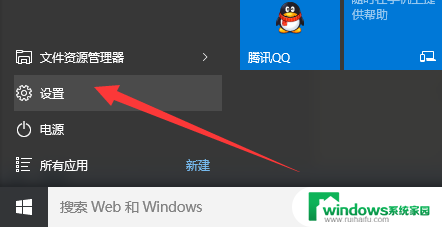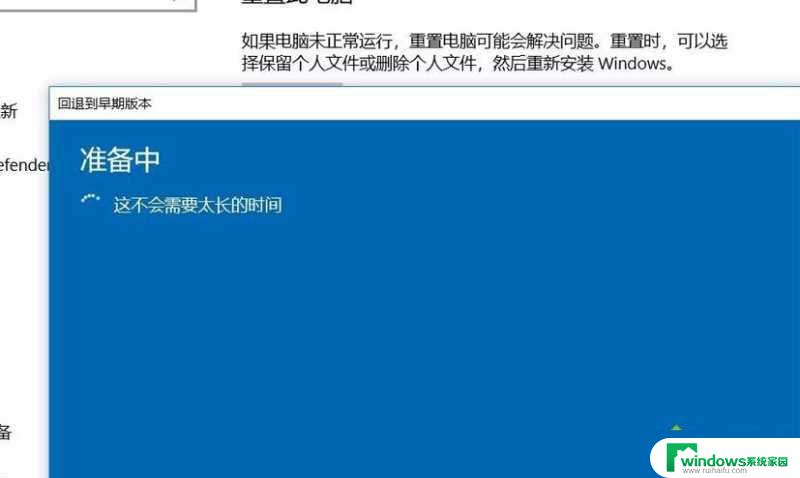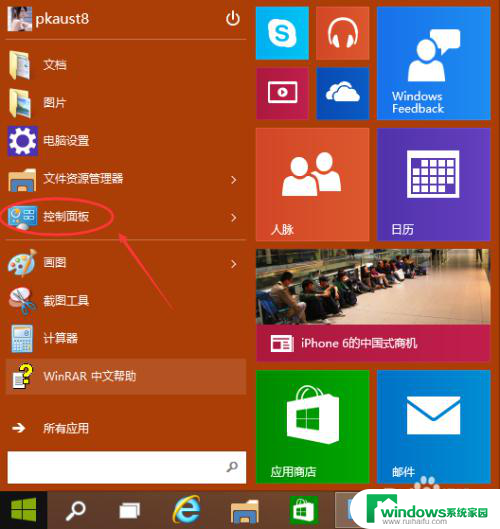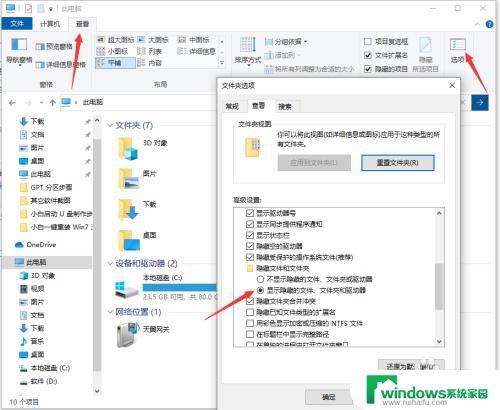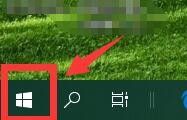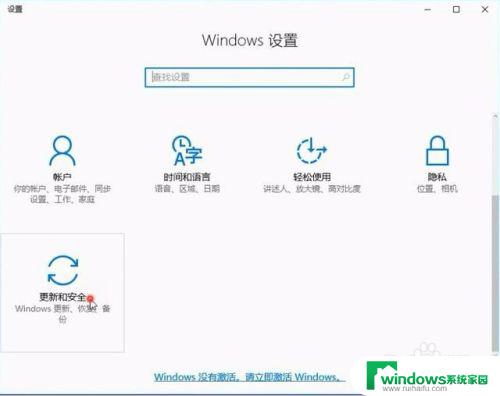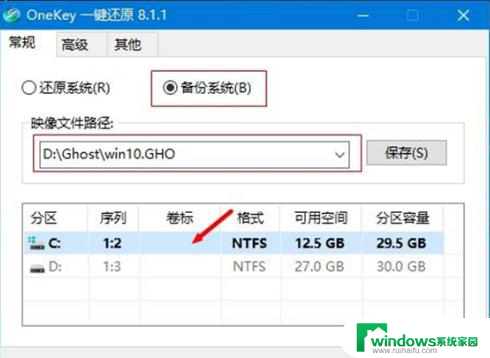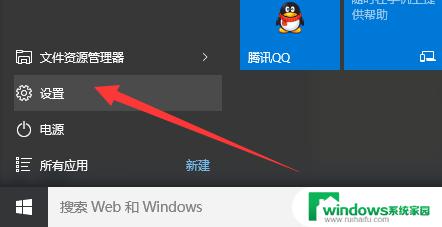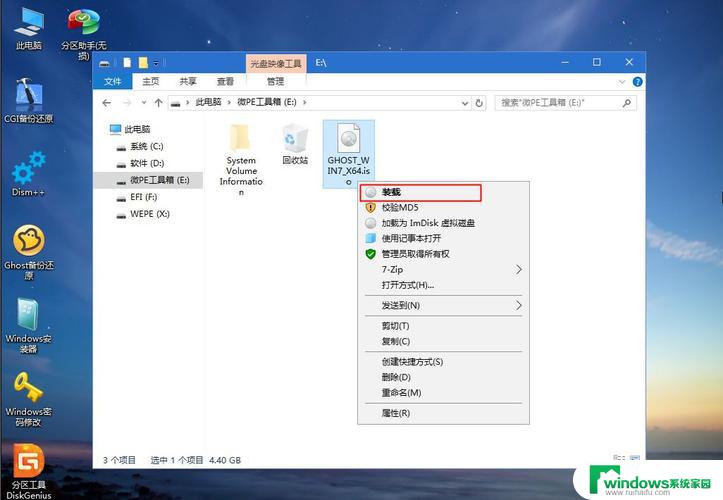win10怎么备份电脑系统 win10电脑系统备份教程
更新时间:2024-09-04 13:55:53作者:jiang
在日常使用电脑的过程中,我们难免会遇到各种问题,比如系统崩溃、数据丢失等情况,为了避免这些不必要的麻烦,备份电脑系统是非常重要的。而在win10系统中,备份电脑系统并不复杂,只需按照一定的步骤操作即可完成。接下来我们将详细介绍win10电脑系统备份的教程,让您轻松备份系统,保障数据安全。
方法如下:
1.打开设置
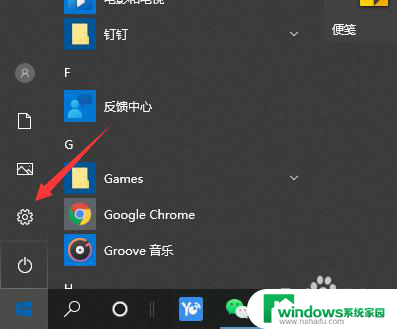
2.点击进入更新和安全
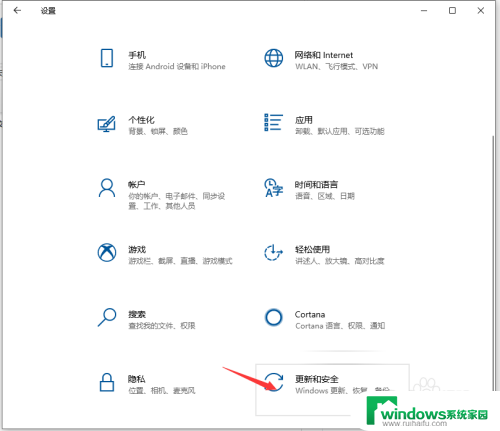
3.进入“更新和安全”界面后,切换到“备份”选项卡。点击“转到‘备份和还原(Windows7)”按钮。
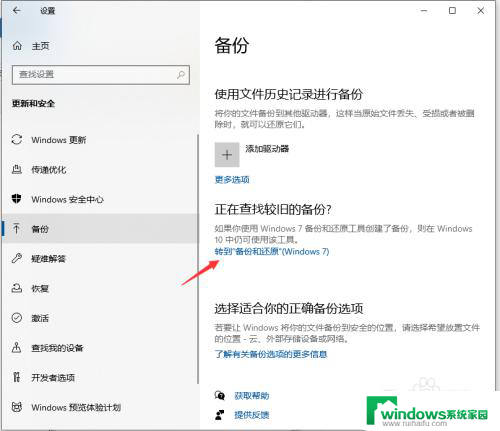
4.点击“备份”栏目中的“设置备份”按钮。
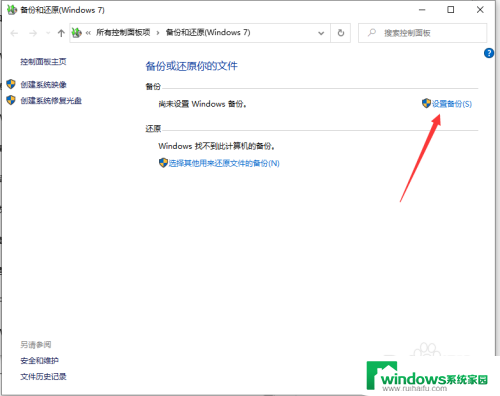
5.选择“保存备份的位置”,建议将备份文件保存到外部存储设备中。选择要备份文件的磁盘,点击“下一步”按钮。
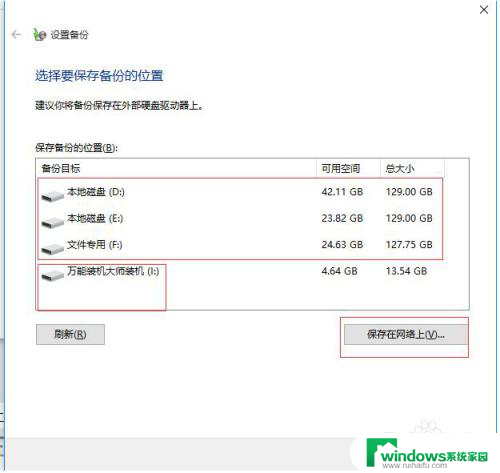
6.默认选择(“请Windows选择(推荐)”)项,点击“下一步”按钮。
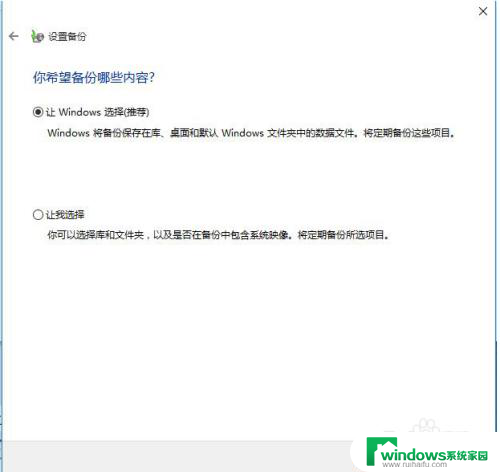
7.最后再确认一下所设备的备份选项,正确无误后点击“保存设置并进行备份”按钮。
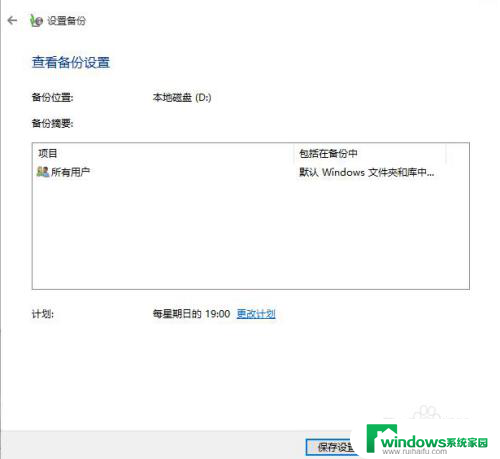
以上就是win10如何备份电脑系统的全部内容,如果遇到这种情况,你可以按照以上操作解决问题,非常简单快速,一步到位。