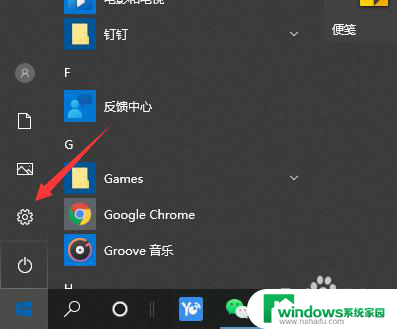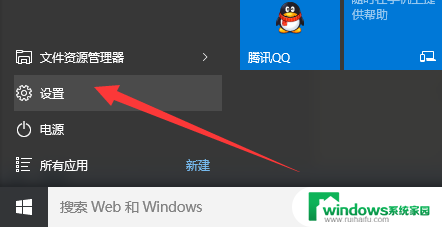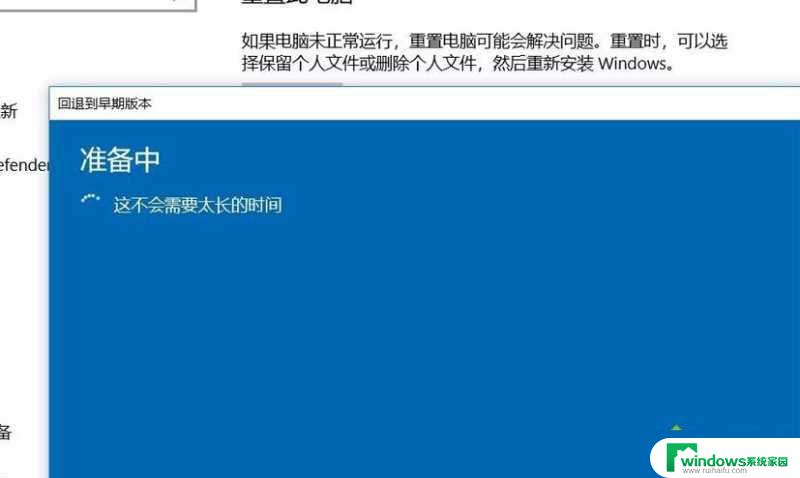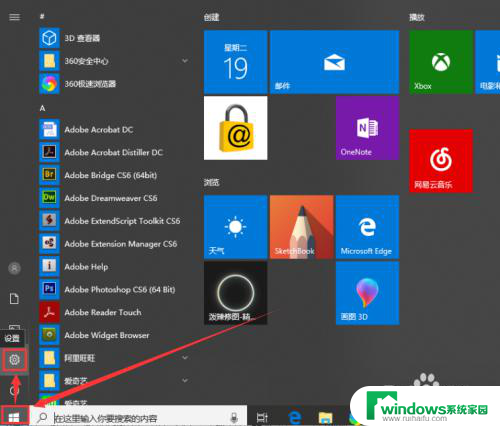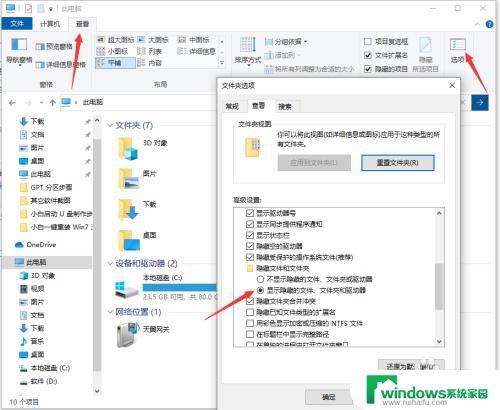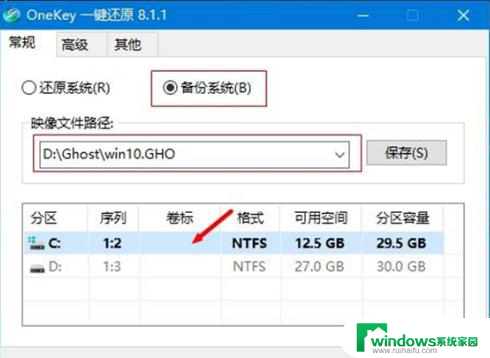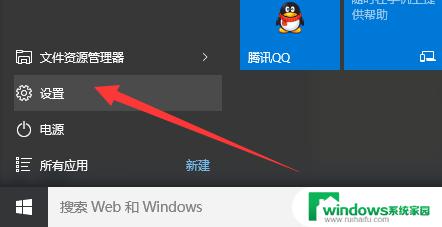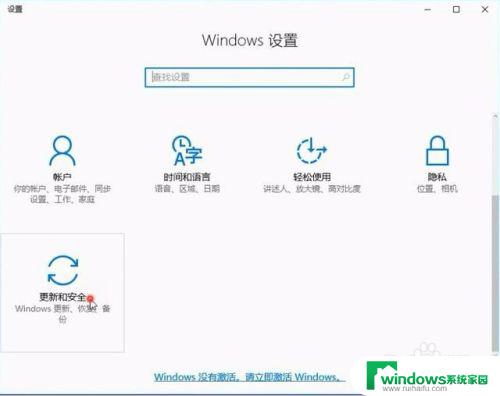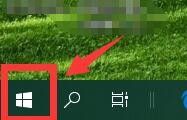win10备份在哪里 Win10系统备份教程
win10备份在哪里,在日常使用电脑的过程中,我们时常会遇到数据丢失或系统崩溃的情况,为了保护重要的文件和数据,Win10系统提供了备份功能,让用户能够轻松地备份和恢复数据。很多人对于Win10备份的功能和设置并不了解,不知道备份文件存放在哪里。本文将为大家介绍Win10系统备份的教程,并解答备份文件的存储位置问题。无论是对于个人用户还是企业用户来说,备份都是非常重要的,它能有效地防止数据丢失,保障工作和生活的顺利进行。让我们一起来了解Win10备份功能的使用方法吧。
具体步骤:
1.点击Win10系统的开始菜单,然后在点击菜单里的控制面板,如下图所示。
如果你的开始菜单里没有控制面板,请看这篇:
http://jingyan.baidu.com/article/3065b3b6e51ccdbecef8a473.html
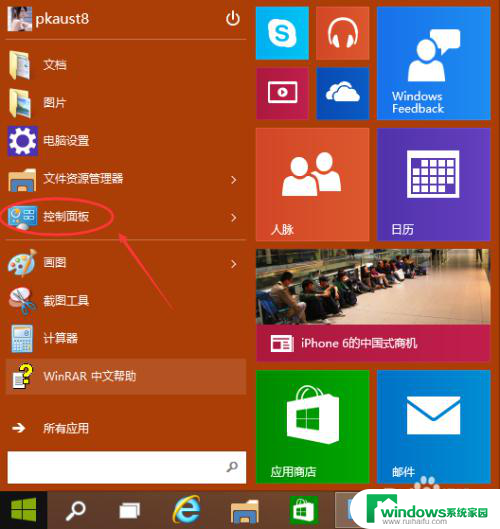
2.在控制面板里点击系统和安全,如下图所示。
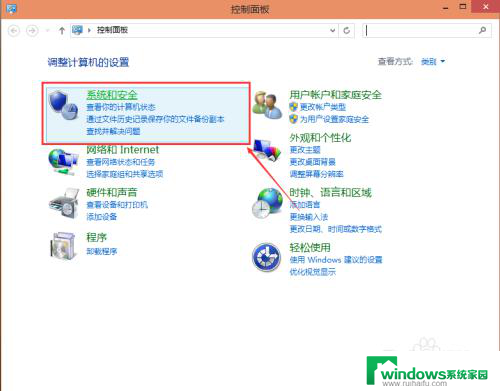
3.点击打开系统和安全窗口,然后在点击文件历史记录,如下图所示。
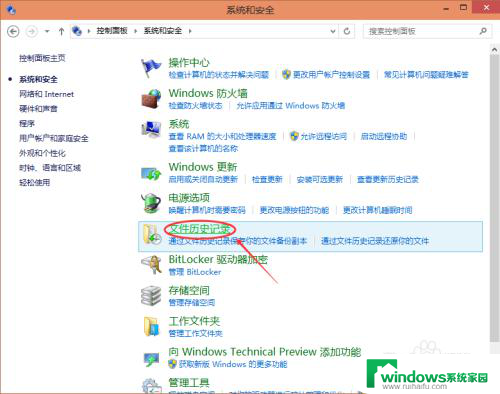
4.点击文件历史记录左下角的“系统映像备份”,如下图所示。
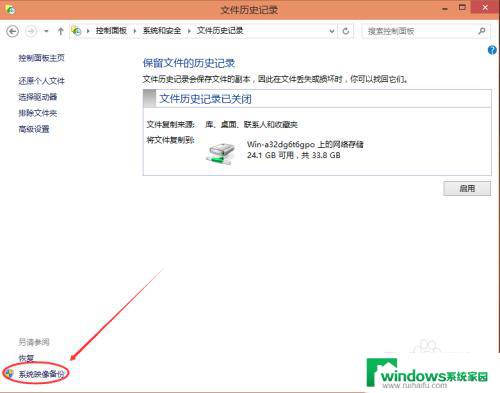
5.创建系统映像备份界面,系统在自动搜索备份设备,如下图所示。
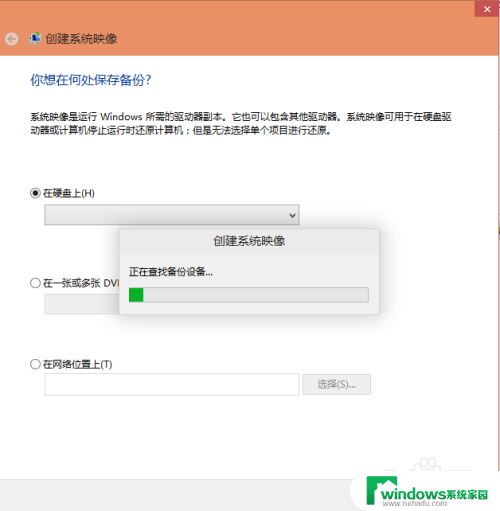
6.搜索结束后,选择系统备份文件的保存分区。这里有三种备份介质可以选择,硬盘(包括U盘)、光盘、网络。如下图所示。
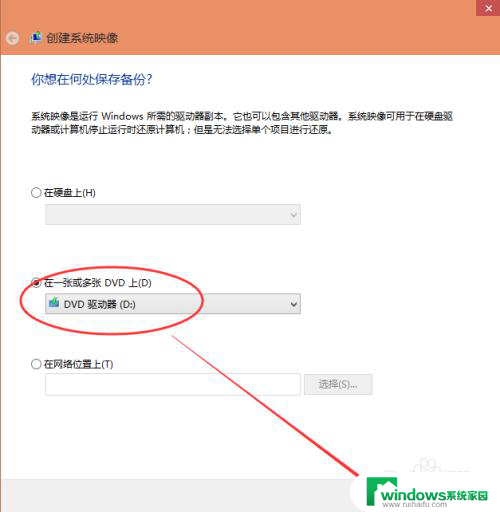
7.选择需要备份的系统分区和系统保留(引导分区),点击下一步开始进行备份。如下图所示。
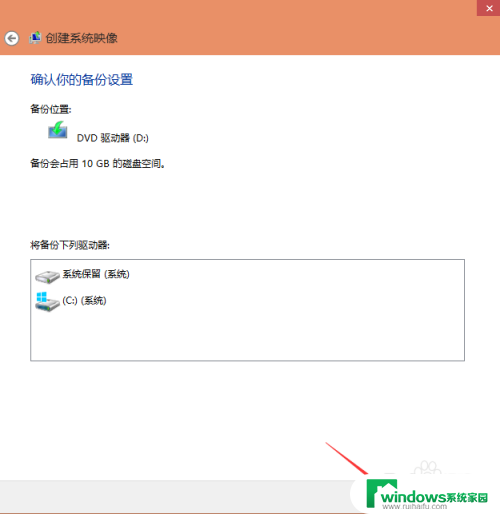
8.点击下一步,系统开始备份,备份成功后会生成系统映像备份文件。如下图所示。
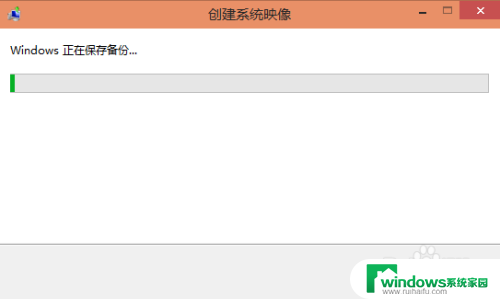
以上就是Win10备份存储位置的全部内容,如果遇到此类问题,您可以根据我们的操作步骤进行解决,操作简单快捷,一步到位。