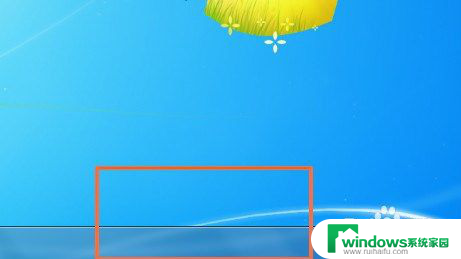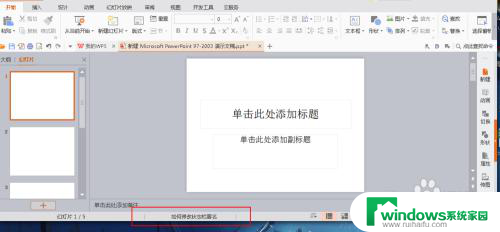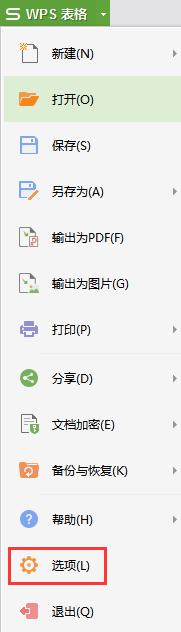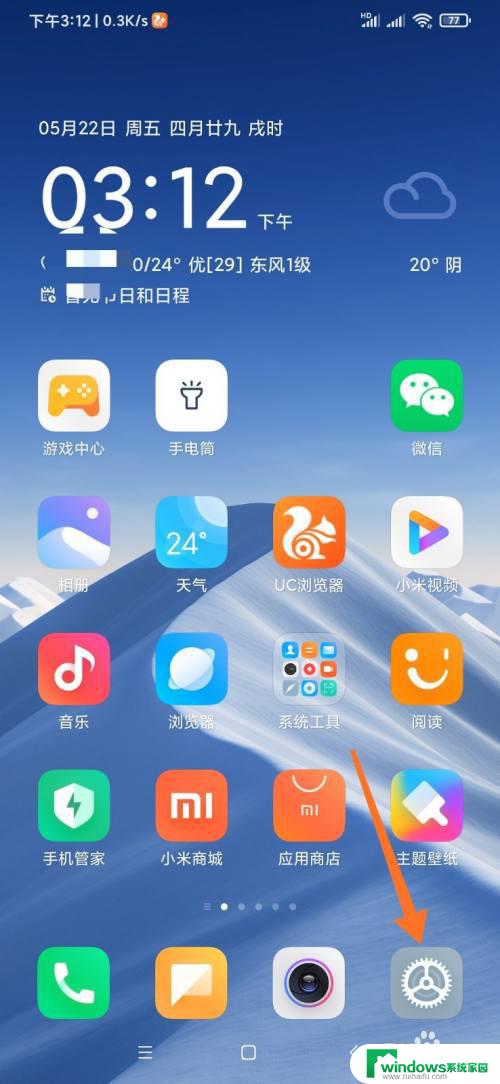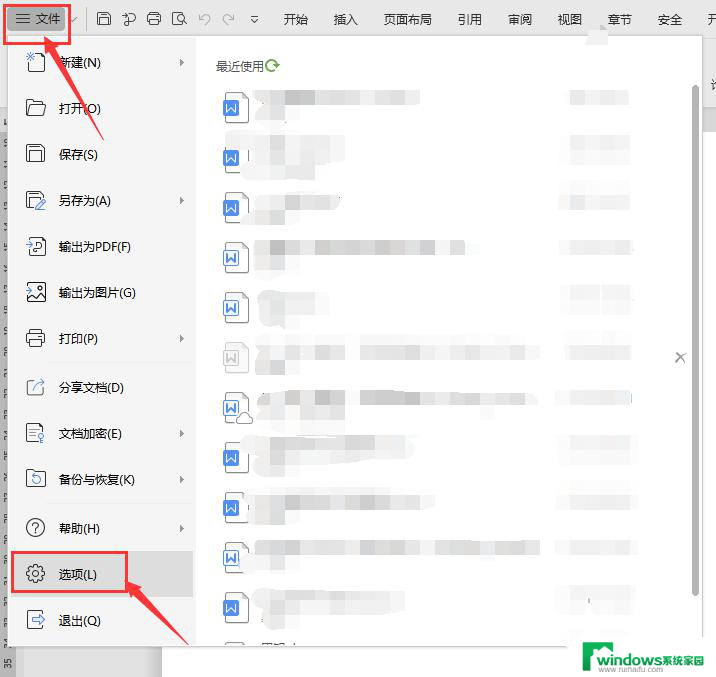wps文档下面的显示栏怎么调出来 WPS文字下方状态栏怎么隐藏
更新时间:2023-08-28 13:55:51作者:xiaoliu
wps文档下面的显示栏怎么调出来,WPS文字是一款功能强大的办公软件,而其下方的状态栏更是为我们提供了实时的文档信息,然而在某些情况下,我们可能希望隐藏这个状态栏。那么如何调出或隐藏WPS文字下方的状态栏呢?在本文中我们将详细介绍这一操作方法,帮助读者轻松应对各种办公需求。无论您是新手还是老手,都可以通过简单的步骤来实现状态栏的显示或隐藏,提高工作效率。让我们一起来探索吧!
具体步骤:
1.登录电脑,打开WPS文字;
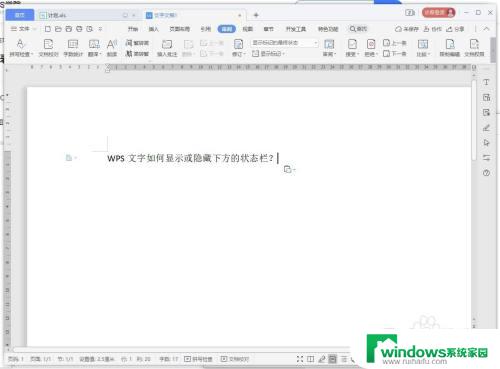
2.点击上方“文件”菜单;
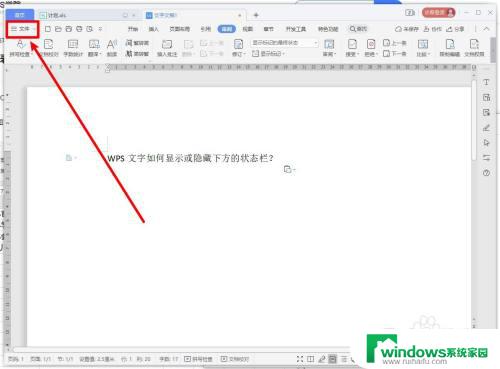
3.点击“选项”工具按钮;
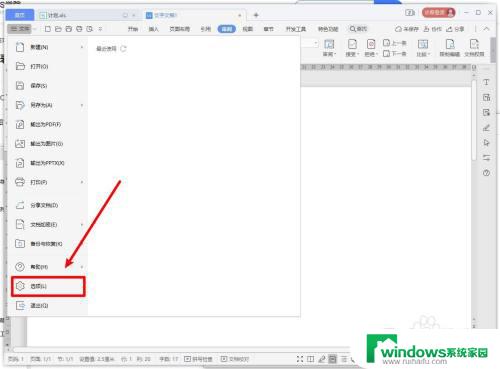
4.在弹出的窗口中,点击“视图”按钮;
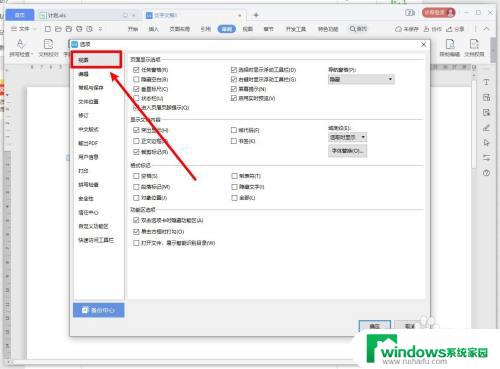
5.勾选“状态栏”左侧的复选框,然后点击“确定”按钮。显示下方的状态栏;
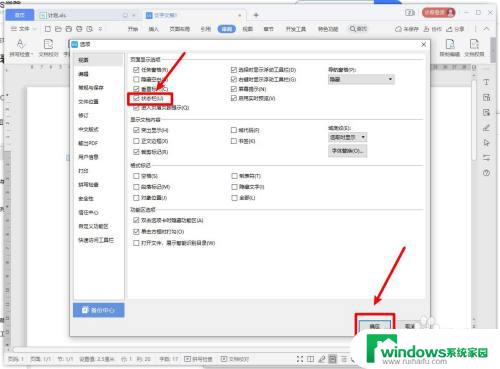
6.可以看到下方已显示状态栏;
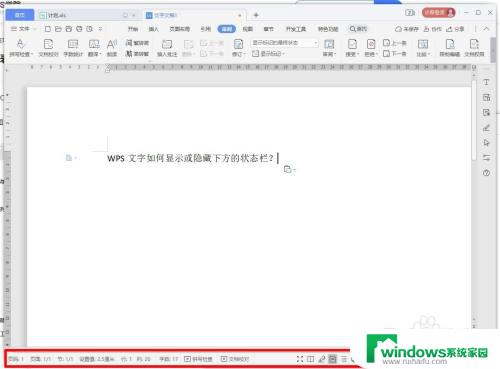
7.取消勾选“状态栏”左侧的复选框,然后点击“确定”按钮。隐藏下方的状态栏;
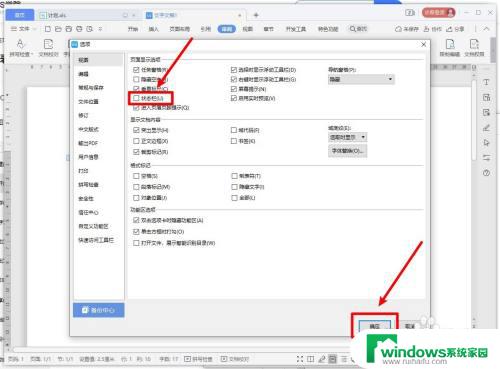
8.可以看到下方状态栏已隐藏。
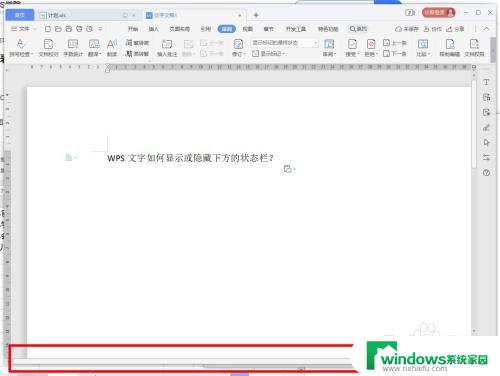
以上是如何调出 WPS 文档下方的显示栏的全部内容,如果你遇到了这种情况,请按照以上步骤进行解决,希望这些方法能帮到你。