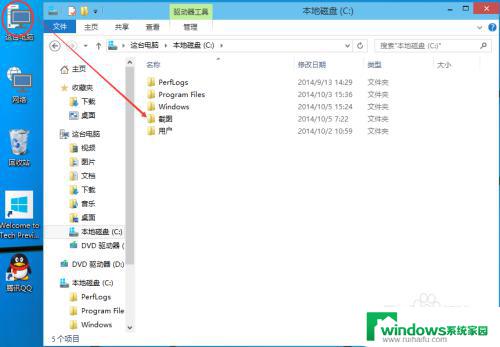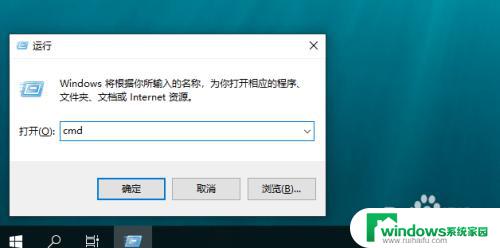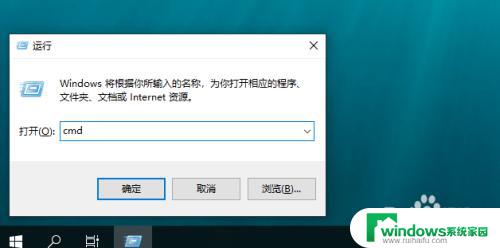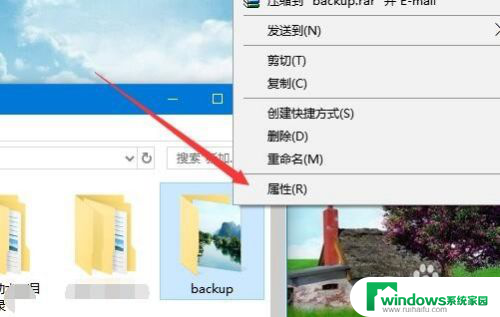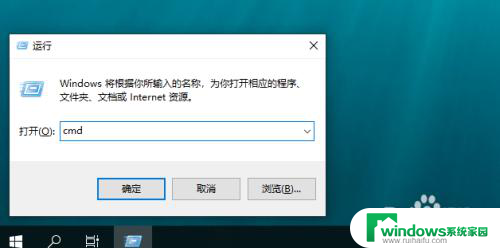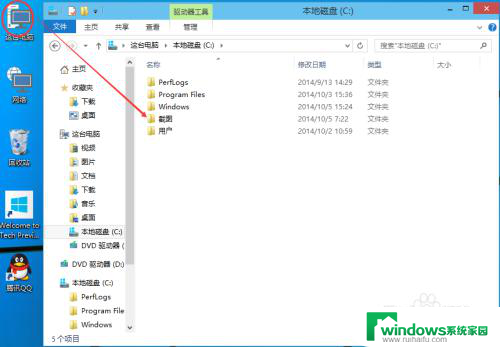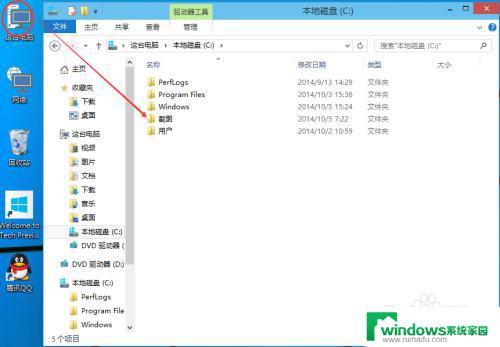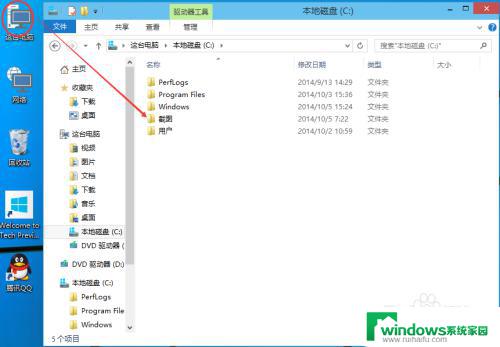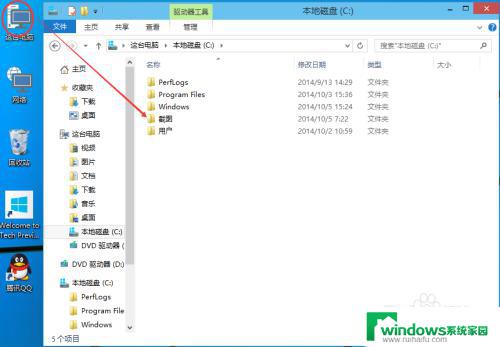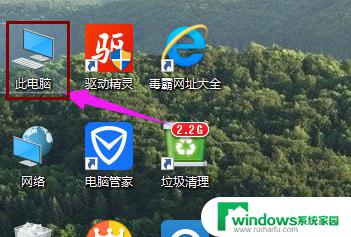win10电脑文件夹共享 Win10共享文件夹设置教程
如今在数字化时代,人们对于文件共享和访问的需求越来越高,Win10电脑文件夹共享成为了许多人共享文件的首选方式。对于一些不熟悉操作的用户来说,Win10共享文件夹的设置可能会有些困惑。本文将为大家介绍Win10共享文件夹的设置教程,帮助大家轻松掌握这一技巧,实现文件的高效共享与访问。无论是家庭用户还是企业用户,都能从中受益,提高工作和生活的便利性。接下来我们将一步步为您详细讲解Win10共享文件夹的设置方法。
操作方法:
1.双击Win10系统桌面上的这台电脑,找到要共享的文件夹,如下图所示。
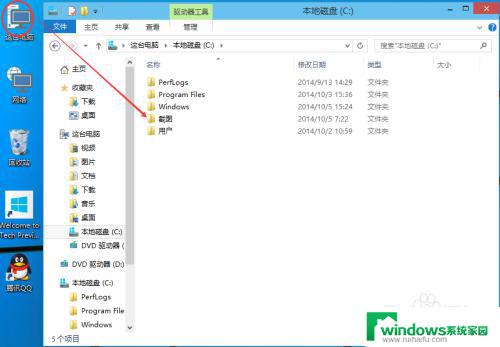
2.右键要共享的文件夹,将鼠标移动到“共享“上,点击特定用户。如下图所示。
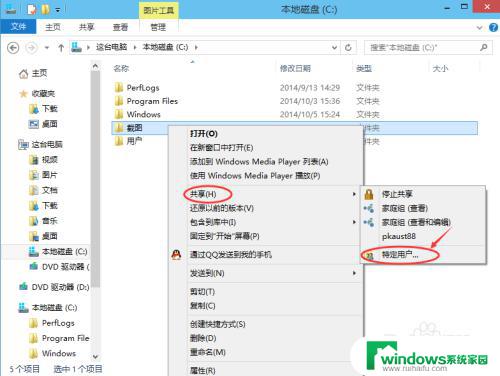
3.点击后,弹出文件共享窗口。点击下面的向下箭头,可以打开下拉共享用列表,如下图所示。
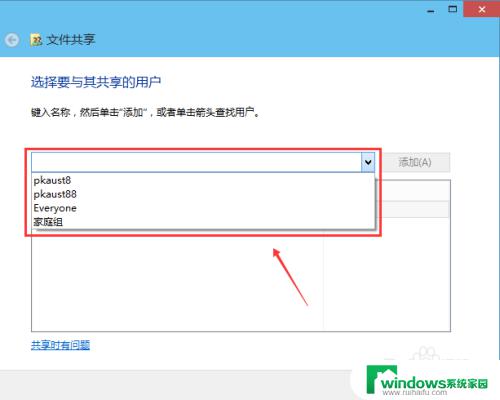
4.选择要共享的用户,点击添加,如下图所示。
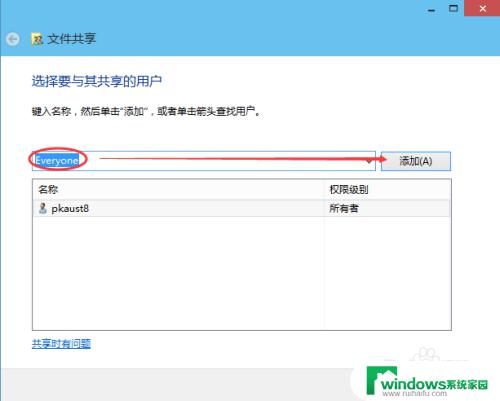
5.点击后,共享的用户就可以在底下的方框里看到,如下图所示。
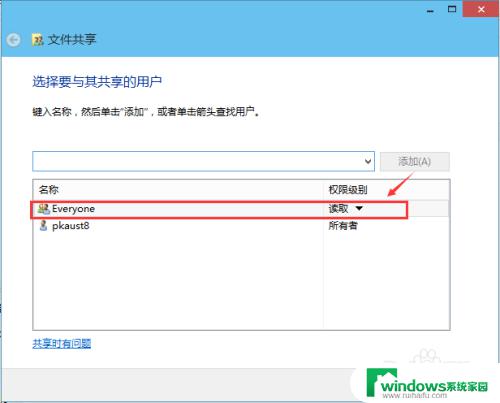
6.点击底下方框的权限级别向下箭头,可以设置权限。如下图所示。
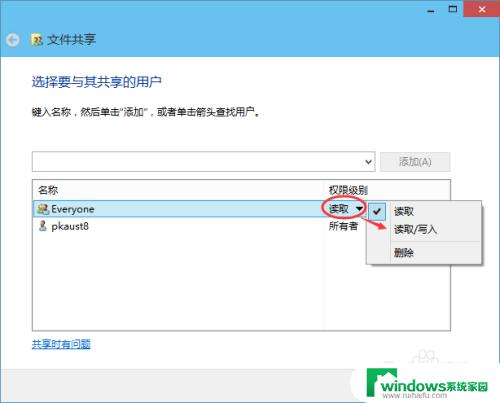
7.都设置好后,点击共享。如下图所示。
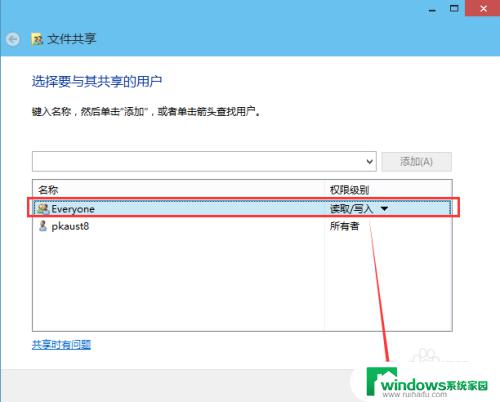
8.点击后,系统设置共享文件夹,要等待几分钟,如下图所示。
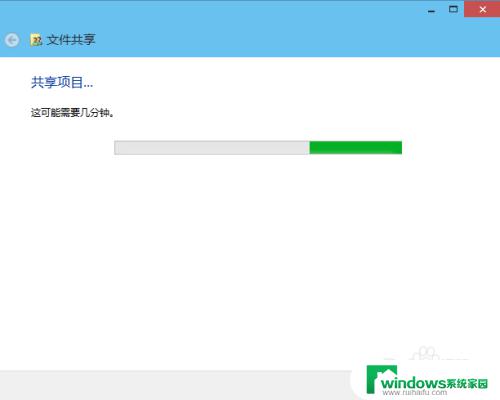
9.系统提示共享文件夹设置成功,点击完成。如下图所示。
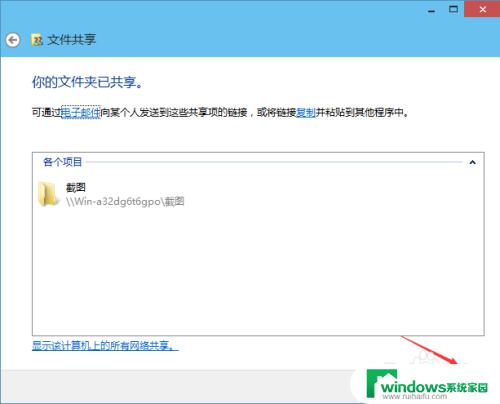
以上就是Win10电脑文件夹共享的全部内容,如果你遇到了这种情况,你可以按照以上步骤解决问题,非常简单快速。