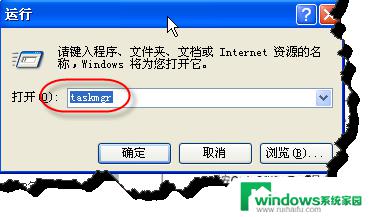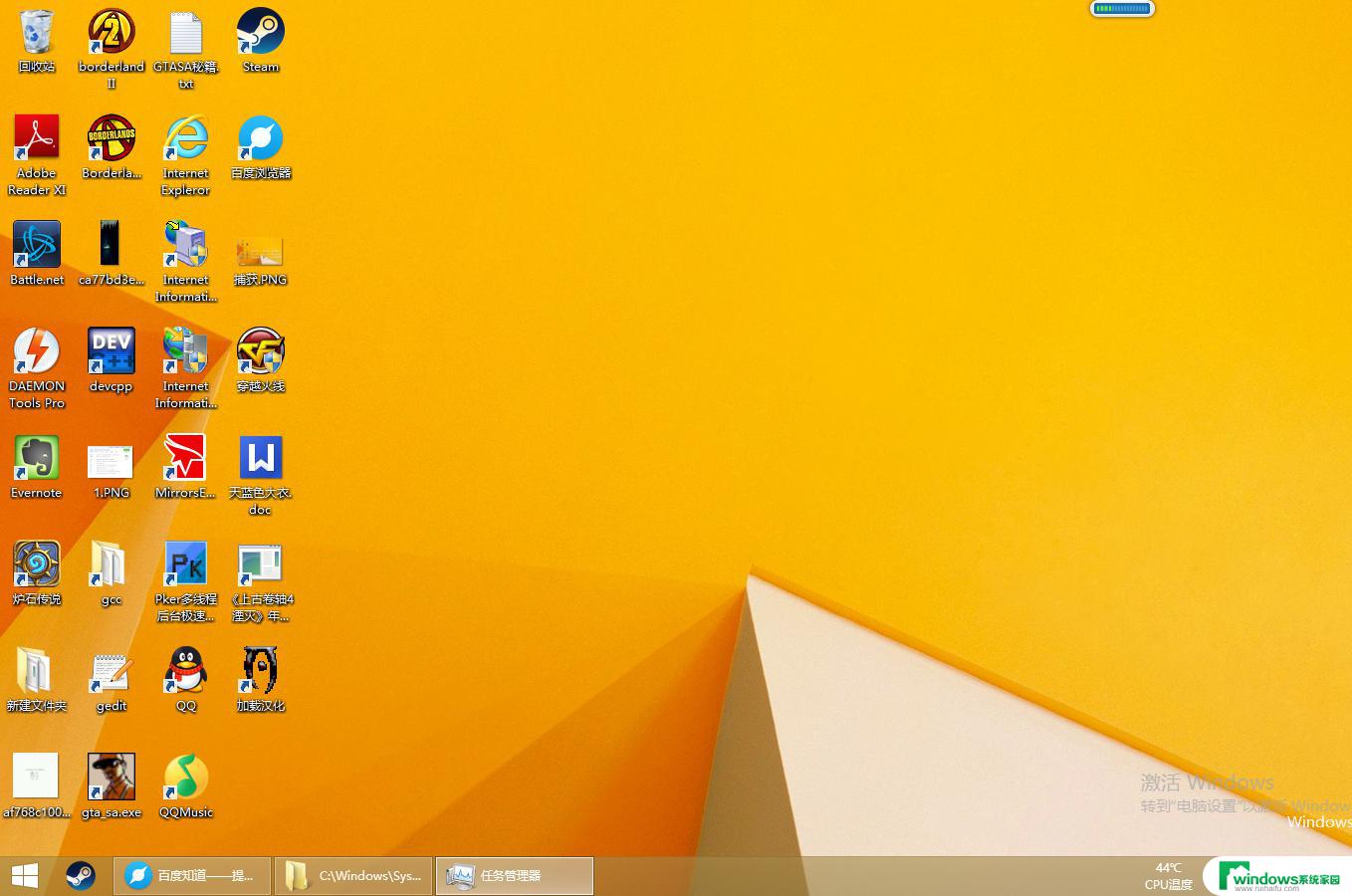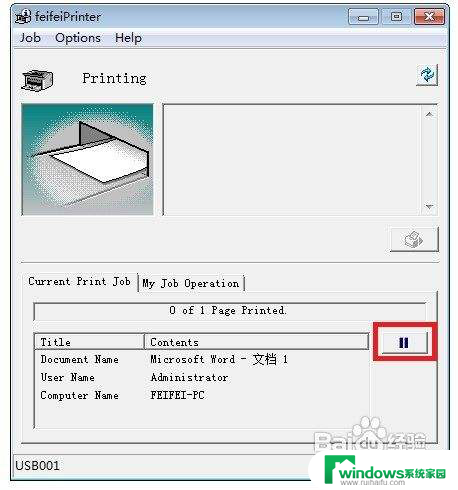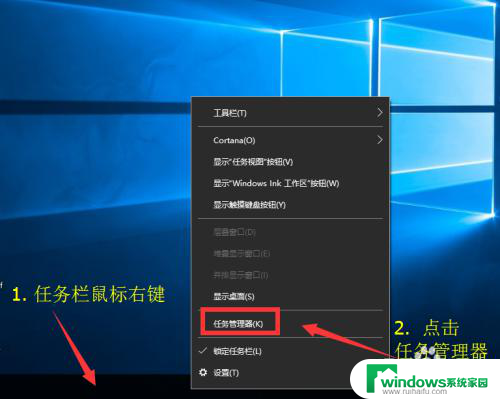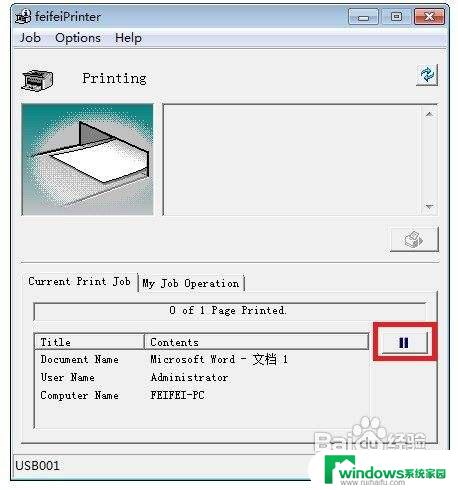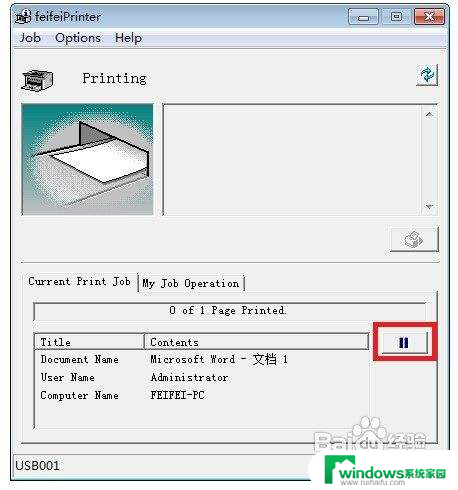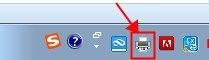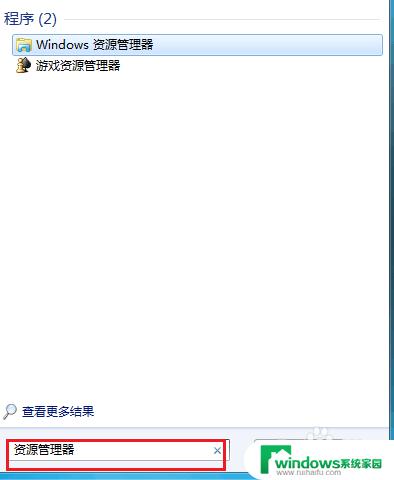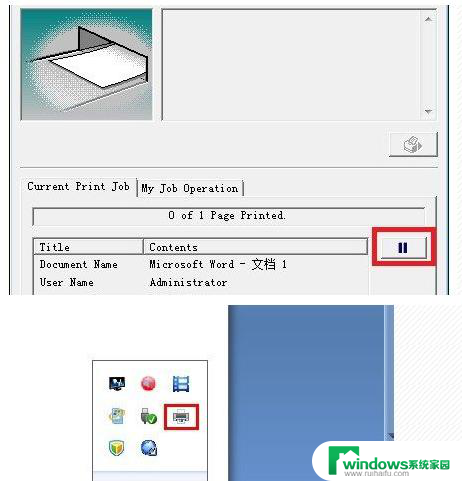windows定时任务在哪里打开 Windows定时任务取消方法
Windows定时任务是一款非常实用的功能,它可以帮助我们在特定的时间点执行指定的任务或程序,但是有时候我们可能会需要取消某个定时任务,那么在哪里可以打开Windows定时任务呢?取消方法又是怎样的呢?接下来我们将详细介绍如何在Windows系统中打开定时任务,并教你取消不需要的任务。让我们一起来了解吧!
一、查看 Windows 自动执行的指令 1.使用任务计划程序1.1 按下 Win + R 键,然后输入 “taskschd.msc”,按 Enter 键打开任务计划程序
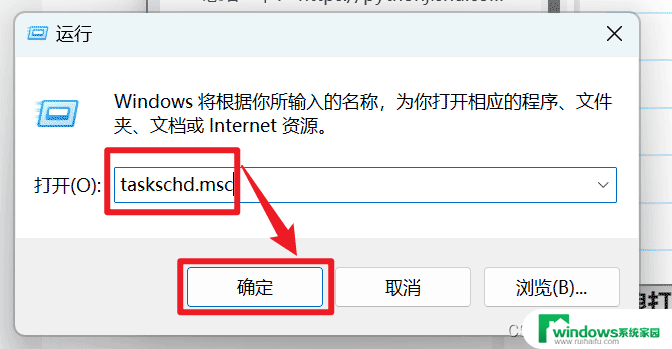
或在搜索框中输入"任务计划程序",然后选择打开或以管理员身份运行
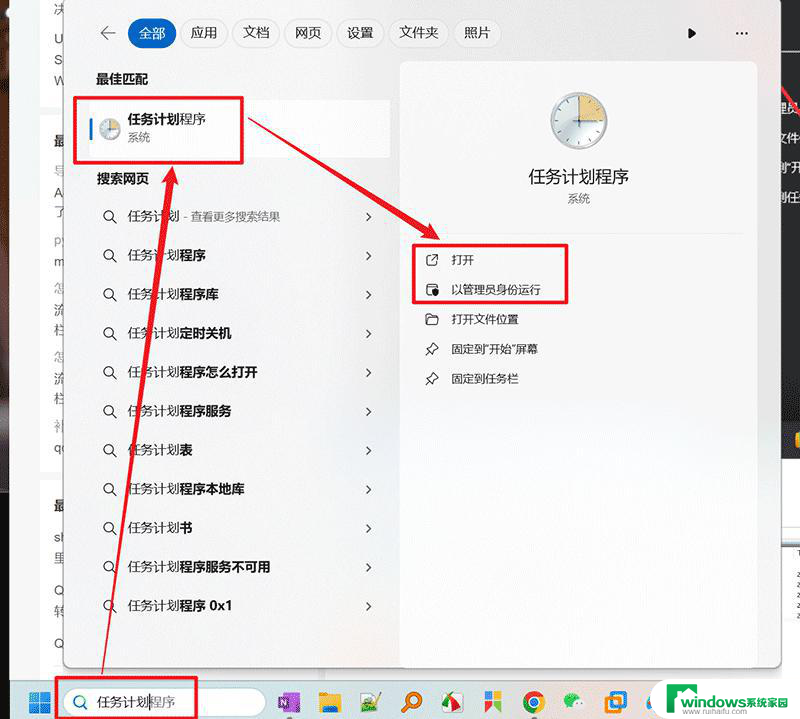
1.2 在任务计划程序窗口中,您可以查看和管理计划任务。展开 “任务计划程序库”,可以看到已设置的任务列表。选择感兴趣的任务,右键单击并选择 “属性”,可以查看任务的详细信息,包括触发器、操作和条件等。
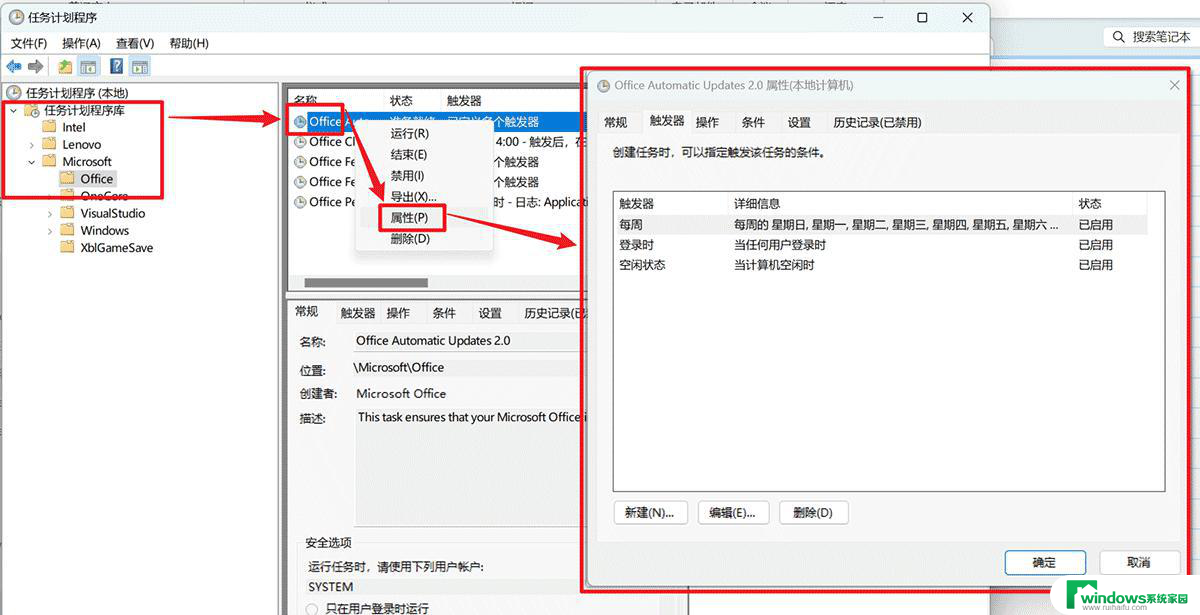
您可以使用命令行工具来查看计划任务。打开命令提示符或 PowerShell 终端,然后使用以下命令:
2.1 查看所有计划任务:
schtasks /query
2.2 查看特定计划任务的详细信息:
schtasks /query /tn "任务名称" /v
将 “任务名称” 替换为您要查看的任务的实际名称。
3.使用第三方工具还有一些第三方工具可用于查看和管理计划任务。例如,Sysinternals Suite 提供了一个名为 “Autoruns” 的工具,可以显示自动启动程序和计划任务等。
二、取消 Windows 中的计划任务 1.使用任务计划程序任务计划程序是 Windows 内置的工具,可以用于创建、编辑和管理计划任务。按照以下步骤取消计划任务:
1.1 按下 Win + R 键,然后输入 “taskschd.msc”,按 Enter 键打开任务计划程序或在搜索框中输入"任务计划程序",然后选择打开或以管理员身份运行。(图参考一、1. 1.1)
1.2 在任务计划程序窗口中,展开 “任务计划程序库”,找到您要取消的任务。
1.3 右键单击任务,然后选择 “删除”,确认删除操作。
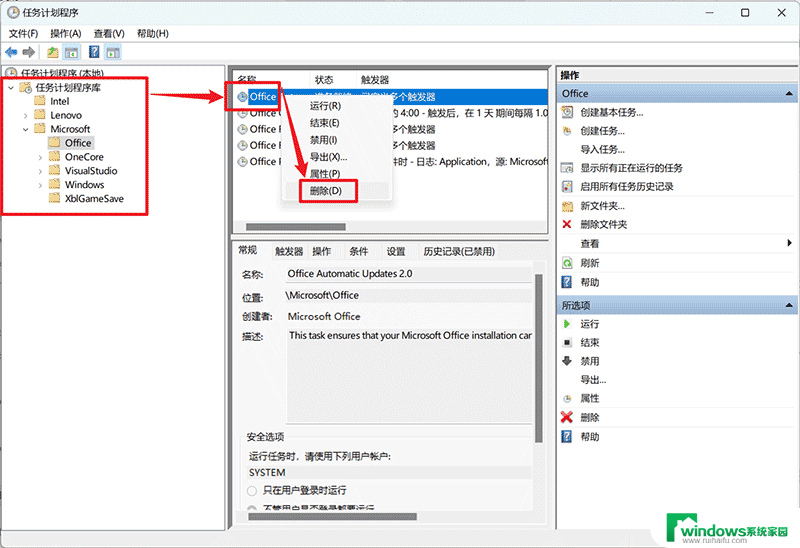
您可以使用命令行工具 schtasks 来取消计划任务。打开命令提示符或 PowerShell 终端,然后使用以下命令:
schtasks /delete /tn "任务名称" /f
将 “任务名称” 替换为您要取消的任务的实际名称。使用 /f 参数可以强制删除任务而不需要确认。
请注意,取消计划任务可能需要管理员权限。如果您没有管理员权限,可能无法取消某些任务。
效果图
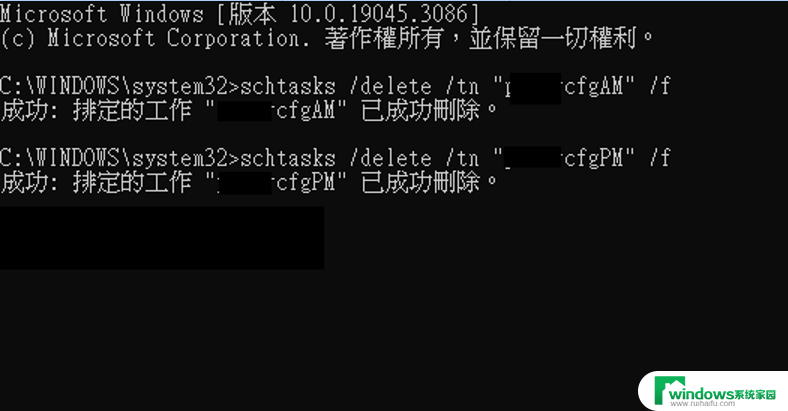
任务计划程序是 Windows 内置的工具,可以用于创建、编辑和管理计划任务。按照以下步骤启动执行任务:
1.1 按下 Win + R 键,然后输入 “taskschd.msc”,按 Enter 键打开任务计划程序或在搜索框中输入"任务计划程序",然后选择打开或以管理员身份运行。(图参考一、1. 1.1)
1.2 在任务计划程序窗口中,展开 “任务计划程序库”,找到您要启动执行的任务。
1.3 右键单击任务,然后选择 “运行”。
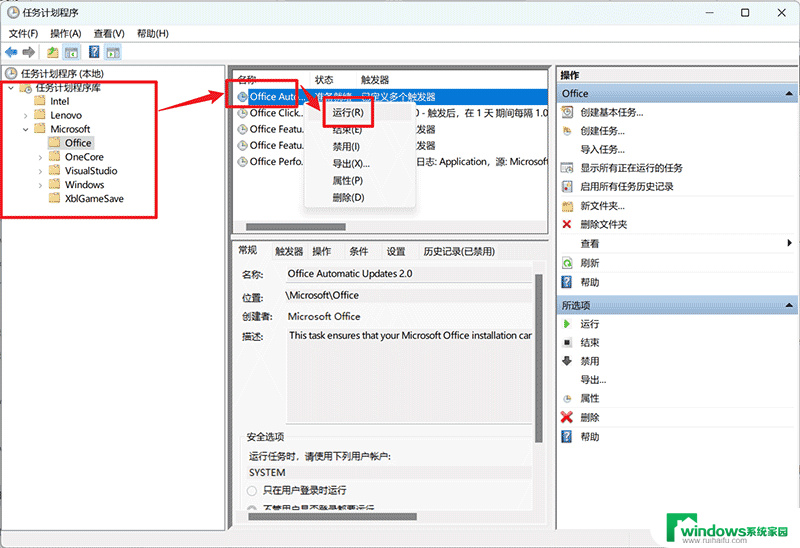
您可以使用命令行工具 schtasks 来启动执行计划任务。打开命令提示符或 PowerShell 终端,然后使用以下命令:
schtasks /run /tn "任务名称"
将 “任务名称” 替换为您要启动执行的任务的实际名称。
请注意,启动执行计划任务可能需要管理员权限。如果您没有管理员权限,可能无法启动某些任务。
四、创建任务计划 1.使用任务计划程序任务计划程序是 Windows 内置的工具,可以用于创建、编辑和管理计划任务。按照以下步骤创建任务:
1.1 按下 Win + R 键,然后输入 “taskschd.msc”,按 Enter 键打开任务计划程序或在搜索框中输入"任务计划程序",然后选择打开或以管理员身份运行。(图参考一、1. 1.1)
1.2 在任务计划程序窗口中,展开 “任务计划程序库”,找到您要创建任务的文件夹。
1.3 右键单击空白处,然后选择 “创建基本任务…”或“创建任务…”。
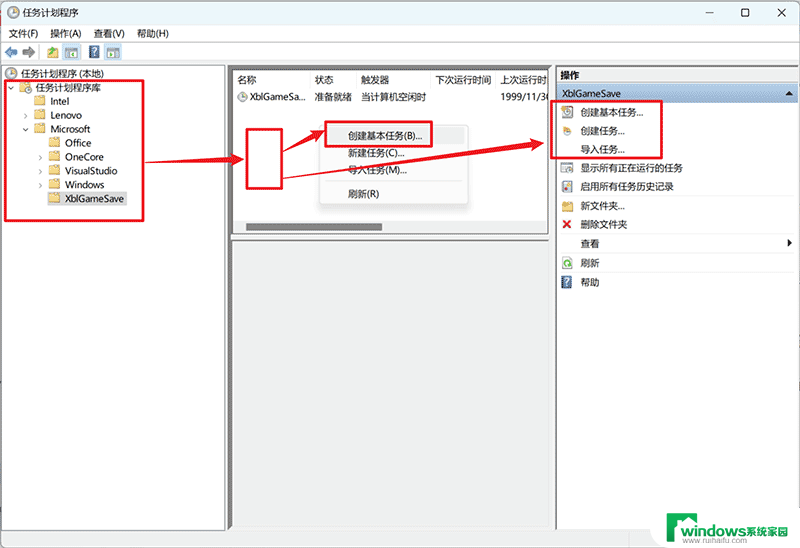
1.4 根据实际情况填写
到此这篇关于windows定时任务在哪里打开的文章就介绍到这了,更多相关windows计划任务用法内容请搜索以前的文章或继续浏览下面的相关文章,希望大家以后多多支持!
以上就是windows定时任务在哪里打开的全部内容,还有不懂得用户就可以根据小编的方法来操作吧,希望能够帮助到大家。