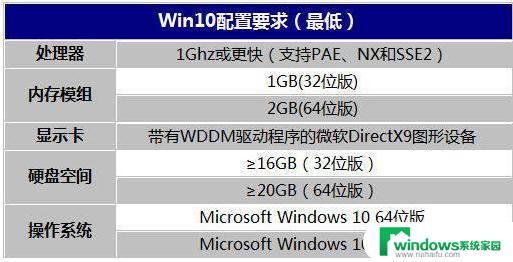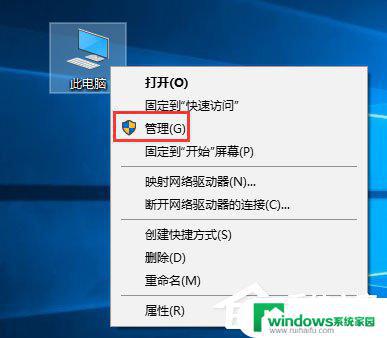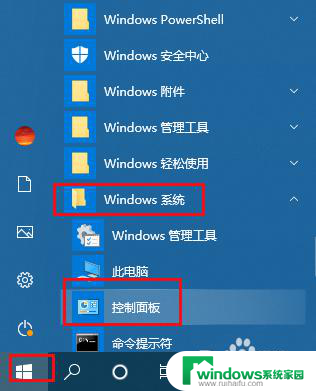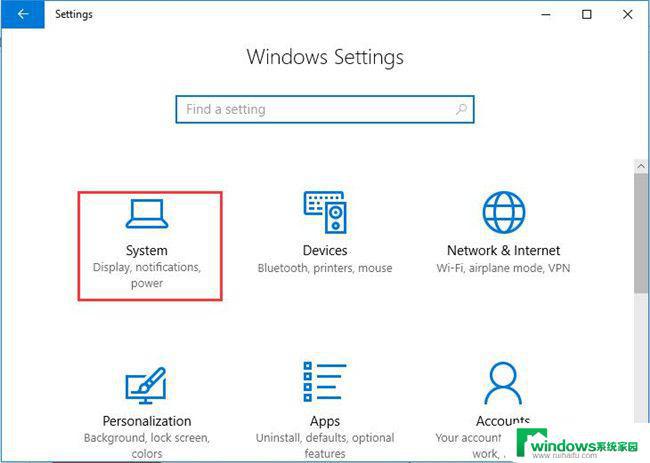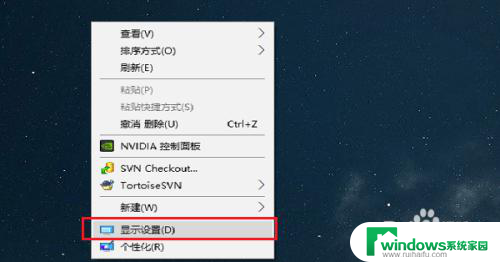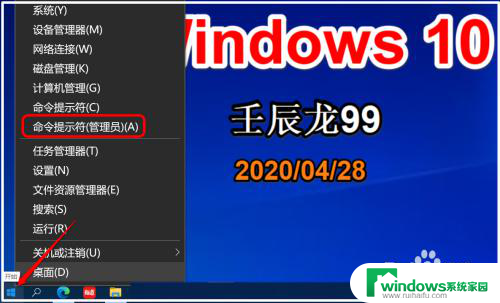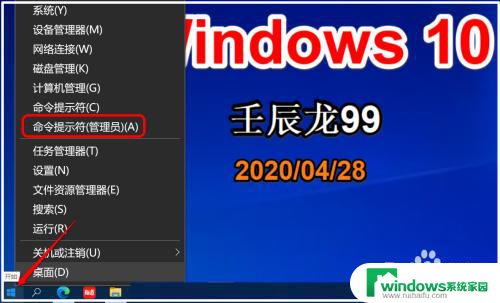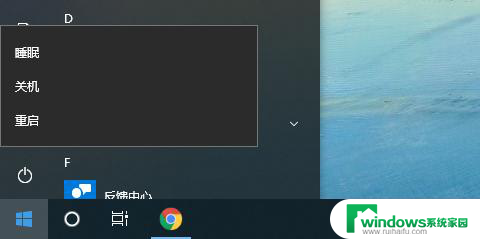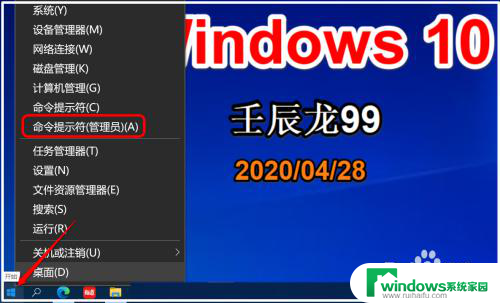Win10休眠占用很大空间?解决方法在这里!
win10休眠占用很大空间,最近有不少Win10用户抱怨电脑休眠后占用了很大的空间,导致硬盘空间不足,实际上这个问题并不少见。许多用户发现,即使他们设置了休眠后自动清理临时文件的选项,仍然会出现休眠占用空间过大的情况。那么这个问题到底是什么原因引起的呢?如何解决呢?接下来我们就来探究一下。
其中一种情况是与Windows休眠相关的文件,该文件现在隐藏且无法访问。 幸运的是,有一个简单的方法可以删除这个文件,而不需要使用浏览器。

随着计算机越来越快,感谢SSD,对于许多用户来说,休眠Windows不再有意义。 如果现在只需打开C:中的文件资源管理器并删除hiberfil.sys文件,则Windows 10会改变此文件。
有一种新的方式,更直接,只使用PowerShell和一个简单的命令。 让我们看看他们是如何做到的。
Windows 10休眠文件占用的空间是多少?
Windows休眠文件可以积累大量信息并占用几GB空间。 由于并非所有人都使用此功能,因此可以将其永久消除,从而获得更多空间。
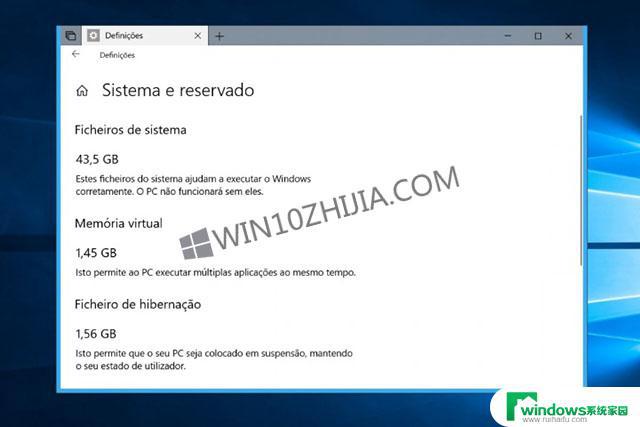
要了解占用的空间,请访问定义,然后访问系统,最后访问存储。 当您加载光盘时,您将有权访问有关光盘的详细信息。您可以看到文档,文件和其他职业的数据。
对于休眠文件,请单击“系统”和“保留”,然后等待信息出现。 他们想要的信息在Hibernate File中。
如何删除Windows 10休眠文件
他们应该以管理员权限打开PowerShell窗口并运行关闭Windows休眠10的命令。此命令只有h(休眠)标志的off参数。
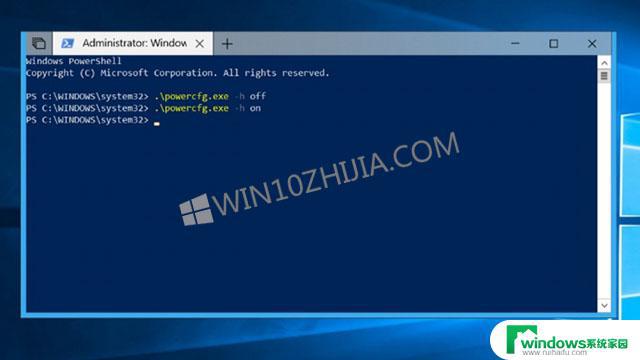
只需运行一次该命令,以便文件立即消失并恢复空间。 该命令是:
powercfg -h off
如果要在Windows 10上重新启用休眠模式,则必须将该参数从关闭变为开启。
如何验证已获得的空间
为了验证他们已经完成了休眠文件清理,他们应该重新检查System和Reserved中占用的空间。并确保休眠文件为零。
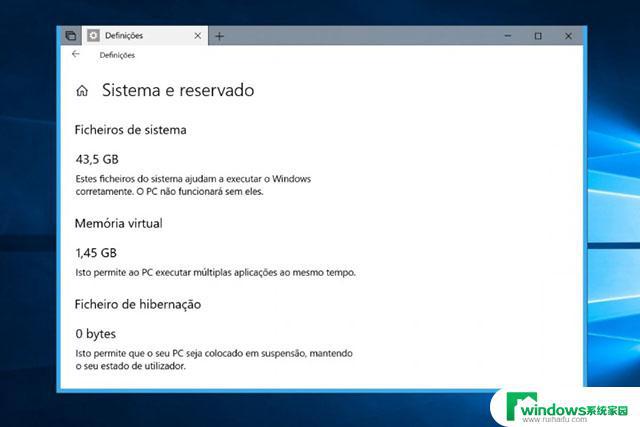
他们可以强制验证访问前一个窗口所占用的空间,并在本次结束时按下更新按钮。
在决定做这个清理工作之前,应该记住,这样做会导致Windows无法工作。 Ponderem如果他们想失去这个功能来获得这个空间。
以上就是解决win10休眠占用过多空间的全部内容,如果您遇到了这种问题,请根据小编提供的方法进行解决,希望这篇文章能够对您有所帮助。