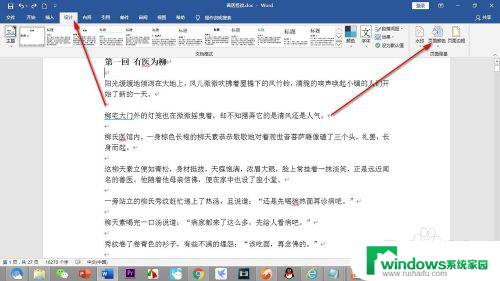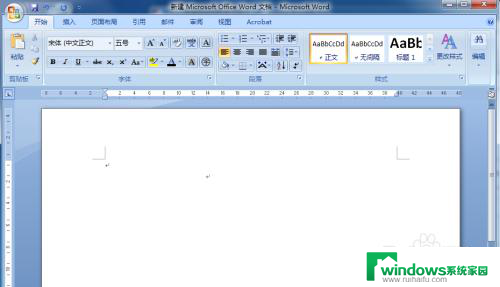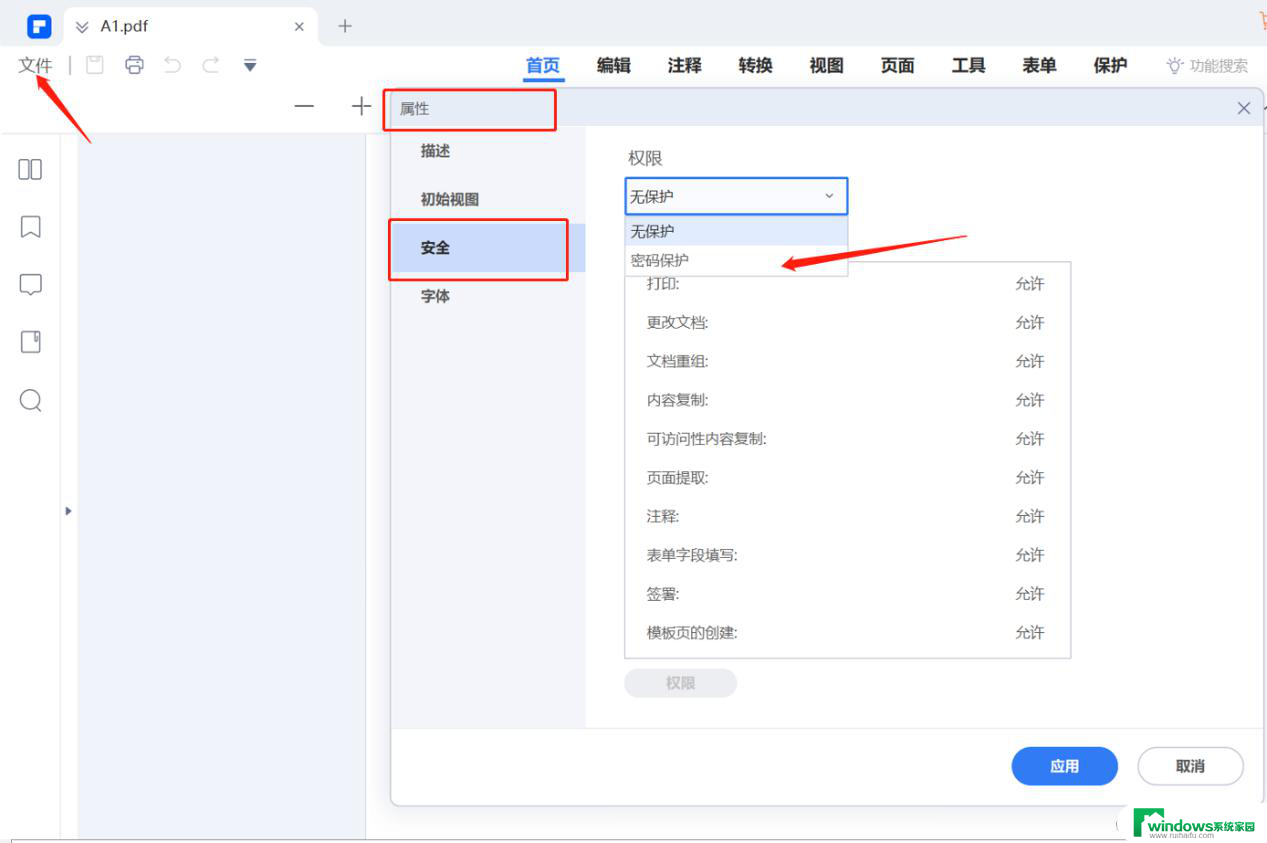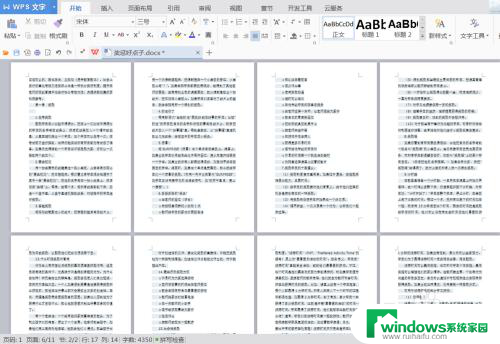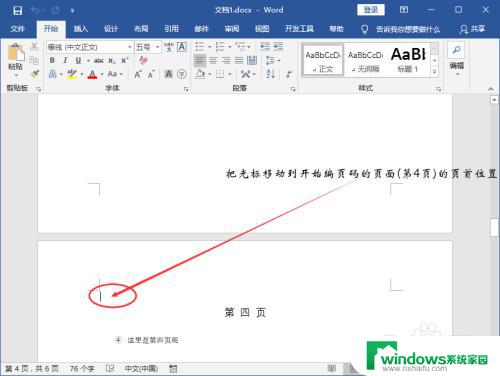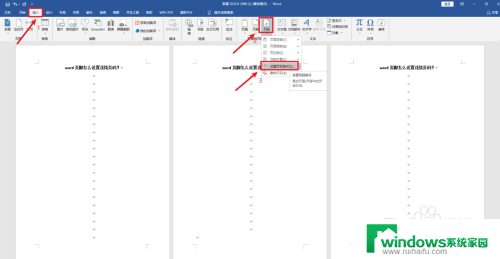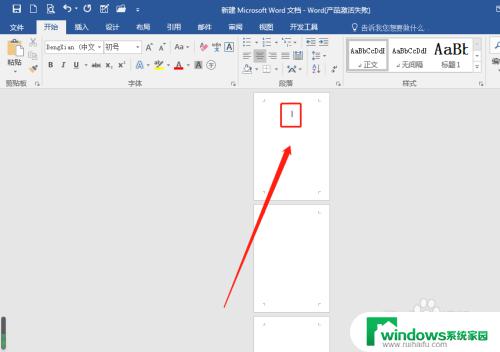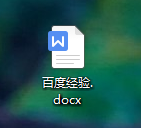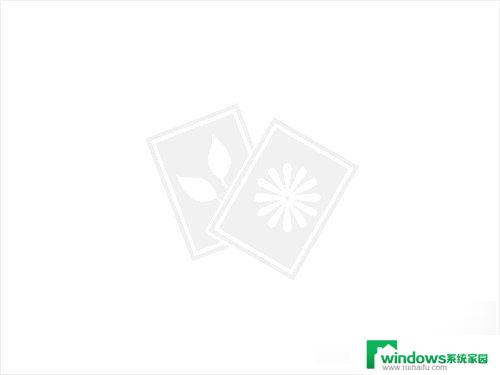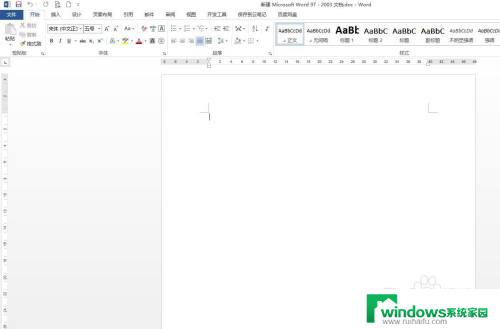word页面设置怎么设置 Word如何进行页面设置步骤
word页面设置怎么设置,Word是一款功能强大的文字处理软件,广泛应用于办公和学习中,在使用Word编写文档时,我们常常需要进行页面设置,以便调整页面大小、边距、页眉页脚等。要进行页面设置,我们可以选择打开Word的页面布局选项卡,然后点击页面设置按钮。在弹出的页面设置对话框中,我们可以根据自己的需求,设置页面的方向、大小、边距等参数。通过这些设置,我们可以使文档更加专业、整洁,同时满足不同的排版要求。掌握Word的页面设置技巧,将有助于提高工作和学习效率,让我们的文档更加规范和美观。
方法如下:
1.首先我们打开Word软件,为了方便演示。我们新建一个word文档,然后在文档中输入对应的内容,如下图所示。
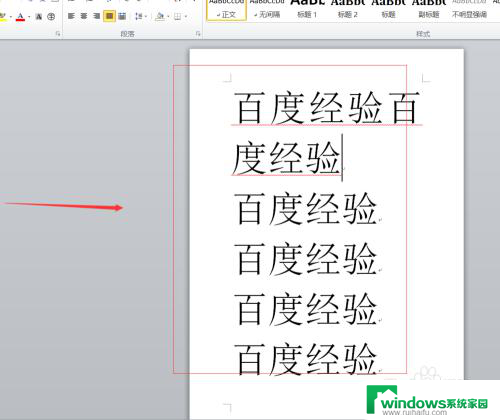
2.之后我们点击上方的页面布局-页边距-自定义边距,即可进入页面设置界面,如下图所示。
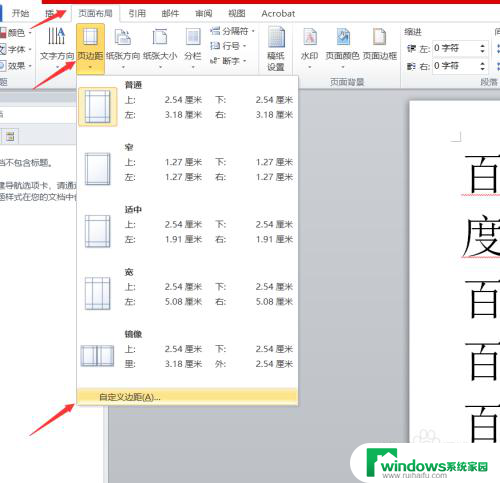
3.进入页面设置之后,我们可以看到页面设置主要包括页边距,纸张,版式等。首先为大家讲解设置页边距,页边距主要是对打印区域的上下左右边距进行一个设置。如下图所示。
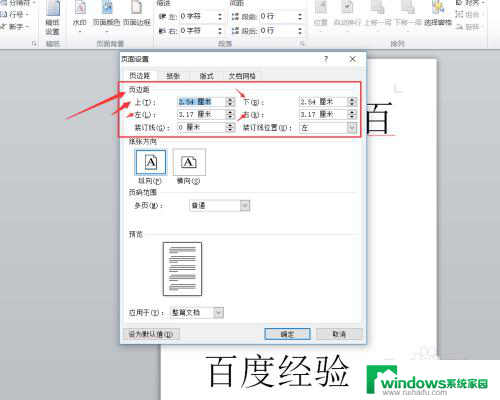
4.然后我们继续进行页边距设置,设置纸张的方向和页码范围。一般纸张方向为纵向,页码范围一般是为普通,也可以选择对称页边距,如下图所示
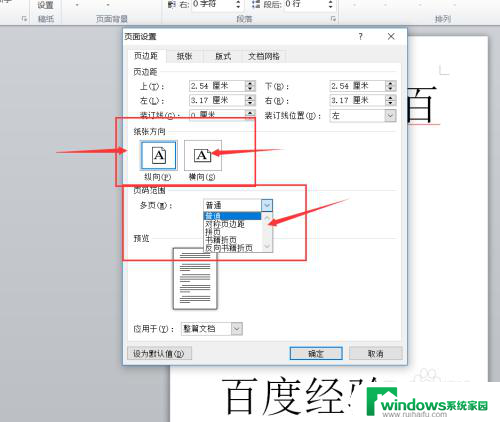
5.接着我们设置纸张,纸张的大小一般为a4纸,也可以使用信纸和a3纸,这个根据需要来进行选择,如下图所示。
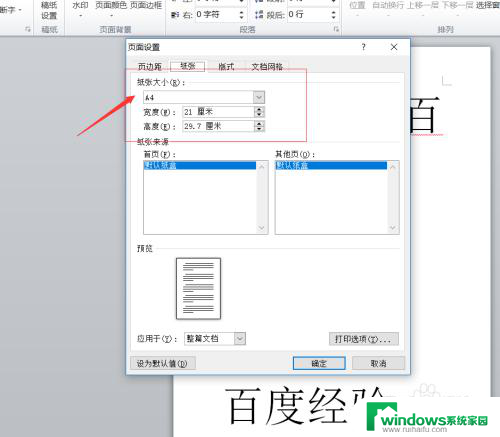
6.再接着我们设置版式,版式主要设置节的起始位置,也可以对页眉页脚进行设置。设置奇偶页不同,或者首页不同,为奇偶页设置不同的页边距也是可以的,如下图所示。
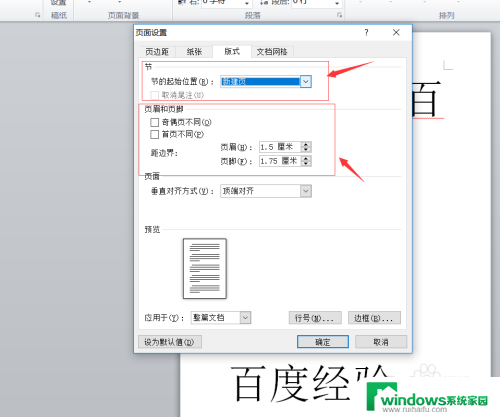
7.最后到我们都设置完成之后,我们点击预览。就可以看到预览的效果,如果确定无误之后,我们点击确定即可,这样整个设置就完成了,如下图所示。
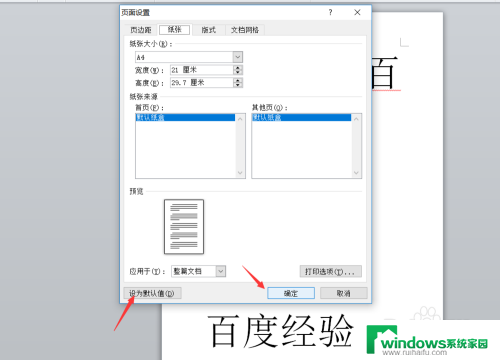
8.好了,今天的word页面设置怎么设置教程就为大家介绍到这里,希望对大家有所帮助,祝大家工作顺利!
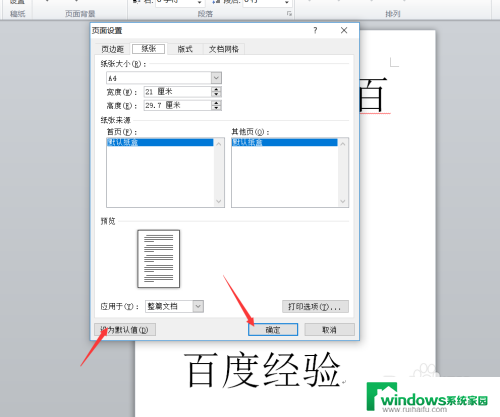
以上就是如何设置Word页面的全部内容,如果您需要,您可以按照以上步骤进行操作,希望这对您有所帮助。