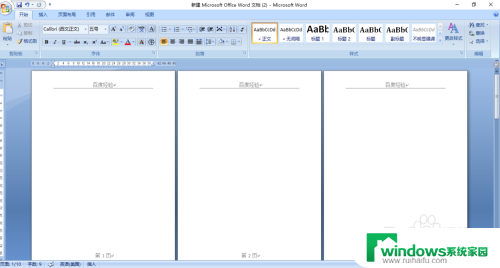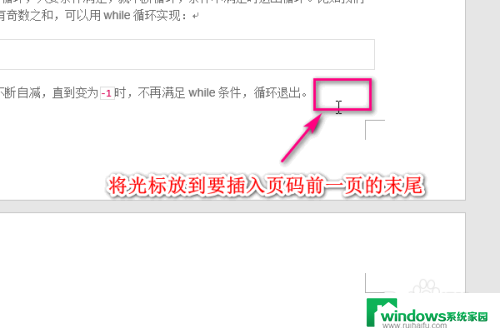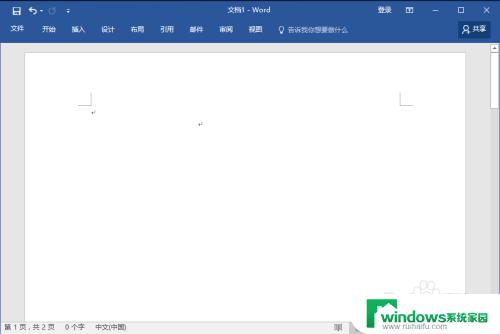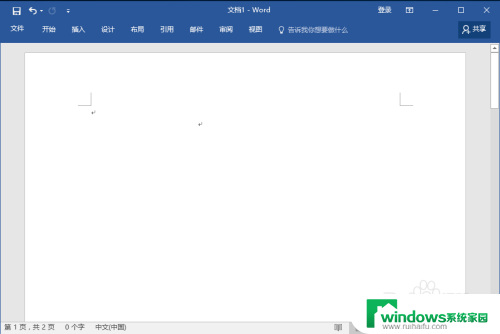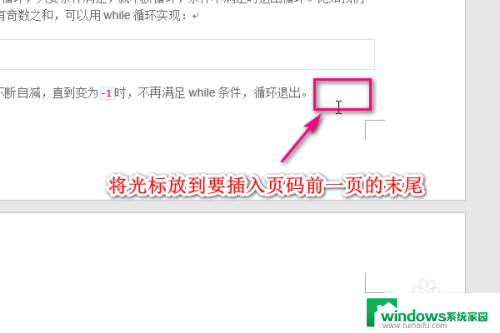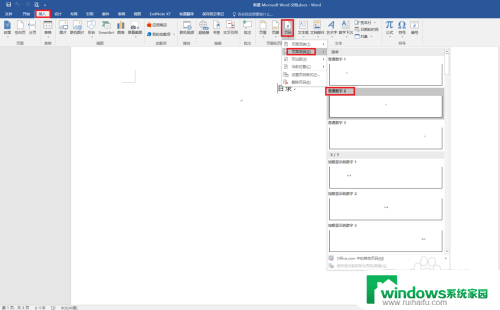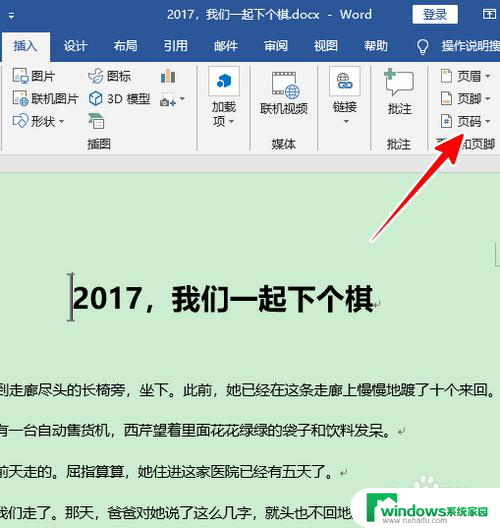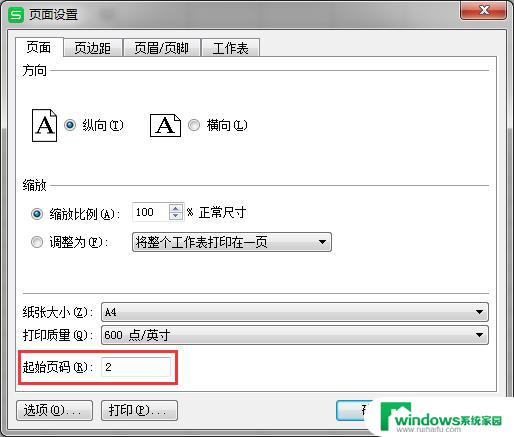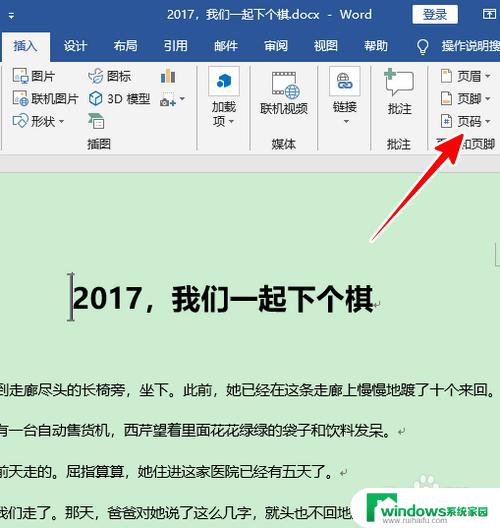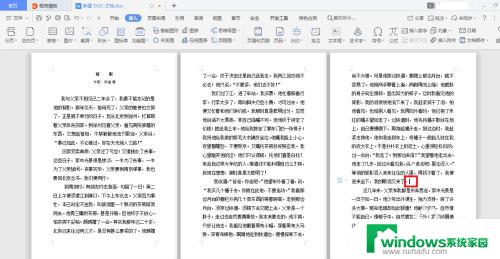word如何从指定页开始设置页码 Word页码从指定页开始的设置步骤
word如何从指定页开始设置页码,在使用Word编辑文档时,我们经常需要设置页码,有时我们希望从指定页开始设置页码,而不是从第一页开始。要如何进行这样的设置呢?下面将为大家介绍Word页码从指定页开始的设置步骤。通过按照以下方法进行操作,您将轻松地实现从指定页开始设置页码的目标。不仅可以提高文档的整体美观度,还能更好地满足不同场合的需求。让我们一起来了解这一设置的具体步骤吧!
操作方法:
1.首先,打开需要从指定页开始插入页码(指定页插入页眉也是类似的操作方法)的Word文件。然后将光标移到指定页面的第一个字符所在的位置前。(示例文档需要开始设置页码的是第4页)
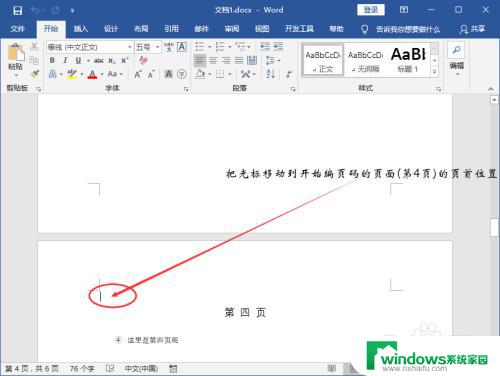
2.将鼠标移到菜单栏的“布局”,点击一下;然后再点开“分隔符”选项。
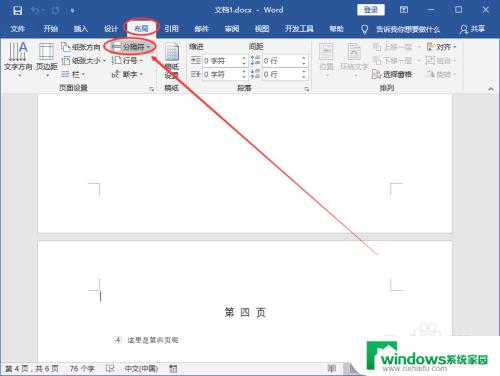
3.点击一下分节符下面的“下一页”。
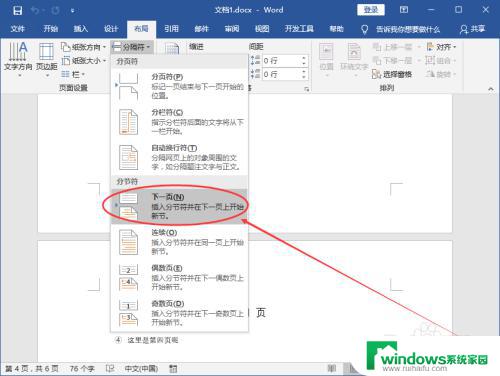
4.点击菜单栏的“插入”;然后再点击一下“页码”。
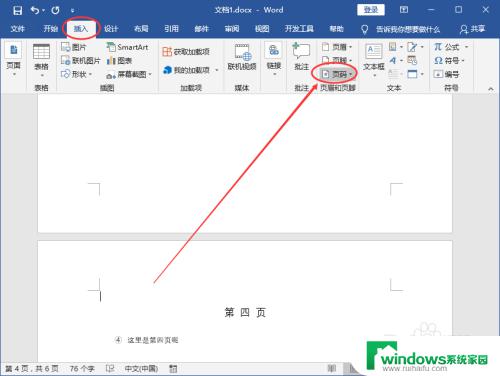
5.在出现的下拉选项中选择“页面底端”;待其下属选项出来了,再选择“普通数字2”。(PS:页码相关的设置可以按照自己的喜好来完成。)
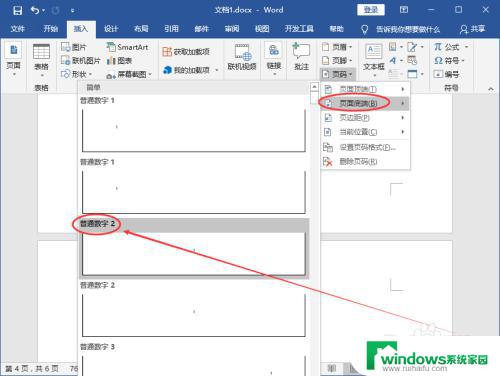
6.接下来,将鼠标移动到灰色状态的“链接到前一节”,点击一下。
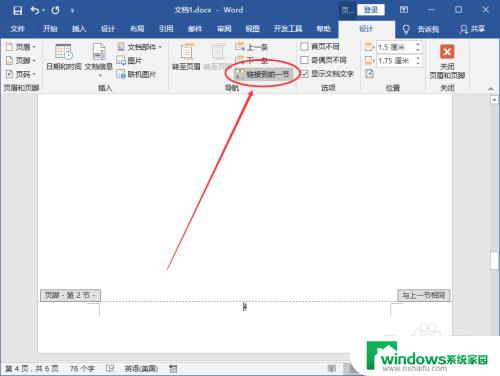
7.接下来,开始给指定的页面给Word设置页码:点击左上角的“页码”;然后再点击一下“设置页码格式”。
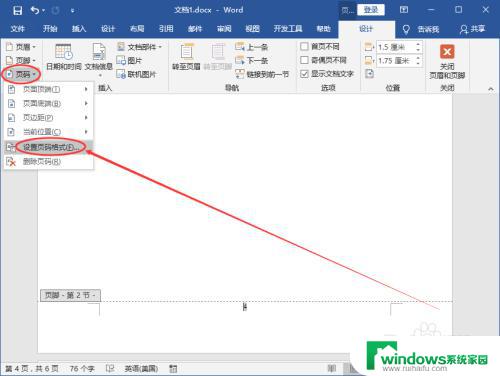
8.在弹出的“页码格式”弹窗中,给页码编号选择“起始页码”(可以看到后面的文本框自动填充了“1”。当然也可以改成自己想要的数字。)。之后再点击一下“确定”按钮。
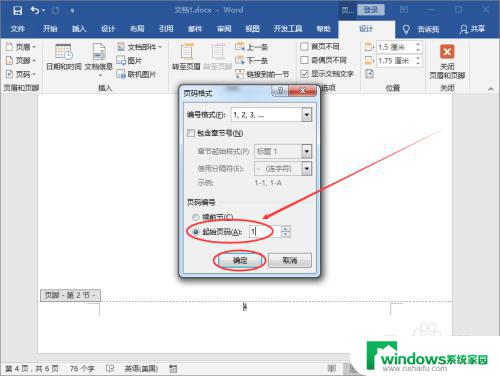
9.操作完上面的步骤之后,我们就已经完成了从指定页/任意页给Word文档设置页码的操作了!(将滚动条移到整个文档的第5页底部可以发现页码标注的是“2”;如图所示:)
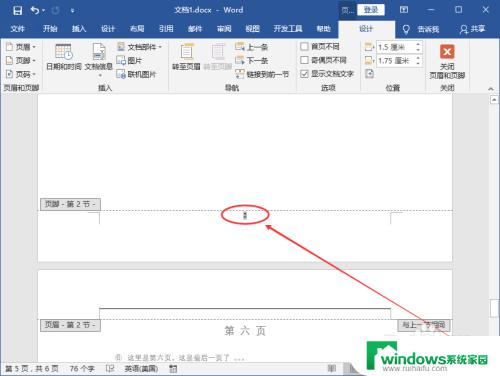
以上就是如何在Word中从指定页开始设置页码的全部内容,如果你也遇到了这种问题,不妨按照我的方法来解决。希望对你有所帮助!