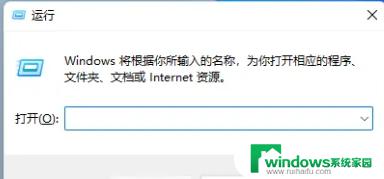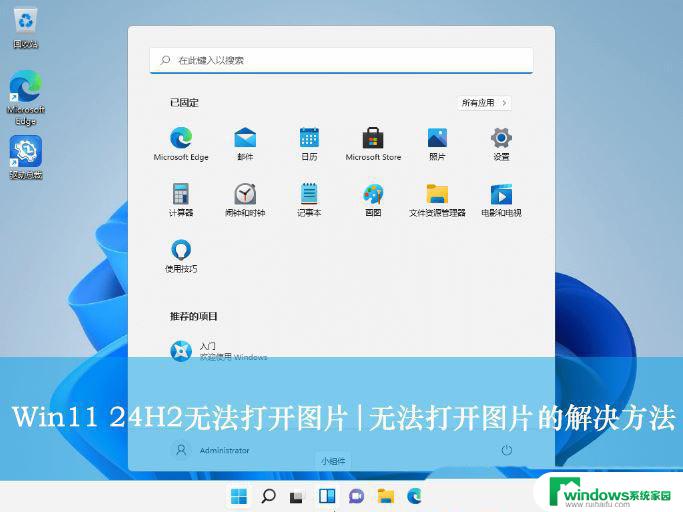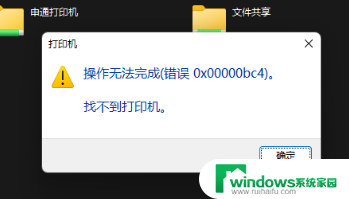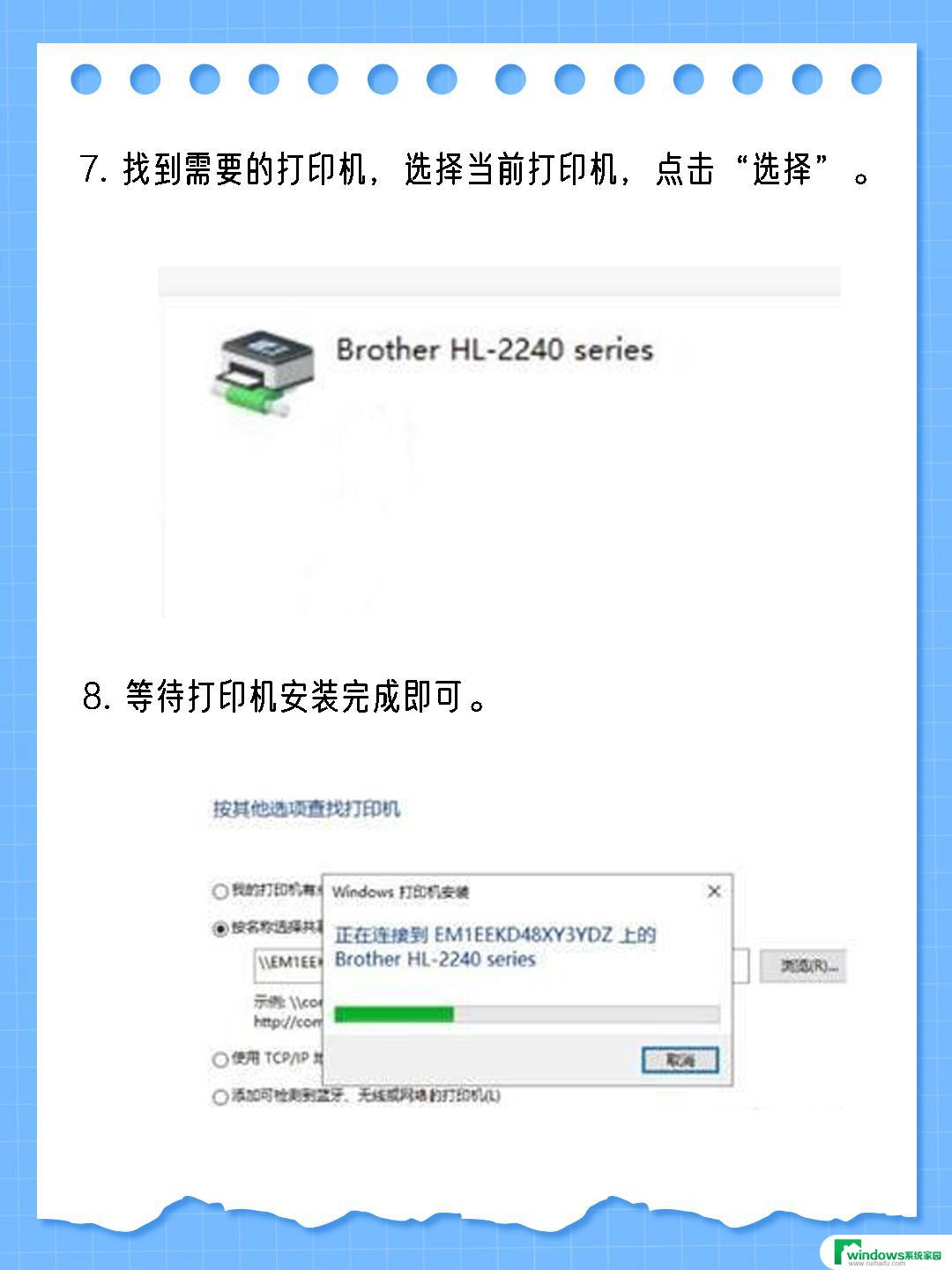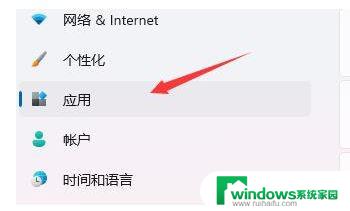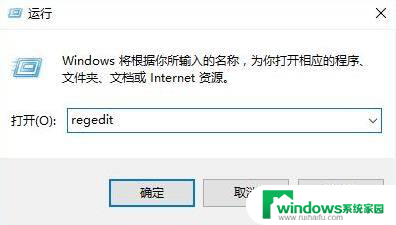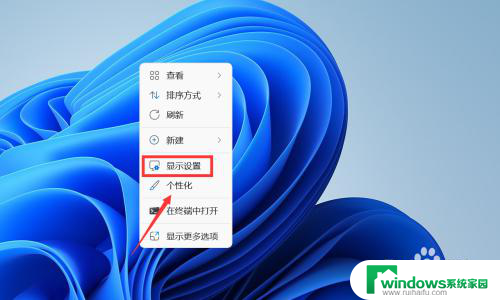win11 远程开机 Win11远程桌面连接的使用方法
Win11远程开机功能让用户可以轻松地远程连接到另一台设备,实现远程控制和操作,通过简单的设置,用户可以随时随地访问自己的电脑,进行文件传输、程序运行等操作,极大地提升了工作和生活的便利性。在Win11远程桌面连接的使用方法中,用户只需按照指引操作,即可快速建立连接,享受远程控制的便捷体验。
方法一:
按【 Win + S 】组合键,或点击任务栏上开始图标旁边的【 搜索图标 】,在打开的Windows 搜索中,搜索框输入【 远程桌面连接 】,然后点击打开系统给出的最佳匹配【 远程桌面连接应用 】。
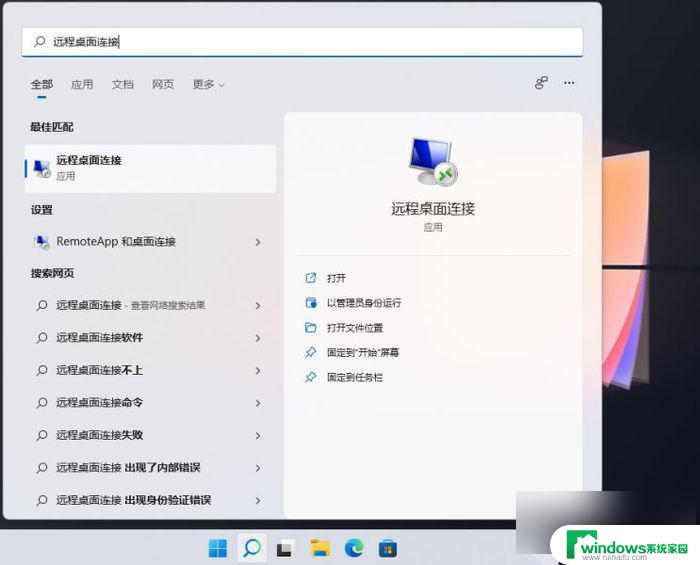
方法二:
打开运行( Win+R ),输入【 msts c】命令,按【 确定或回车 】,就可以快速打开远程桌面连接。
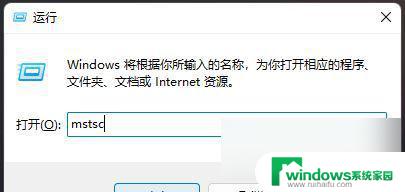
方法三:
1、首先,按键盘上的【 Win + X 】组合键,或右键点击任务栏上的【Windows开始徽标】,打开的右键菜单项中,选择【Windows 终端 (管理员)】;
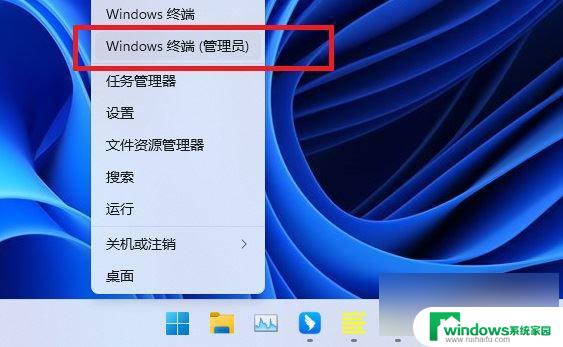
2、输入并按回车执行【 mstsc 】命令。
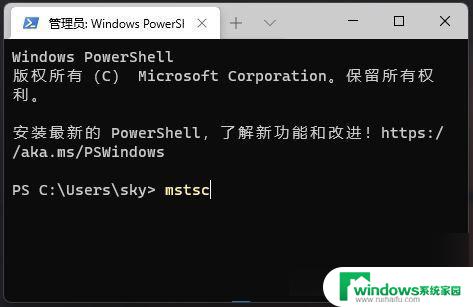
方法四:
1、文件资源管理器按照以下路径打开【 C:\ProgramData\Microsoft\Windows\Start Menu\Programs\Accessories 】;
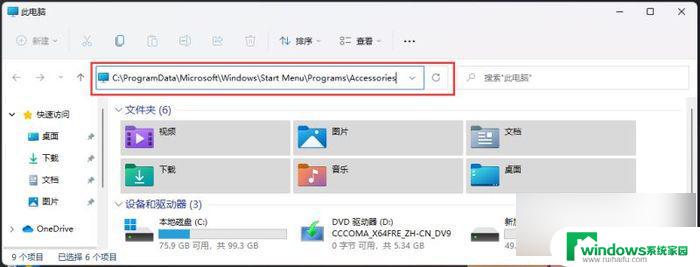
2、这时候,就可以找到并双击打开【 远程桌面连接 】了。
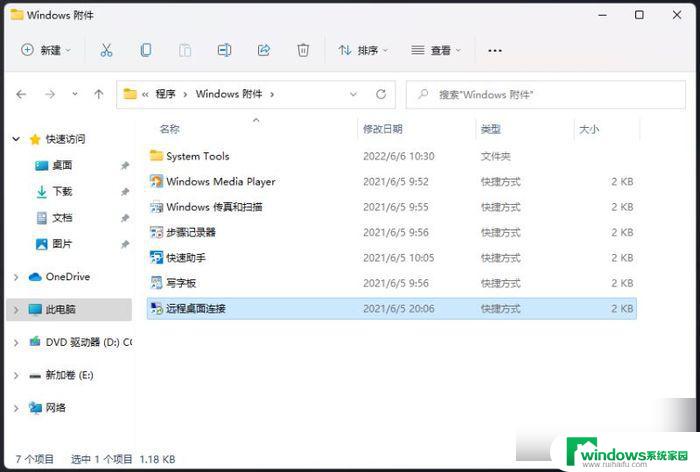
方法五:
1、桌面空白处,点击【 右键 】,在打开的菜单项中,选择【 新建快捷方式 】;
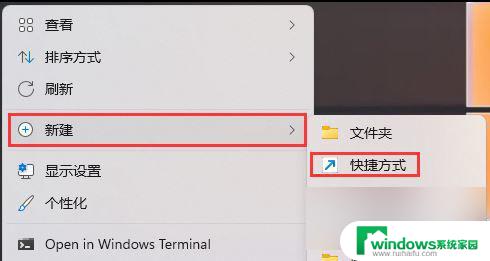
2、创建快捷方式窗口,请键入对象的位置,输入【 %windir%\system32\mstsc.exe 】,然后点击【 下一页 】;
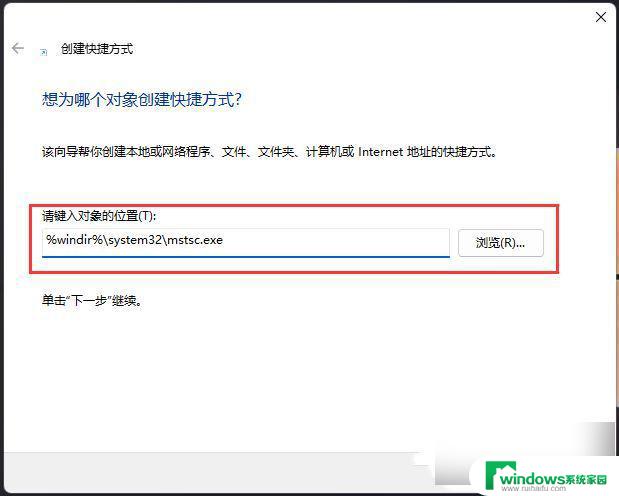
3、键入该快捷方式的名称,输入【 远程桌面连接 】,然后点击【 完成 】创建快捷方式;
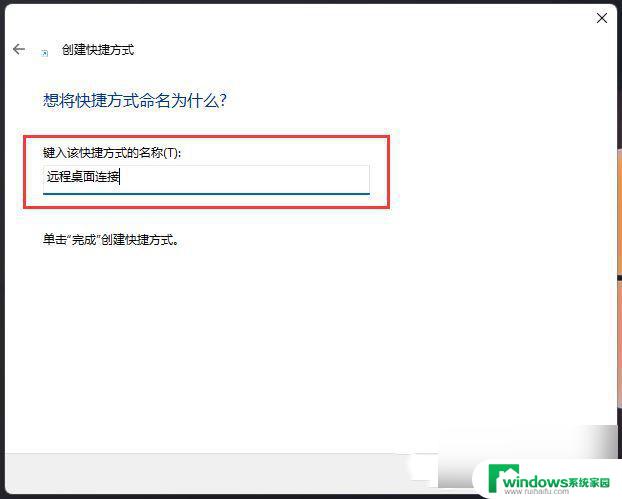
4、再【 右键 】点击刚创建,名为远程桌面连接的快捷方式,打开的菜单项中,选择【 属性 】。远程桌面连接 属性窗口,【 快捷方式 】选项卡下,还可以设置快捷键。
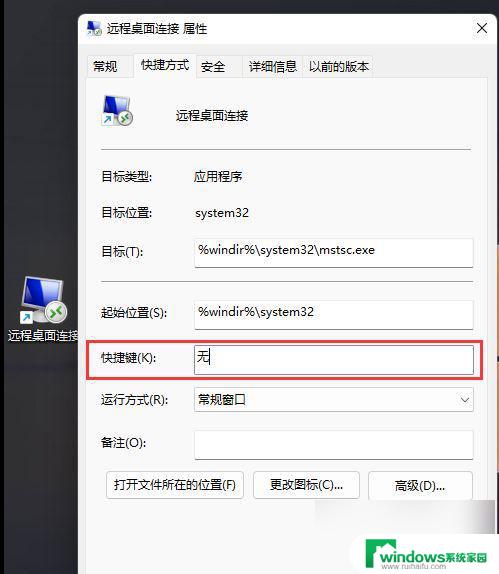
以上就是win11 远程开机的全部内容,如果您遇到相同问题,可以参考本文中介绍的步骤来进行修复,希望对大家有所帮助。