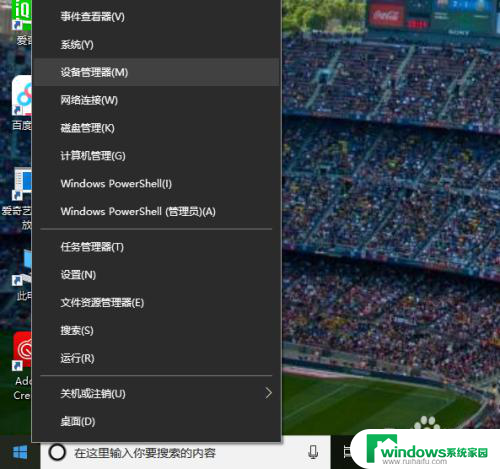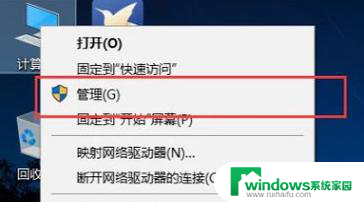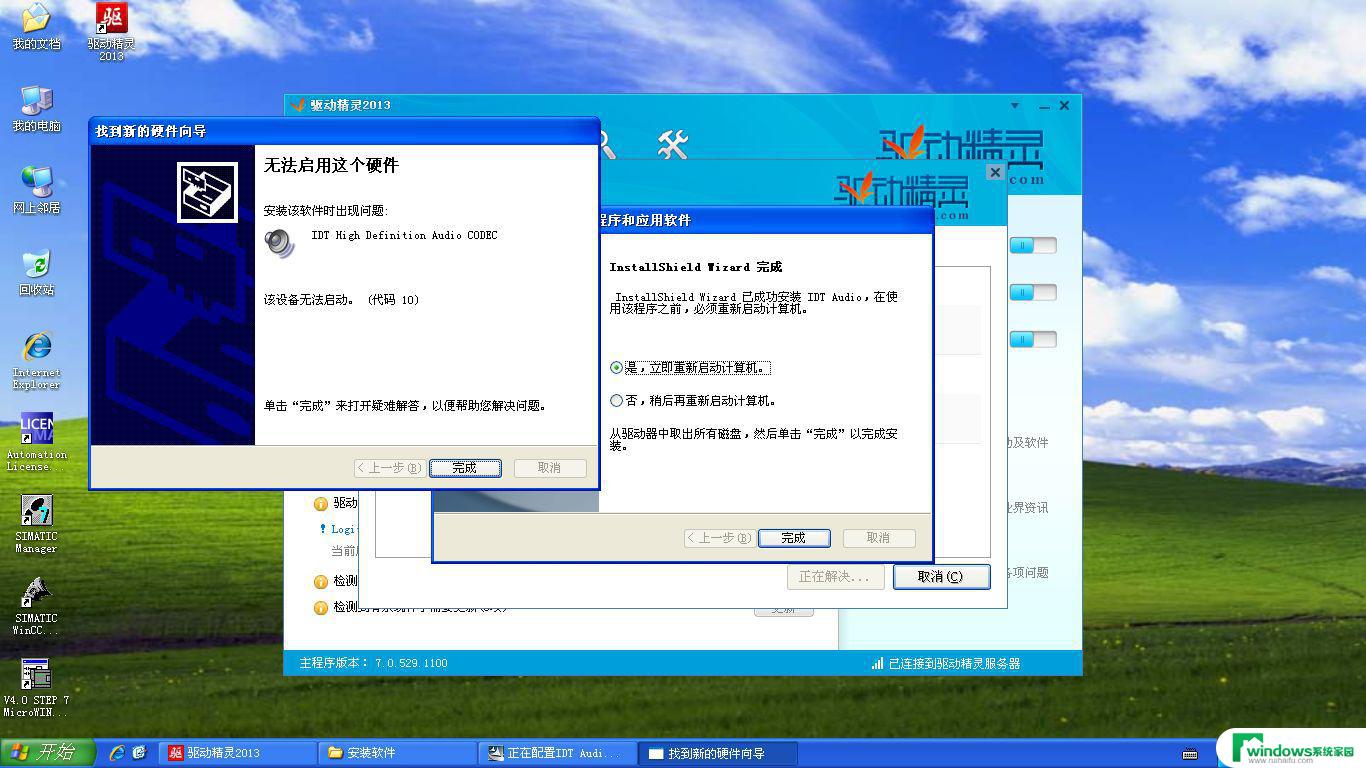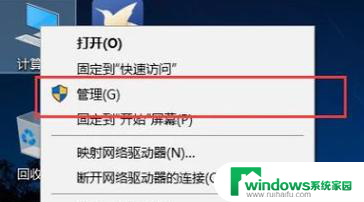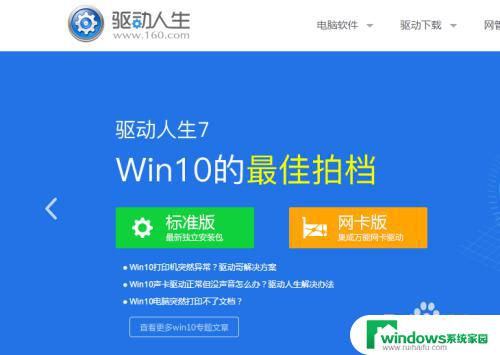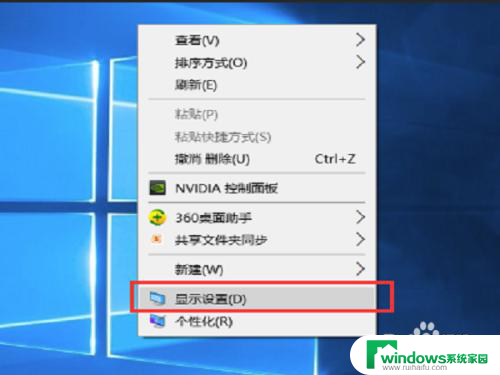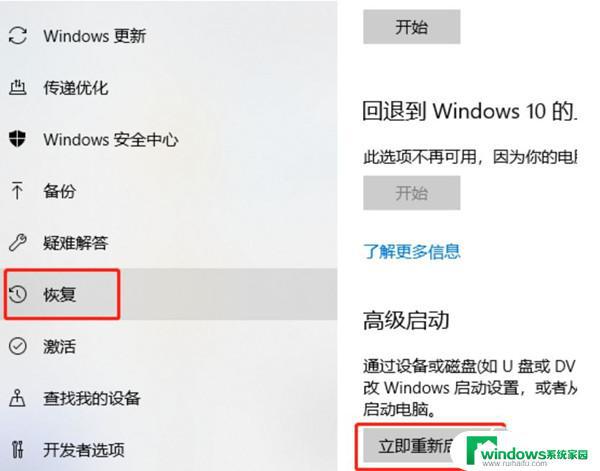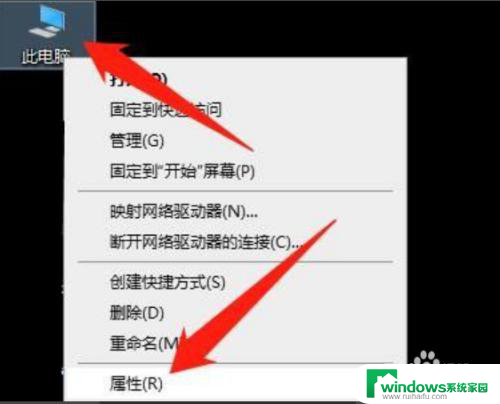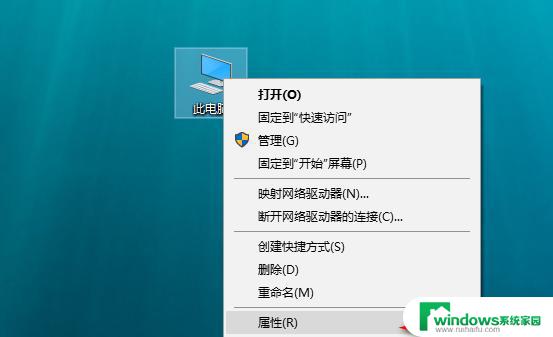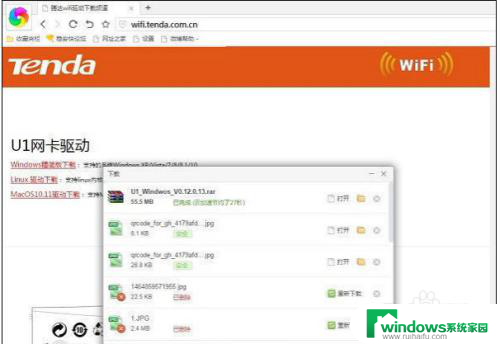显卡驱动安装蓝屏 解决Windows10安装显卡驱动后出现蓝屏的方法
更新时间:2023-12-13 14:43:50作者:yang
在使用Windows10系统时,安装显卡驱动是常见的操作之一,有时候我们可能会遇到一个令人头疼的问题,那就是在安装显卡驱动后出现蓝屏。这个问题给我们的使用带来了不便,但幸运的是,我们可以通过一些简单的方法来解决这个问题。接下来我将向大家介绍一些解决Windows10安装显卡驱动后出现蓝屏的有效方法。
操作方法:
1.鼠标右键单击此电脑选择“属性”。
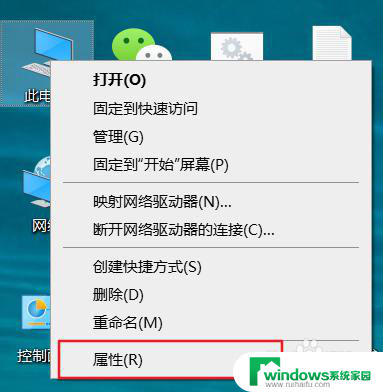
2.进入“属性”后选择“设备管理器”。
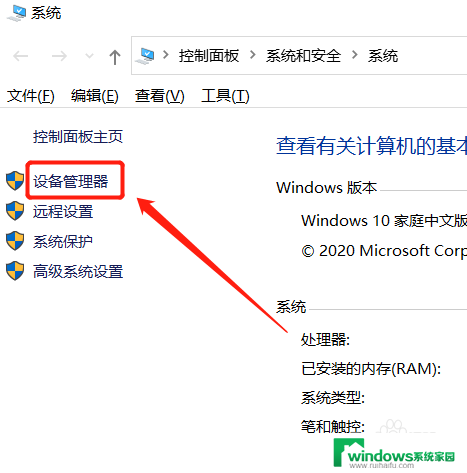
3.进入“设备管理器”点击展开“显示适配器”。
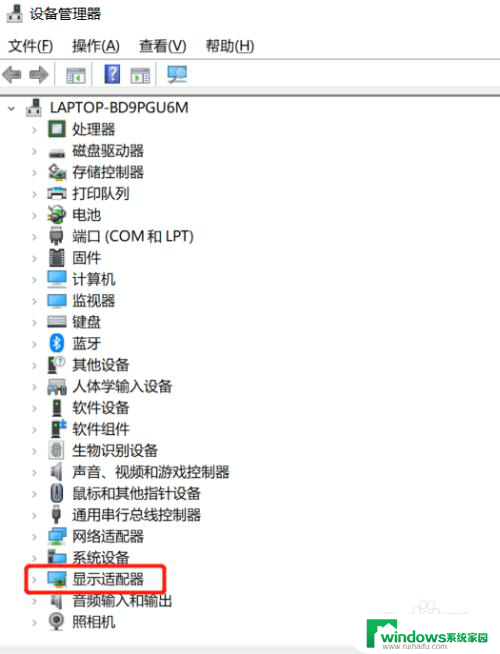
4.右键单击蓝屏的显卡,选择属性。
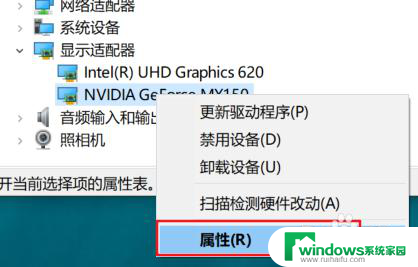
5.进入属性后选择驱动程序,点击卸载设备,如果可以回滚驱动的可以回滚驱动程序。
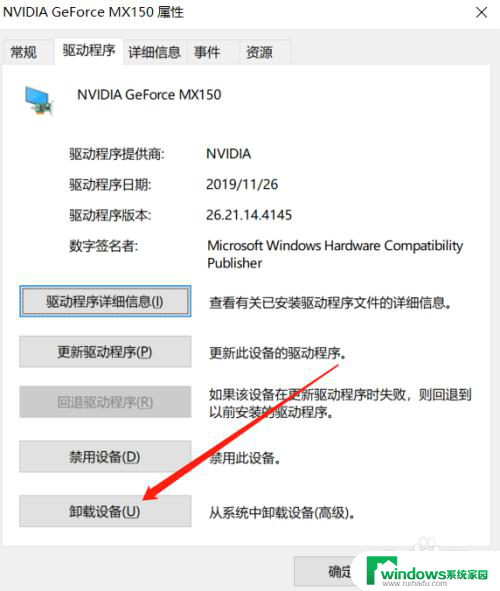
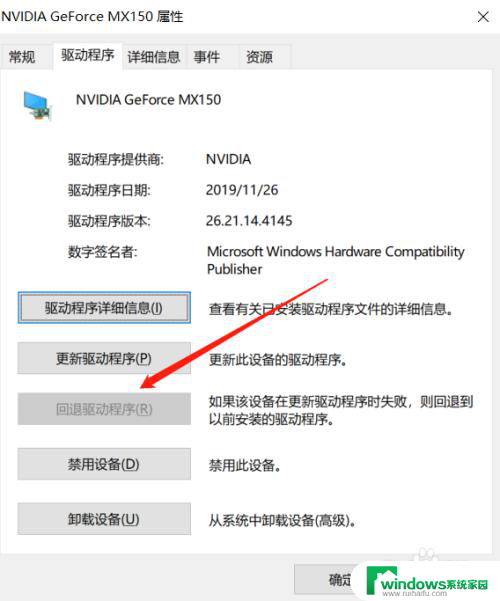
6.勾选删除驱动成功, 点击卸载即可。
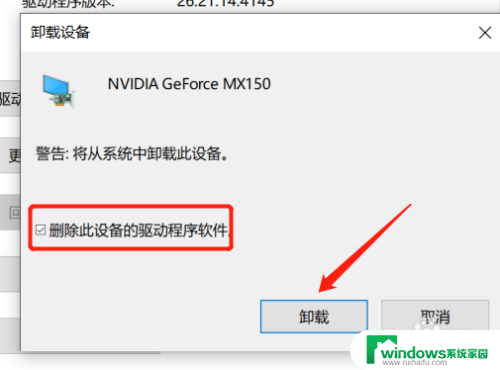
7.卸载后重新点击菜单的操作,选择“扫描检测硬件改动”。让系统自动匹配驱动程序。
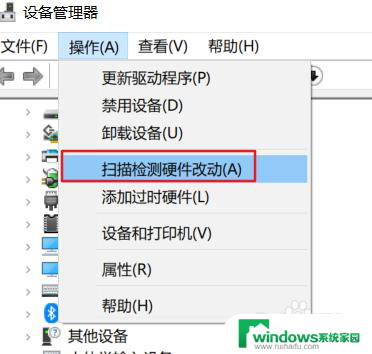
以上是关于显卡驱动安装导致蓝屏的全部内容,如果您遇到这种情况,可以按照以上方法来解决,希望这些方法能对大家有所帮助。