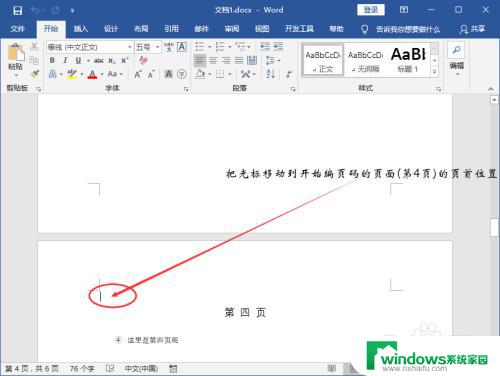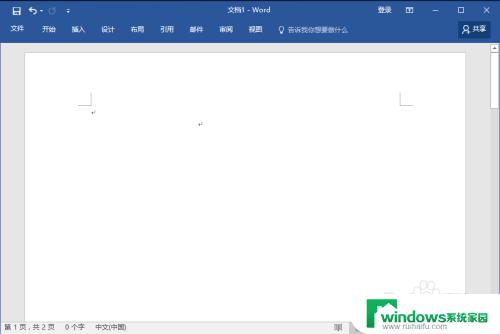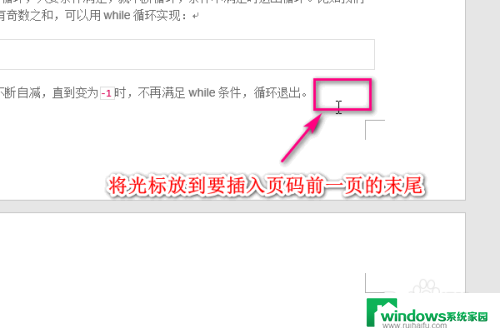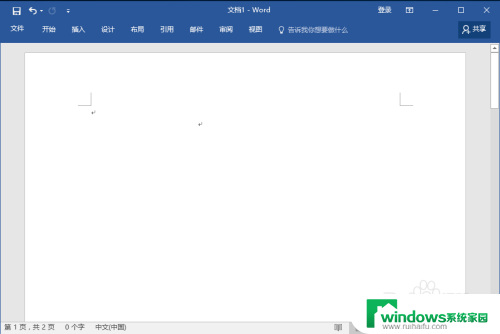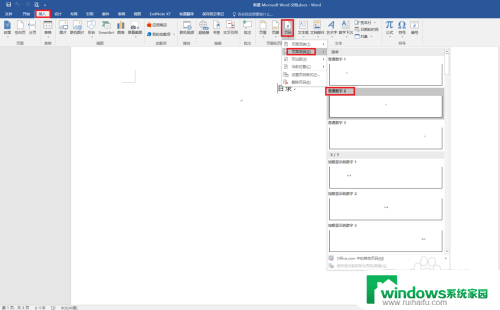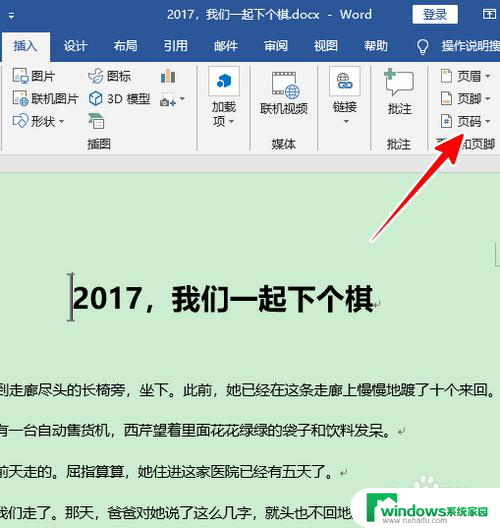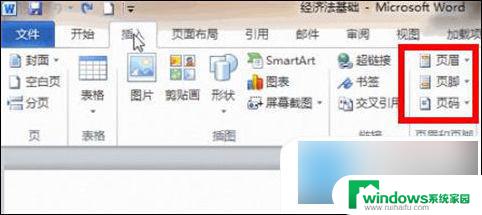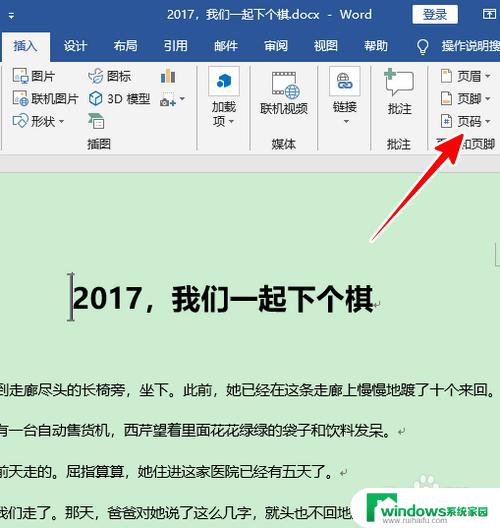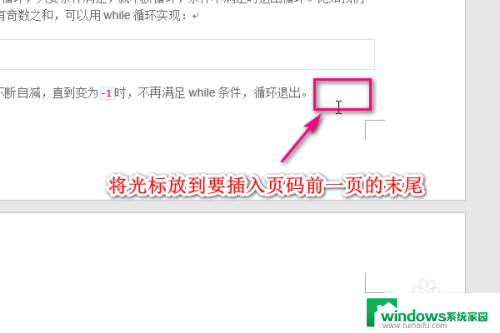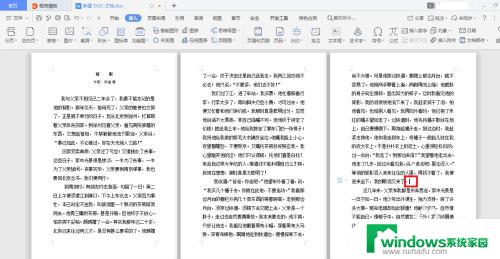word页眉如何从指定页开始 Word页眉页码如何从某页开始设置
在使用Word编辑文档时,经常会遇到需要设置页眉和页码的情况,有时候我们希望页眉和页码从指定的某一页开始显示,这时就需要进行相应的设置。在Word中,通过简单的操作,我们可以轻松地设置页眉和页码从指定页开始显示,让文档更加规范和整洁。接下来我们将介绍如何进行这一设置,帮助大家更好地使用Word编辑文档。
操作方法:
1.打开一个Word文档,假设我们要从第三页开始显示页眉。
我们先插入页眉。点击工具栏中的【插入】,点击【页眉】,输入自己想要的页眉文字。现在是从第一页就开显示页眉的,如图所示。
由于页眉是链接在一起的,所以如果我们直接删除某页的页眉,其他的页眉也会被删除。所以我们需要在第二页和第三页中插入分节符。
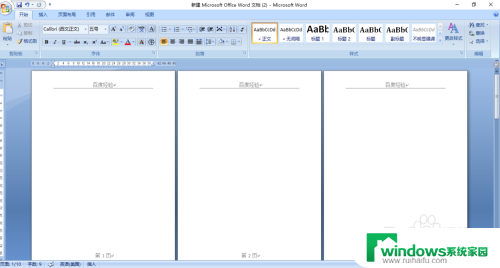
2.先将光标定位到第二页,然后点击工具栏中的【页面布局】。
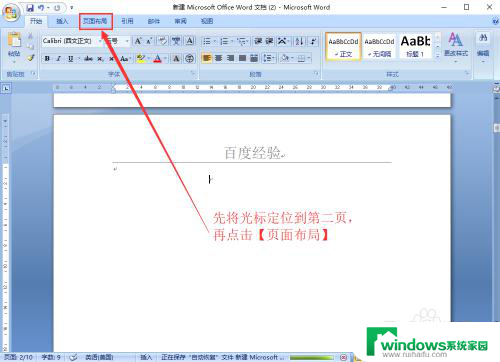
3.在出现的菜单中点击【分隔符】按钮,然后点击分节符中的【下一页】。
现在我们已经在第二页和第三页中插入分节符了。
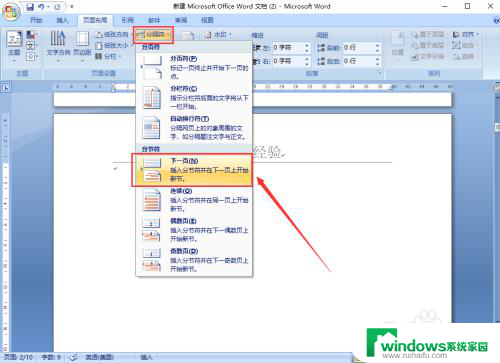
4.插入分节符后,双击第三页页眉进入页眉编辑模式。然后点击工具栏菜单中的【链接到前一条页眉】按钮,取消与前面页眉的链接。
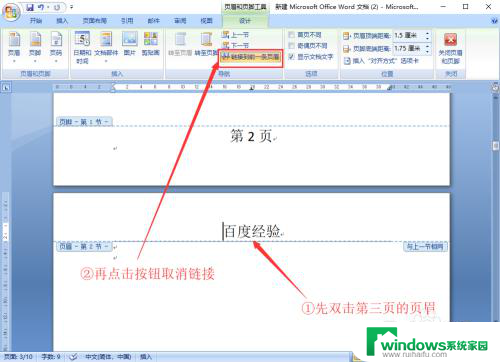
5.接下来我们就可以删除掉第一二页的页眉了。
双击第一页的页眉进入编辑模式,点击工具栏中的【页眉】。在出现的选项中点击【删除页眉】。
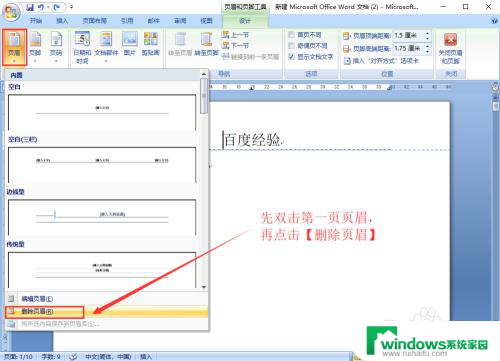
6.然后再双击文档空白处退出编辑模式,我们就发现第一页和第二页的页眉都消失了。而第三页以后的页眉都还在。
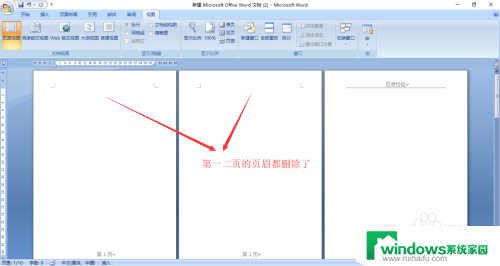
以上就是如何从指定页开始设置Word页眉的全部内容,如果您遇到这种情况,可以按照以上方法解决,希望对大家有所帮助。