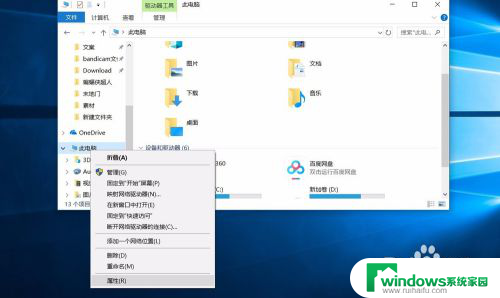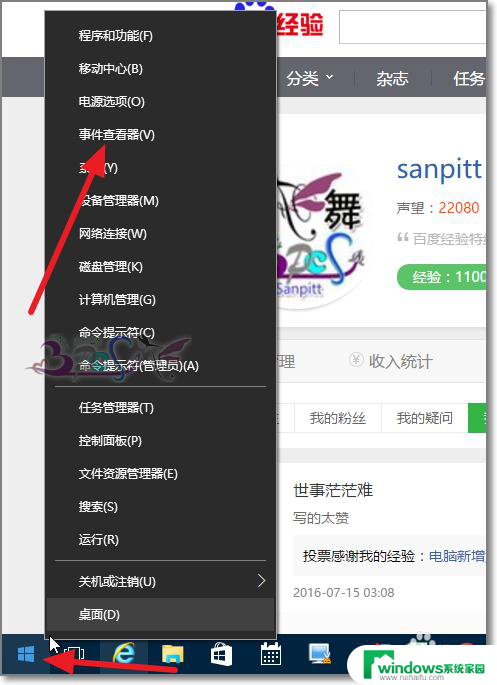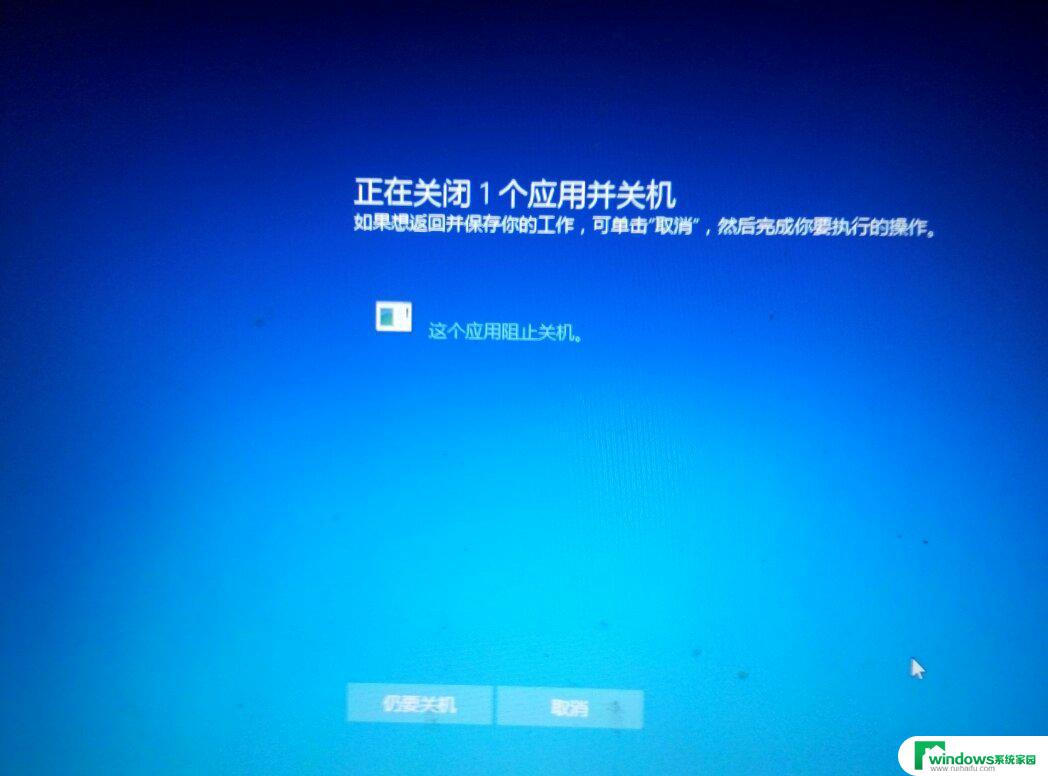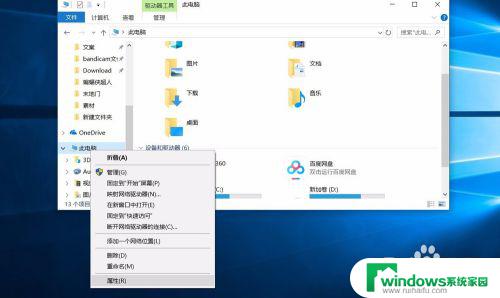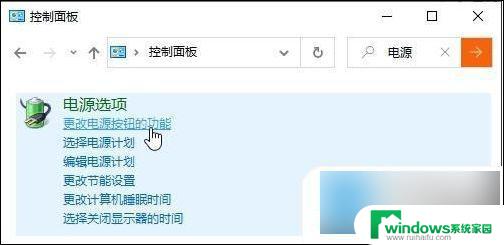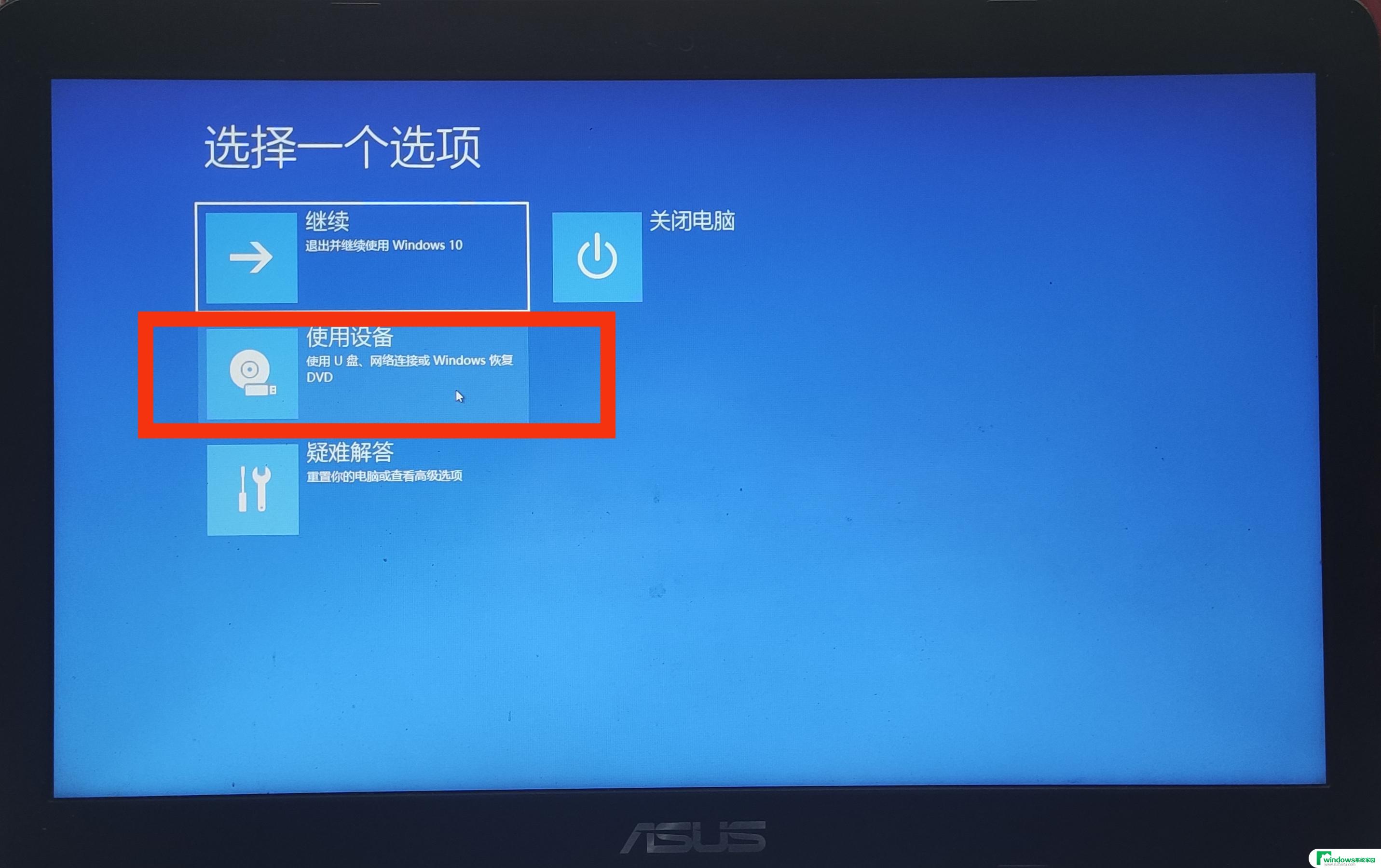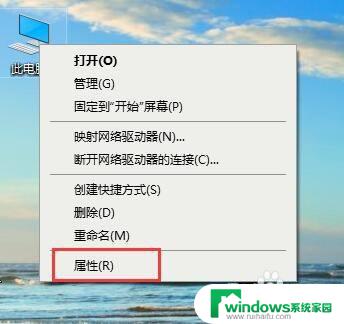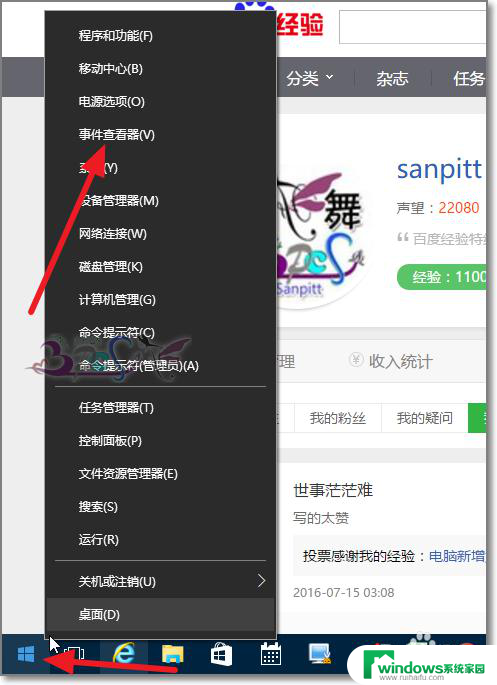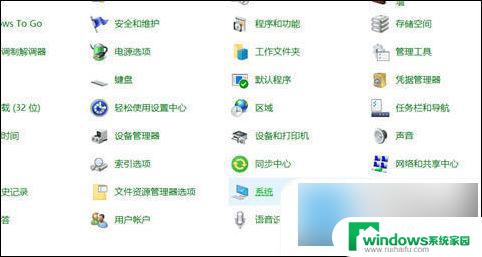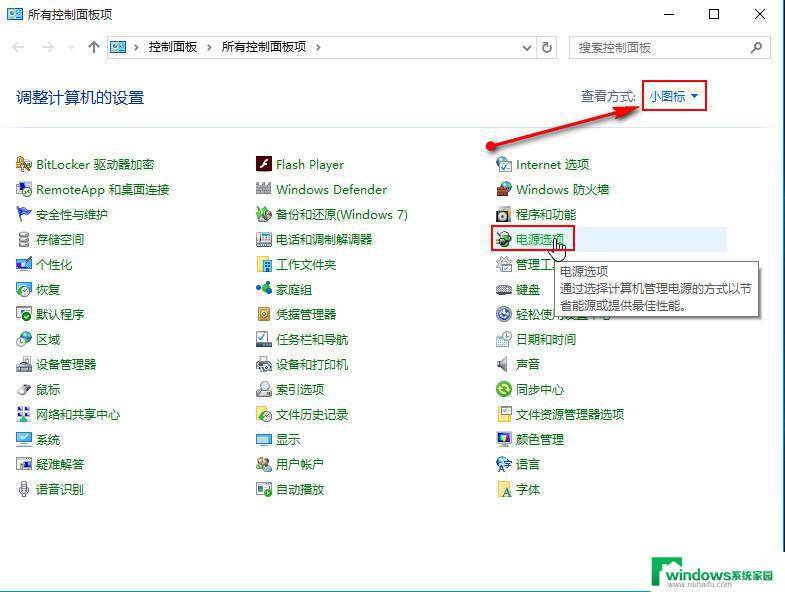win10无故自动重启解决办法 win10系统自动重启不停怎么办
Win10系统自动重启是一个让人头疼的问题,有时候甚至会发生在我们最不经意的时候,这种情况不仅会影响我们的工作效率,还可能导致数据丢失和系统崩溃。所以当我们遇到Win10系统无故自动重启的情况时,我们需要及时采取措施来解决这个问题。下面将介绍一些解决办法,帮助大家应对Win10系统自动重启的困扰。
操作方法:
1.点击Win10正式版桌面找到“此电脑”图标,右击并从弹出的右键菜单中选择“属性”项。
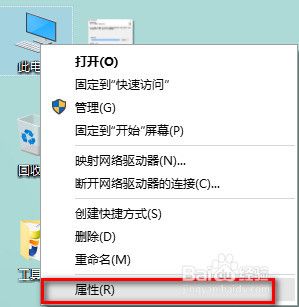
2.点击Win10正式版桌面找到“此电脑”图标,右击并从弹出的右键菜单中选择“属性”项。
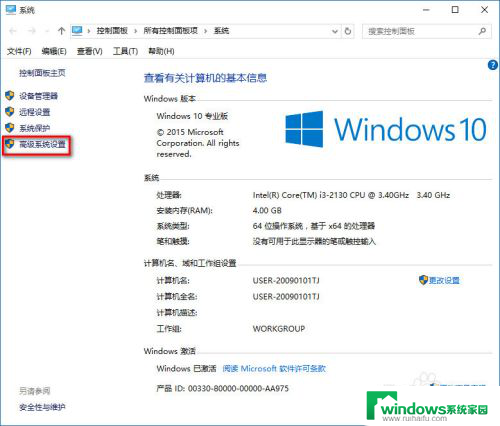
3.待打开“系统属性”窗口后,切换到“高级”选项卡,点击“启用和故障恢复”栏目中的“设置”按钮。
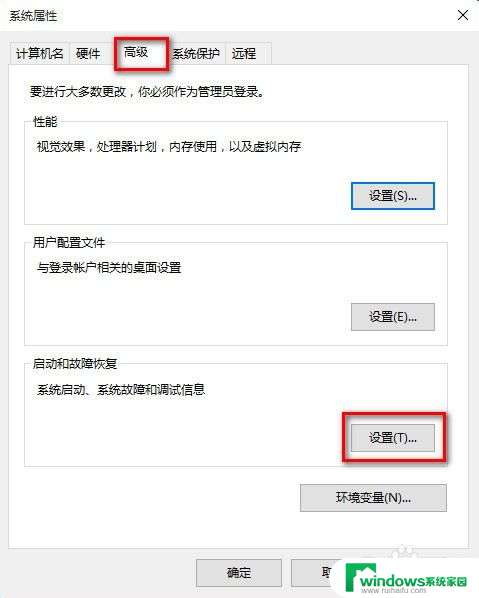
4.从打开的“启动和故障恢复”窗口中,在“系统失败”栏目中清除勾选“自动重新启动”项。点击“确定”完成设置。
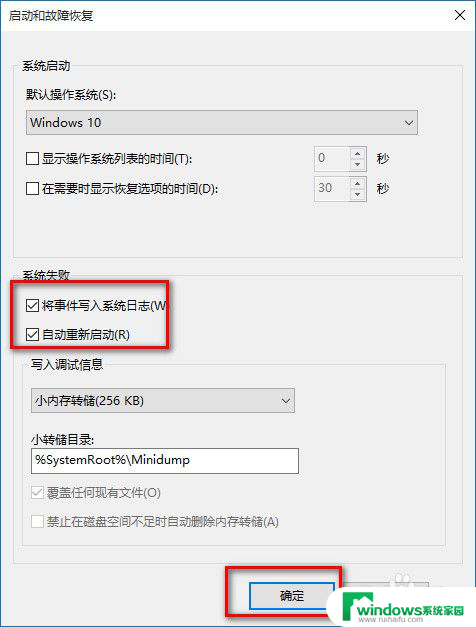
5.如果通过以上设置之后仍然无法解决系统自动重启的问题,则我们需要进行如下设置: 使用“win+R”打开“运行”窗口。输入“msconfig”并按回车即可进入系统配置实用程序主界面。
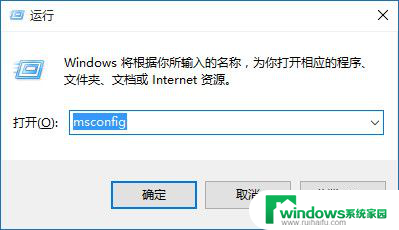
6.在“系统设置”界面中,切换到“常规”选项卡,勾选“诊断启动”项,点击“确定”按钮,重启一下计算机。
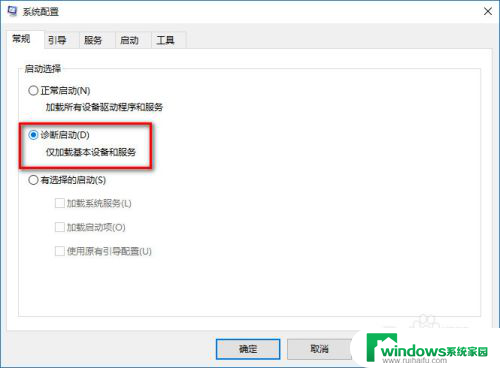
7.当系统重启完成后,再次进入“系统配置”界面。切换到“服务”选项卡,勾选“隐藏Windows服务”项, 同时勾选想要随系统自启动的项,点击“确定”即可完成。
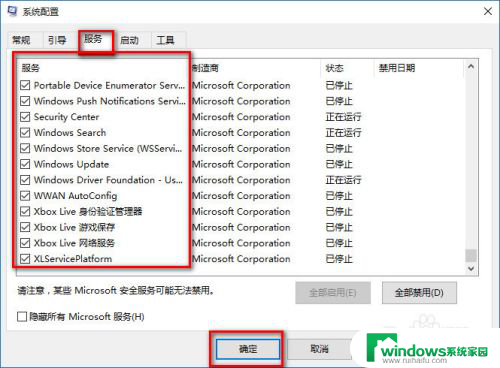
以上是关于解决Win10无故自动重启的全部内容,如果您遇到了相同的情况,可以按照小编提供的方法来解决。