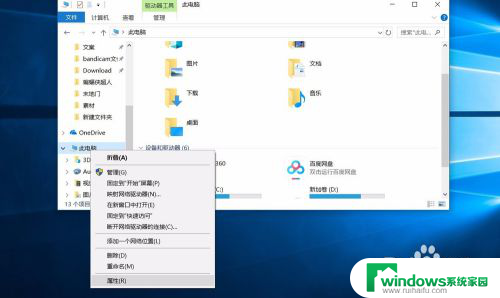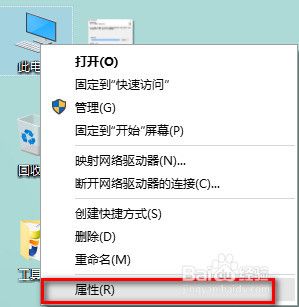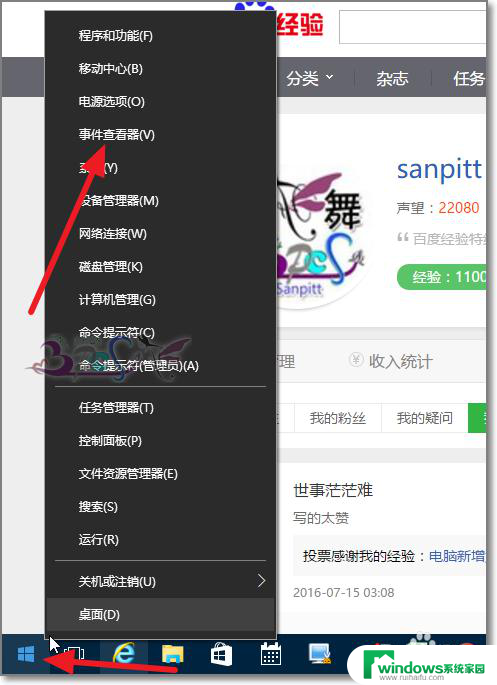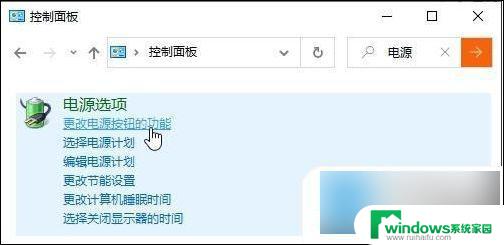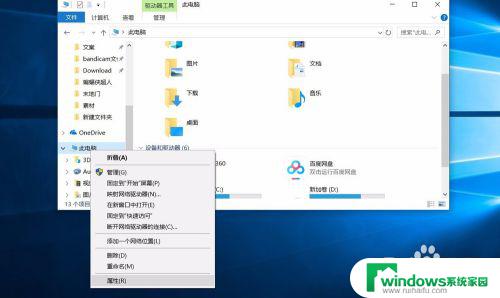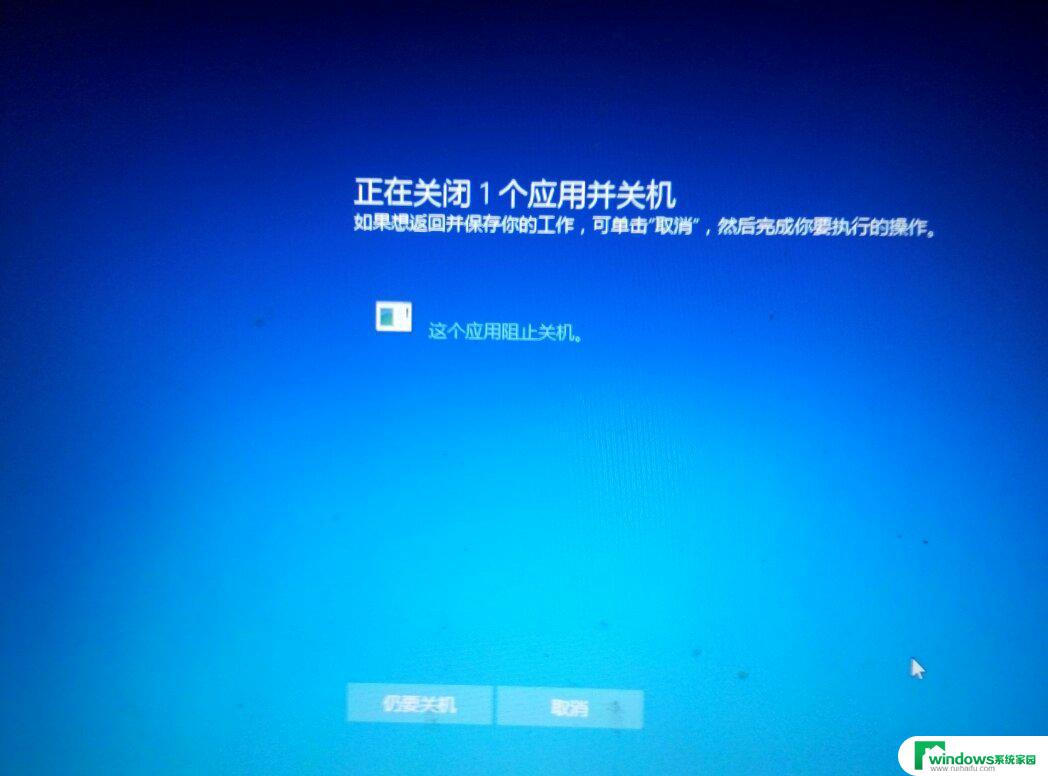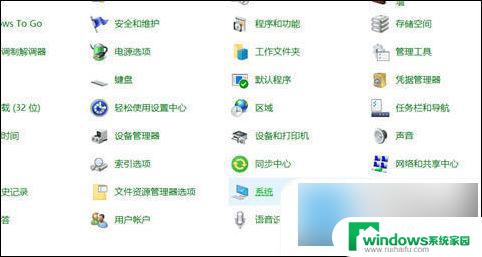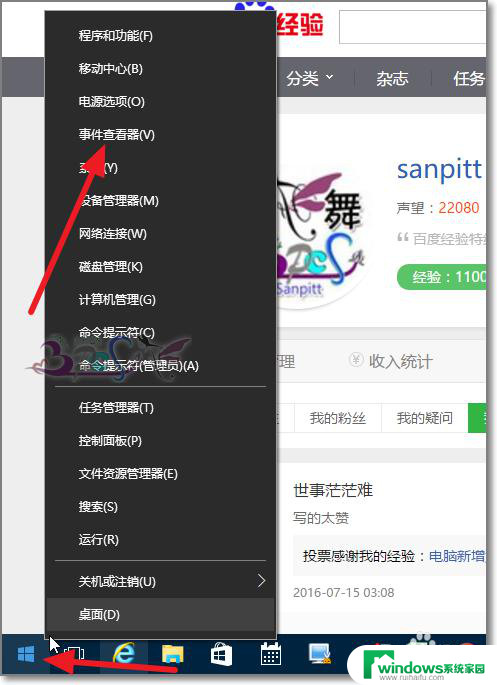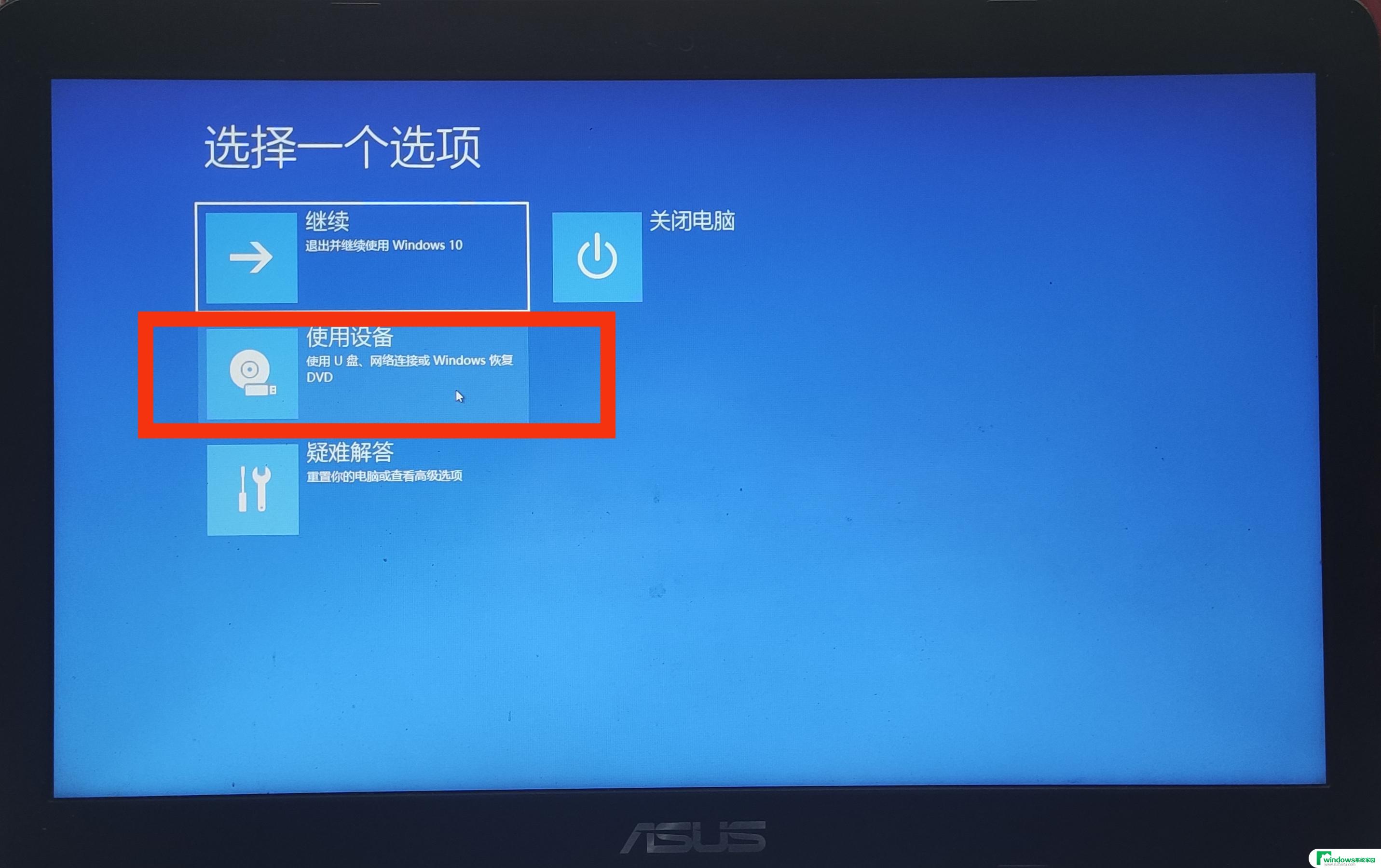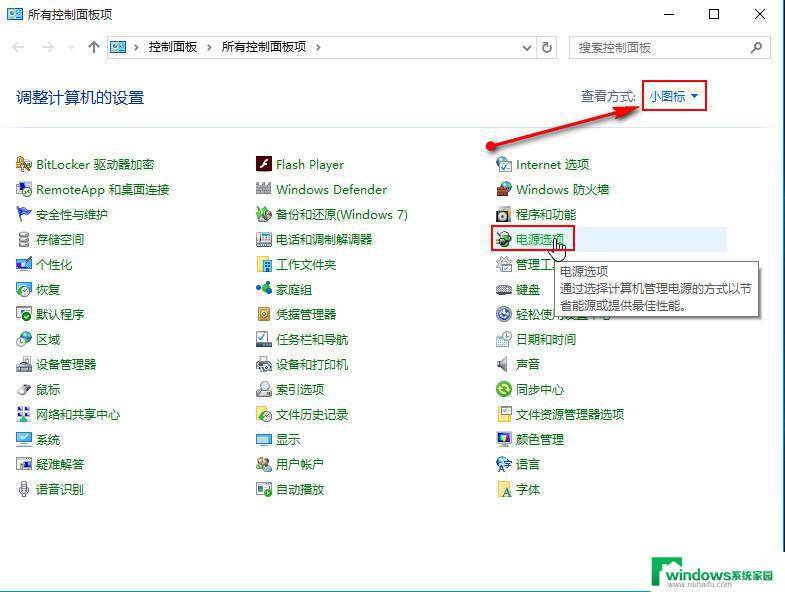win10无故自动重启 Windows10自动重启怎么解决
Win10无故自动重启一直是困扰许多用户的问题,每当我们在电脑上进行重要操作时,突然出现自动重启的情况,让人感到十分苦恼,面对这种情况,我们该如何解决呢?下面就让我们一起来看看Windows10自动重启的解决方法。
具体步骤:
1.因为的电脑无故重启,根本不知道后台是什么故障。那么我可以去通过事件查看器来分析。
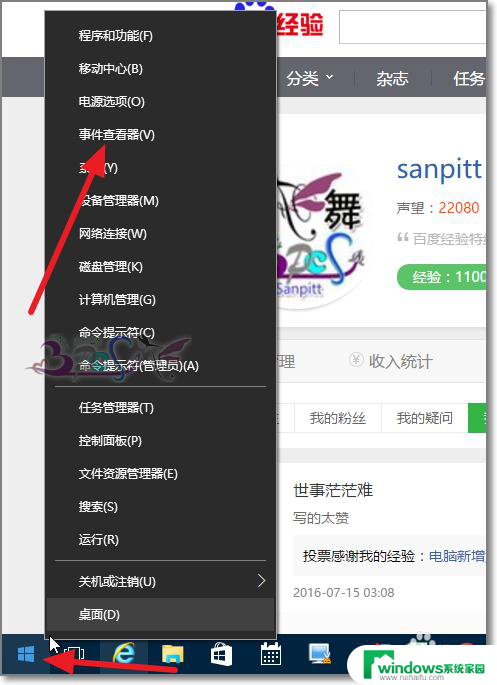
2.在事件查看器中,点击Windows日志-系统。
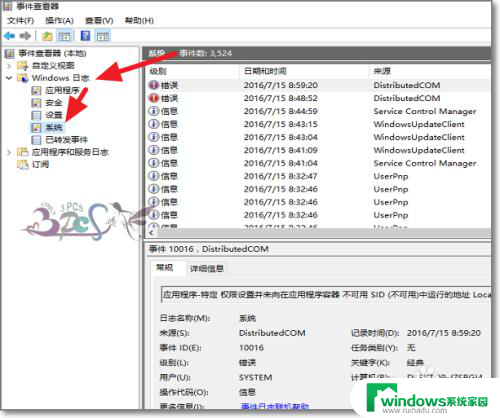
3.在系统日志中,点击筛选当前日志。因为的日志比较大,我们需要查看是否有开机与关机的日志信息。
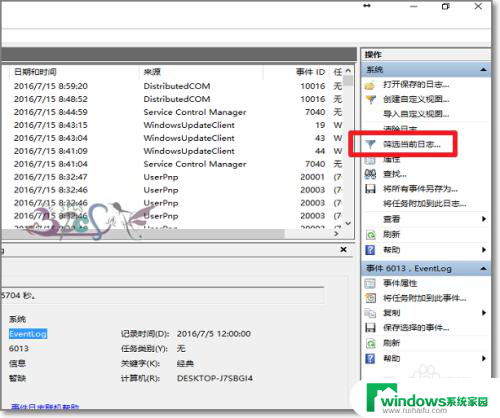
4.在日志筛选器中选择事件来源为eventlog
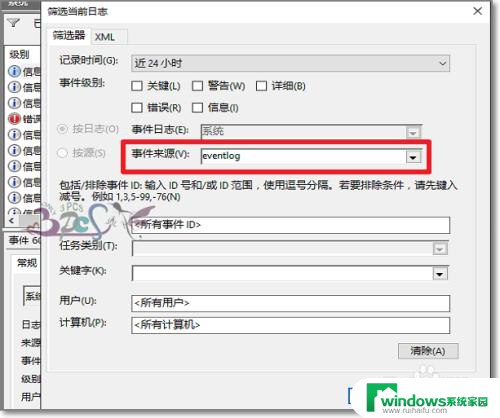
5.找到最近的eventlog日志信息,查看是不是最近的电脑重启的日期和时间。
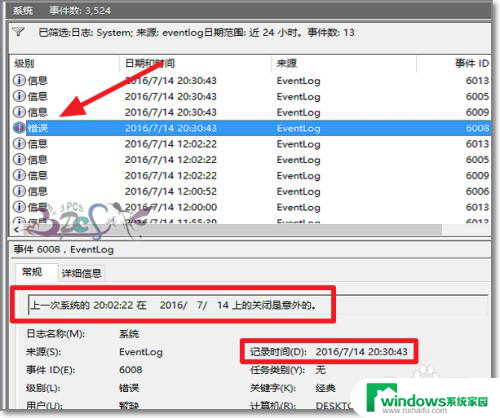
6.然后清楚筛选器,去查看这个日期时间之前电脑Windows10系统到底发现了什么故障导致重启电脑。
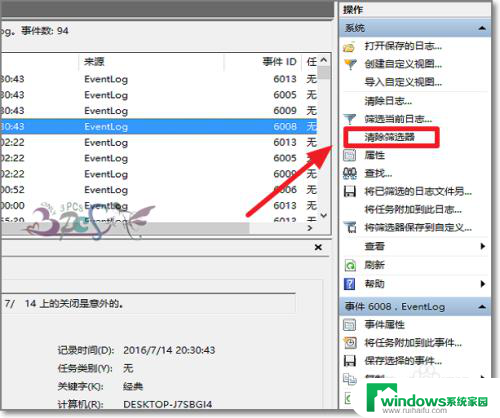
7.在关机日志的前面我们查看一下在关机重启的前几分钟,电脑的运行情况。运行日志。如下图,是因为的WIN10自动更新引起的自动重启,将自动更新关闭即可。
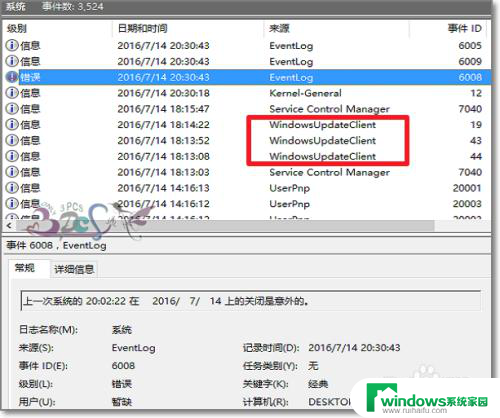
以上就是解决Win10无故自动重启的全部内容,如果你也遇到了同样的问题,请参照以上方法来处理,希望对大家有所帮助。