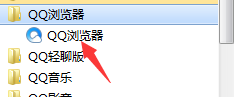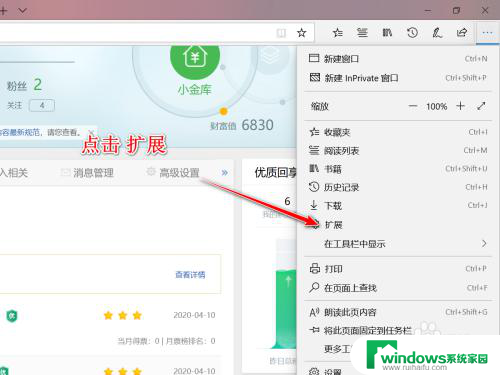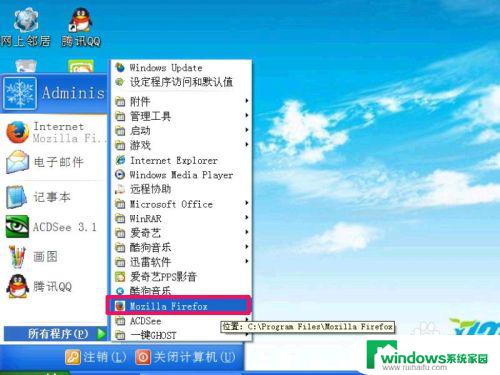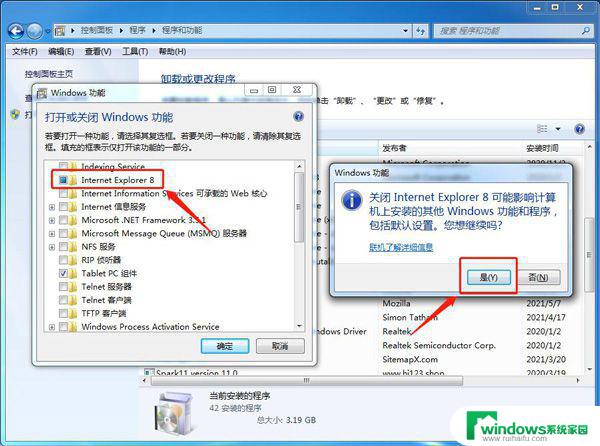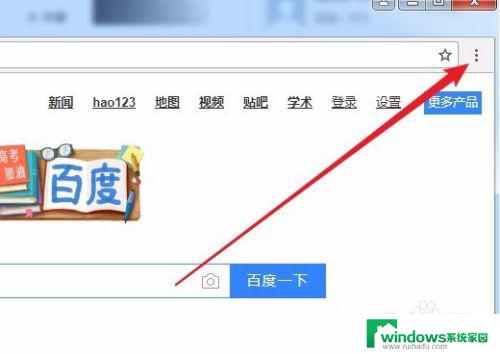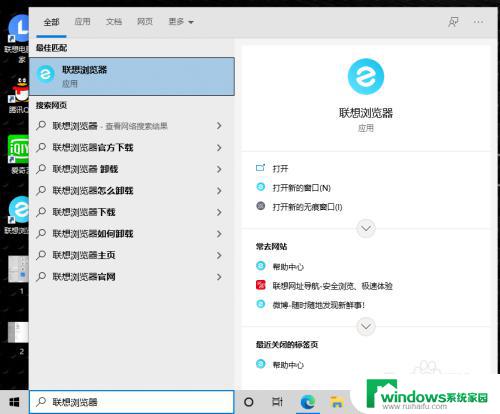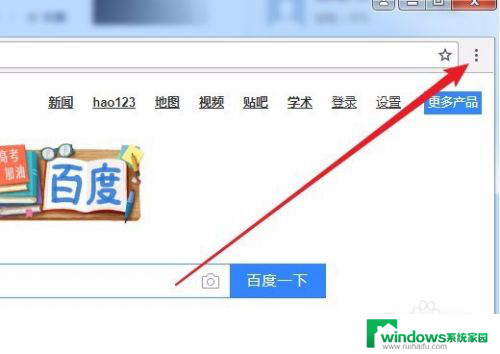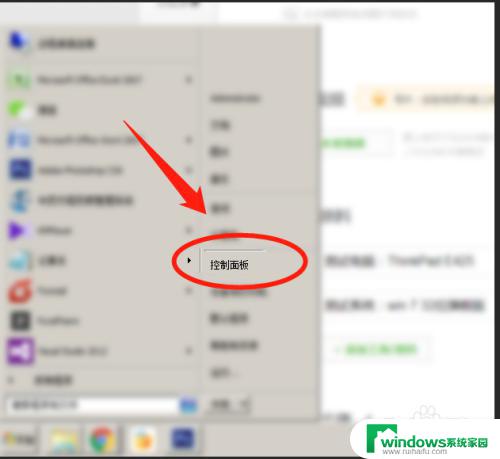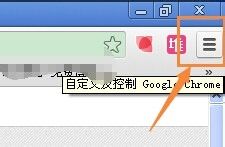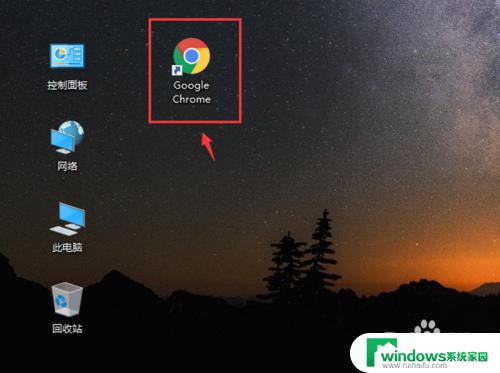怎么卸载chrome浏览器 Chrome浏览器彻底卸载方法
Chrome浏览器是一款功能强大的浏览器,但有时候我们可能需要卸载它,要彻底卸载Chrome浏览器,我们可以通过控制面板或者第三方软件来完成。在卸载过程中,我们需要注意清除浏览器的所有数据和设置,以确保彻底清除所有残留文件。通过正确的方法卸载Chrome浏览器,可以帮助我们解决一些浏览器出现的问题,保持电脑的安全和稳定。
操作方法:
1.备份Chrome浏览器用户数据
关闭Chrome浏览器,用Windows资源管理器打开%LOCALAPPDATA%\Google。复制Chrome文件夹到其它目录。
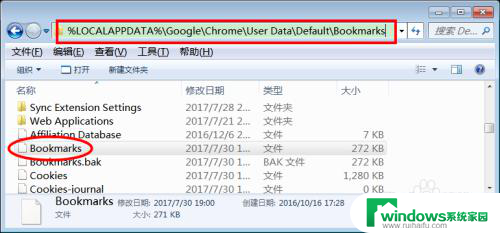
2.打开程序和功能管理功能
按下Win+R,打开运行对话框。输入appwiz.cpl,打开程序和功能管理。
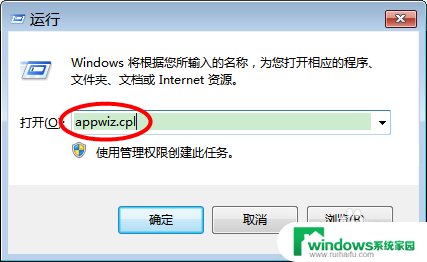
3.卸载Chrome浏览器
找到Chrome浏览器,鼠标右键。选择"卸载",在"卸载Google Chrome"对话框中选择同时删除您的浏览数据,以及默认浏览器为"Internet Explorer"或其它浏览器,点"卸载"按纽,开始删除Chrome浏览器。
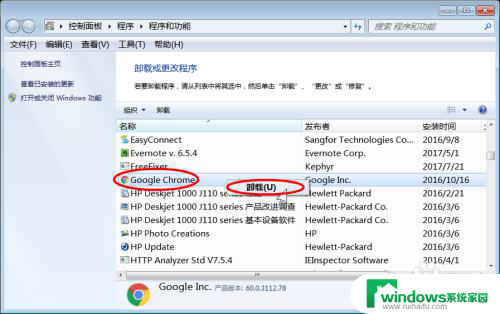
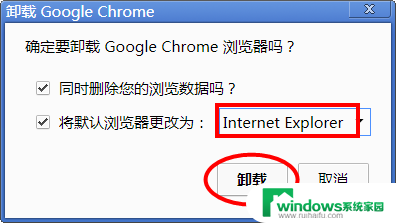
4.确认GoogleUpdate服务是否已经删除
按下Win+R,打开运行对话框。输入msconfig,回车打开系统配置。选择"服务",在服务列表中查找Goole更新服务。
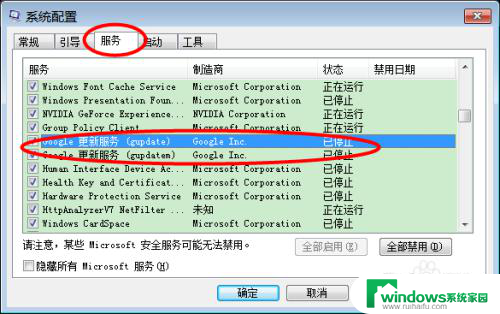
5.删除残存的GoogleUpdate服务
如果上面步骤中找到了GoogleUpdate服务,则需要手动删除GoogleUpdate服务。按下Win+R,打开运行对话框。输入cmd,回车打开命令行程序。输入下面四个命令,就可以删除GoogleUpdte服务。
sc stop gupdate
sc delete gupdate
sc stop gupdatem
sc delete gupdatem
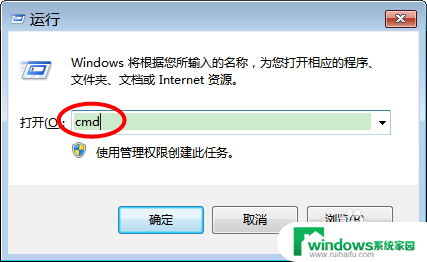
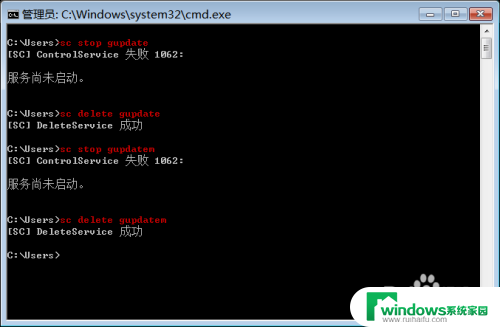
6.删除GoogleUpdate自动更新计划任务
按下Win+R,打开运行对话框。输入taskschd.msc,打开"任务计划程序",展开左侧功能树到"任务计划程序库",分两次选择右侧两个GoogleUpdate的任务计划,右键菜单选择"删除"。
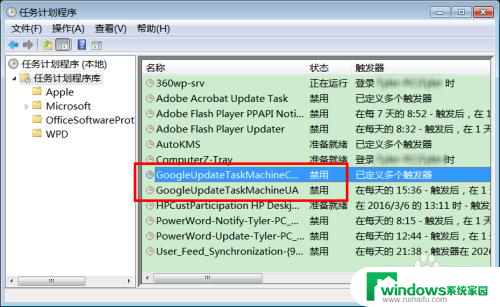
7.删除残存的文件
删除下面文件夹:
C:\Program Files\Google\Chrome
%LOCALAPPDATA%\Google\Chrome
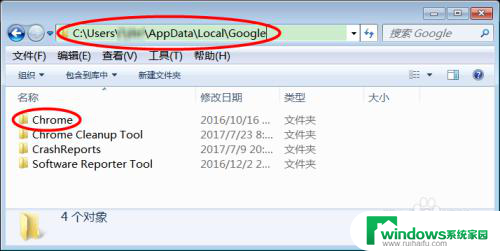
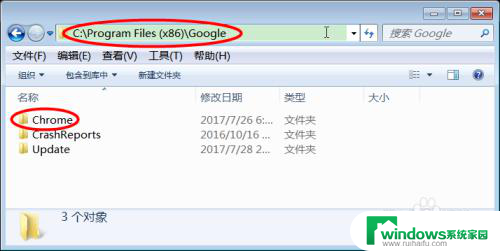
8.删除残存的注册表配置
按下Win+R,打开运行对话框。输入regedit,打开注册表管理器,找到并删除下面两个注册表键值:
HKEY_CURRENT_USER\Software\Google\Chrome
HKEY_LOCAL_MACHINE\SOFTWARE\Google\Chrome
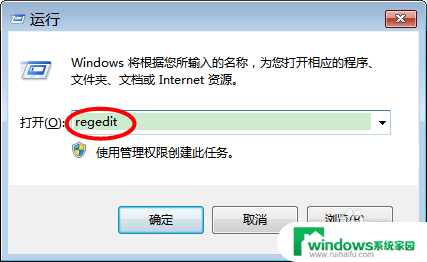
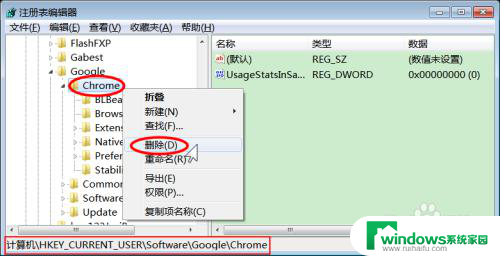
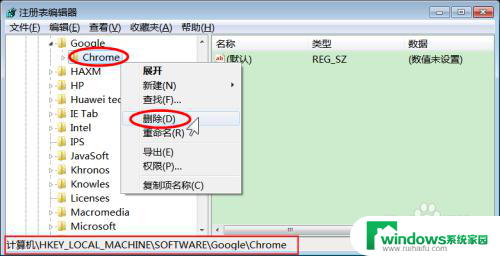
以上就是如何完全卸载Chrome浏览器的所有内容,如果你遇到这种情况,你可以按照以上步骤解决问题,非常简单快速。