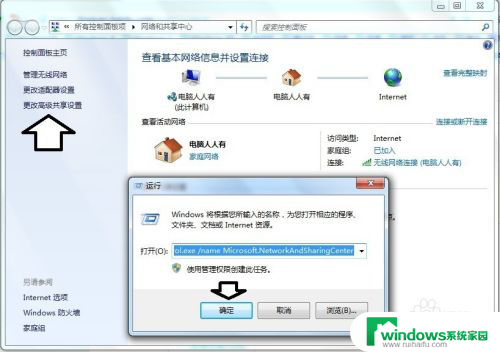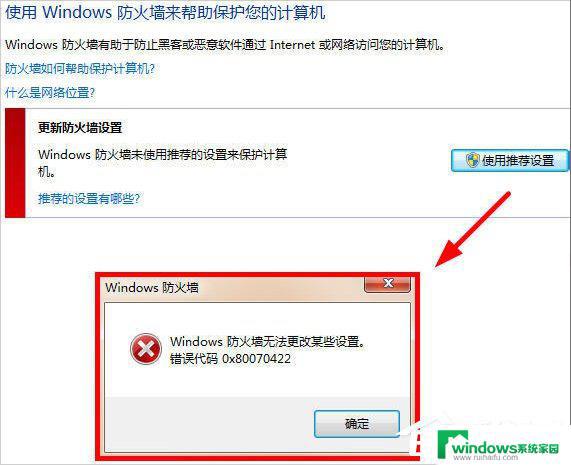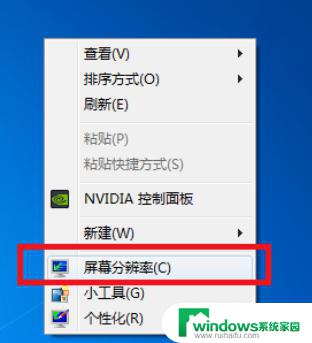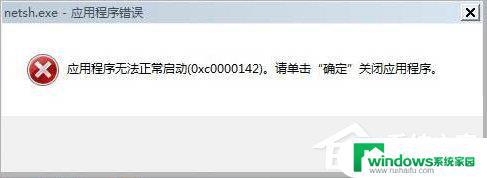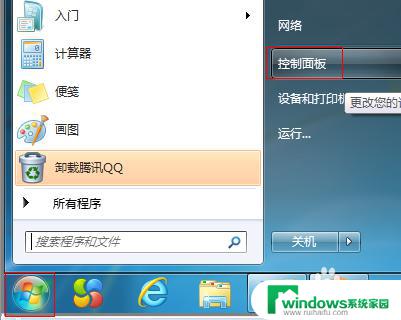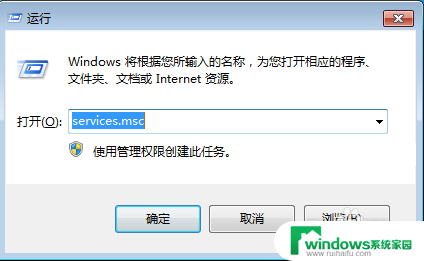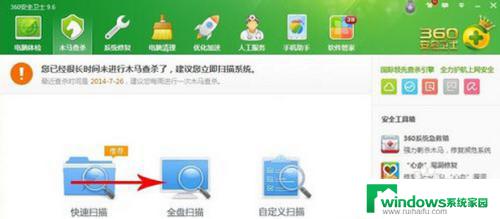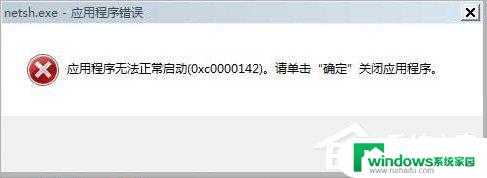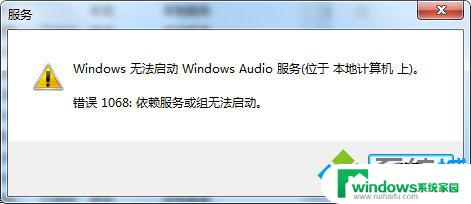Win7无法启用媒体流?解决方法来了!
win7无法启用媒体流,随着科技的不断发展,计算机已经成为我们日常生活中不可或缺的工具之一,有时候我们也会遇到一些技术问题,比如在使用Windows 7操作系统时无法启用媒体流的情况。媒体流在我们日常使用计算机时扮演着重要的角色,它使我们能够享受音乐、视频和其他媒体内容。当我们遇到无法启用媒体流的问题时,这可能会给我们带来一定的困扰。在本文中我们将探讨一些可能导致这个问题的原因,并提供一些解决方法,以帮助您解决这个问题。
方法如下:
1.在Windows 7 操作系统中启用媒体流功能步骤是,开始→运行中输入:
control.exe /name Microsoft.NetworkAndSharingCenter
(按回车键,打开网络和共享中心→更改高级共享设置)
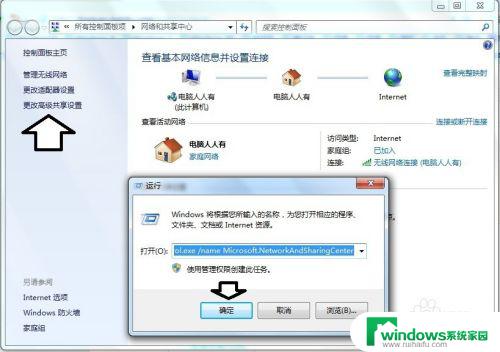
2.往下拉找到媒体流→媒体流选项。
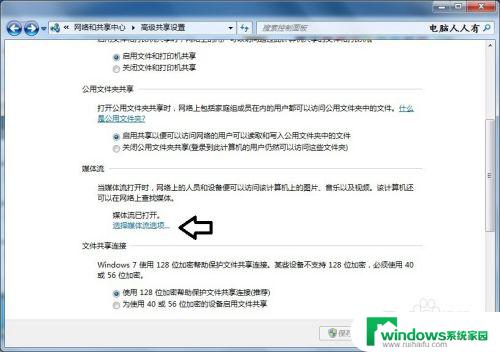
3.默认未打开→启用媒体流。
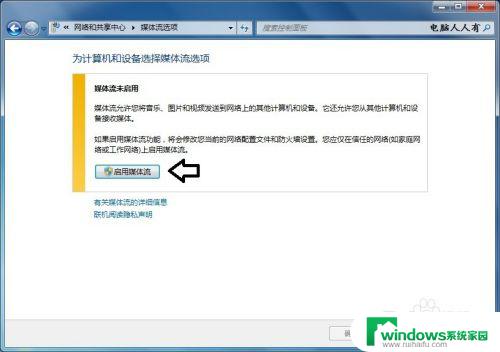
4.媒体流未启用→Windows服务管理工具。
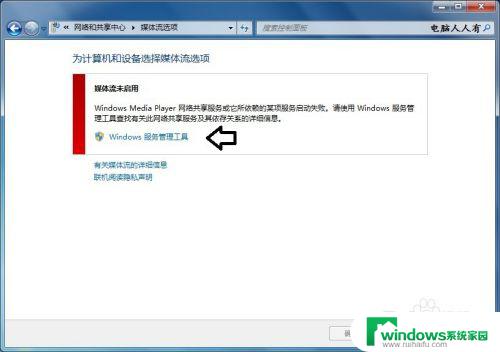
5.依次找到:SSDP Discovery、UPnP Device Host和Windows Media Player Network Sharing Service等三项服务右键点击该服务→启动。
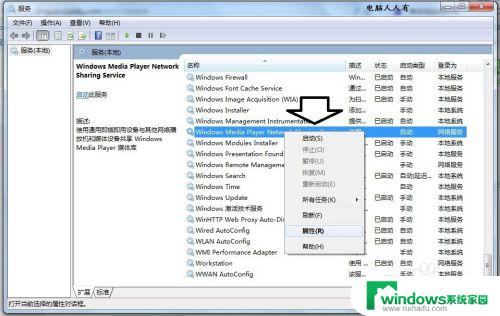
6.如果启动菜单灰色(不可用)→属性→启动类型→自动→应用→启动→确定。
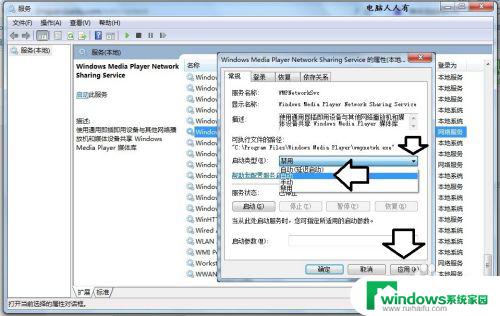
7.之后,再去高级共享设置查看。就能开启了,这里的网络名称会显示在手机、电视等外围设备中→确定。
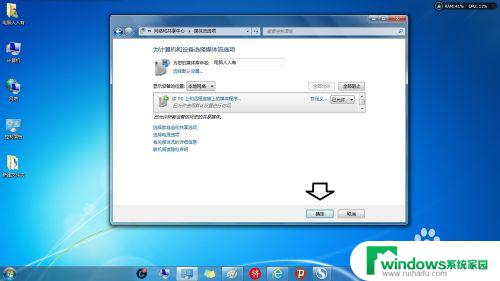
8.再使用使用Windows+E快捷键,调出资源管理器→网络→媒体设备(已经显示)。
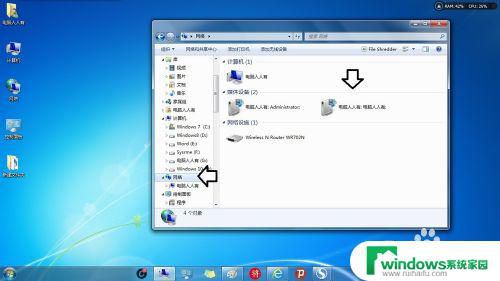
9.打开Windows Media Player→右键点就左上角→工具→选项。

10.多播流→确保勾选:允许播放及接受多播流。
尽情享受各个设备之间的多媒体的互动吧。

以上是关于win7无法启用媒体流的全部内容,如果你遇到了类似的问题,可以参考小编的方法来处理,希望对你有所帮助。