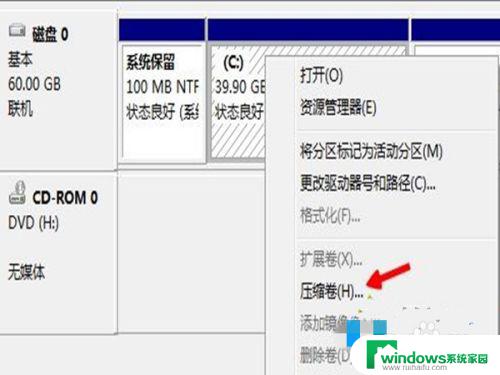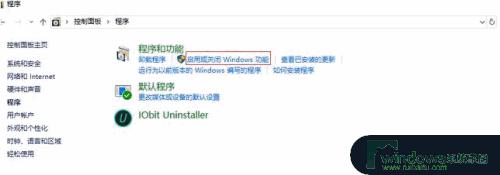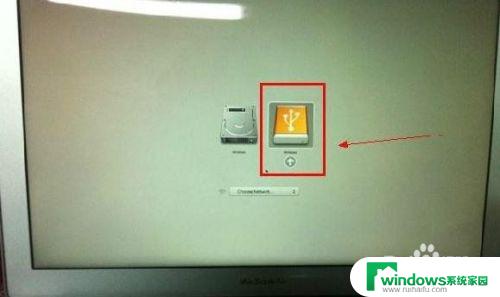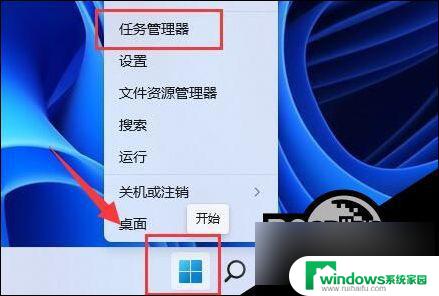2g内存装win10 2g内存如何安装win10系统
更新时间:2024-08-02 14:51:19作者:jiang
在当今信息化时代,电脑已经成为我们生活中不可或缺的工具,随着操作系统的不断更新和升级,旧款电脑的配置可能无法满足新系统的需求。例如2G内存的电脑想要安装最新的Windows 10系统可能会遇到一些困难。面对这样的情况,我们应该如何有效地安装Windows 10系统呢?接下来就让我们一起探讨一下这个问题。
 2、在2G内存电脑上插入U盘启动盘,重启后不停按F12、F11、Esc等快捷键打开启动菜单。选择U盘选项回车,如果按这些键没有反应,查看上面的“U盘启动设置”教程查看自己品牌电脑的热键;
2、在2G内存电脑上插入U盘启动盘,重启后不停按F12、F11、Esc等快捷键打开启动菜单。选择U盘选项回车,如果按这些键没有反应,查看上面的“U盘启动设置”教程查看自己品牌电脑的热键;
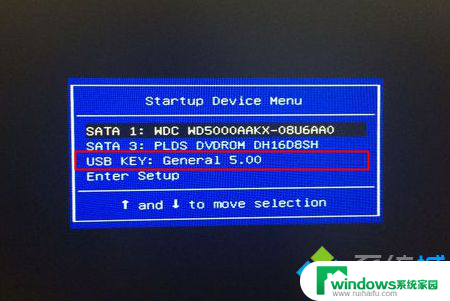 3、从U盘启动进入U盘安装菜单,通过上下方向键选择【02】回车,如果无法进入选择【03】,启动pe系统;
3、从U盘启动进入U盘安装菜单,通过上下方向键选择【02】回车,如果无法进入选择【03】,启动pe系统;
 4、如果需要重新分区,需要备份硬盘所有文件,然后打开【DG分区工具】,右键硬盘选择【快速分区】;
4、如果需要重新分区,需要备份硬盘所有文件,然后打开【DG分区工具】,右键硬盘选择【快速分区】;
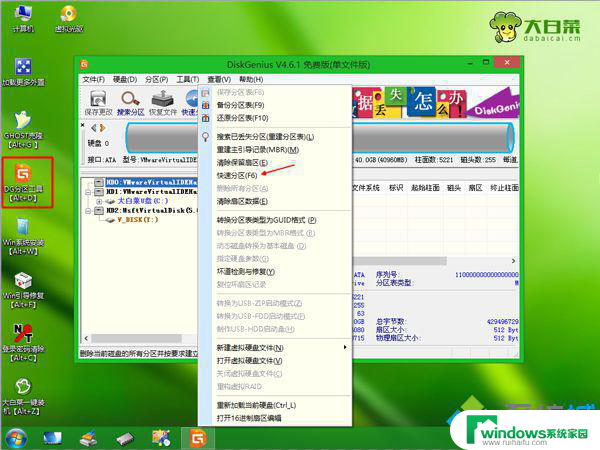 5、设置分区数目和分区大小,系统盘要35G以上。建议50G或更大,如果是固态硬盘,勾选“对齐分区到此扇区的整数倍”,默认的2048扇区即可,点击确定执行分区过程;
5、设置分区数目和分区大小,系统盘要35G以上。建议50G或更大,如果是固态硬盘,勾选“对齐分区到此扇区的整数倍”,默认的2048扇区即可,点击确定执行分区过程;
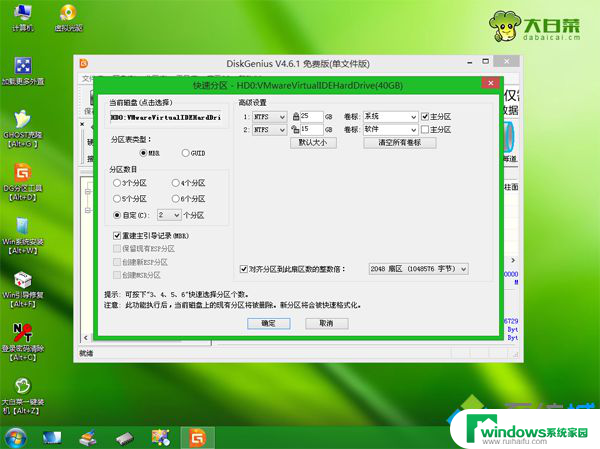 6、双击打开【大白菜一键装机】,映像路径选择win10 32位iso镜像,此时工具会自动提取gho文件,点击下拉框,选择win10.gho文件;
6、双击打开【大白菜一键装机】,映像路径选择win10 32位iso镜像,此时工具会自动提取gho文件,点击下拉框,选择win10.gho文件;
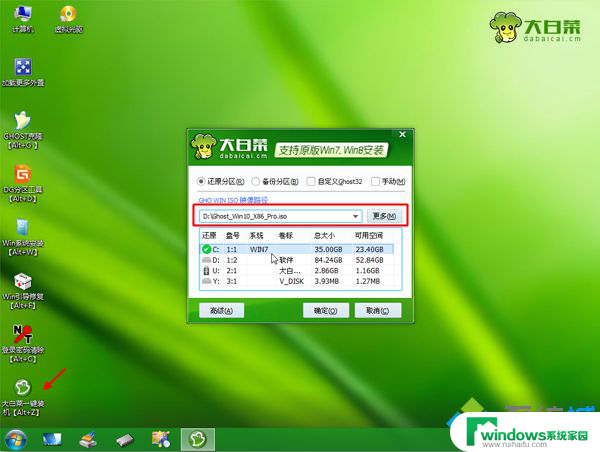 7、接着点击“还原分区”,选择安装位置,一般是C盘,可以根据“卷标”或磁盘大小选择安装盘符,选好之后点击确定;
7、接着点击“还原分区”,选择安装位置,一般是C盘,可以根据“卷标”或磁盘大小选择安装盘符,选好之后点击确定;
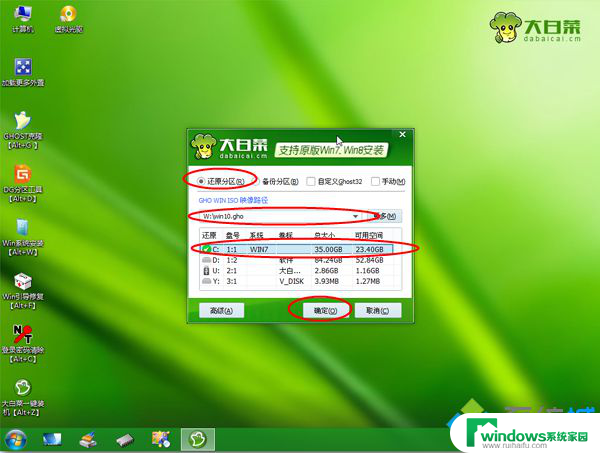 8、弹出提示框,勾选“完成后重启”和“引导修复”,点击是开始执行系统还原过程;
8、弹出提示框,勾选“完成后重启”和“引导修复”,点击是开始执行系统还原过程;
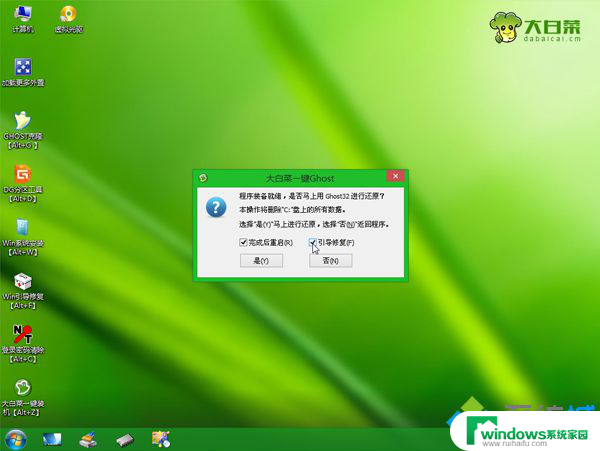 9、跳到这个界面,执行win10系统解压到C盘的操作,这个过程需要等待5-10分钟的过程,直到进度条结束;
9、跳到这个界面,执行win10系统解压到C盘的操作,这个过程需要等待5-10分钟的过程,直到进度条结束;
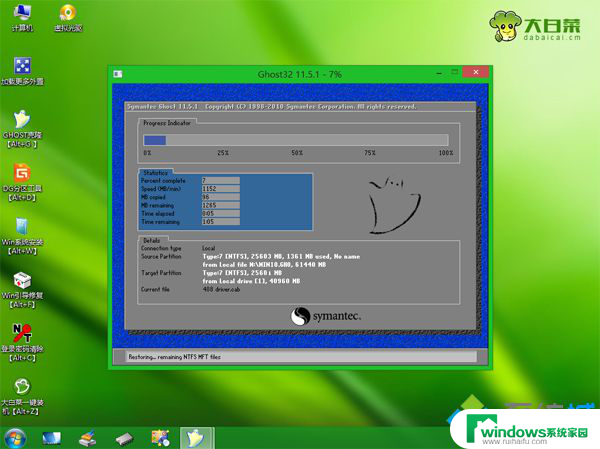 10、解压完成后,电脑会自动重启,此时拔出U盘,重启进入到这个界面,执行安装win10过程,以及进行系统的配置和激活操作;
10、解压完成后,电脑会自动重启,此时拔出U盘,重启进入到这个界面,执行安装win10过程,以及进行系统的配置和激活操作;
 11、最后启动进入win10系统桌面,2G内存的电脑就装上win10系统了。
11、最后启动进入win10系统桌面,2G内存的电脑就装上win10系统了。

以上是安装Win10所需的2G内存的全部内容,如果您有需要,您可以根据我的步骤进行操作,希望对您有所帮助。