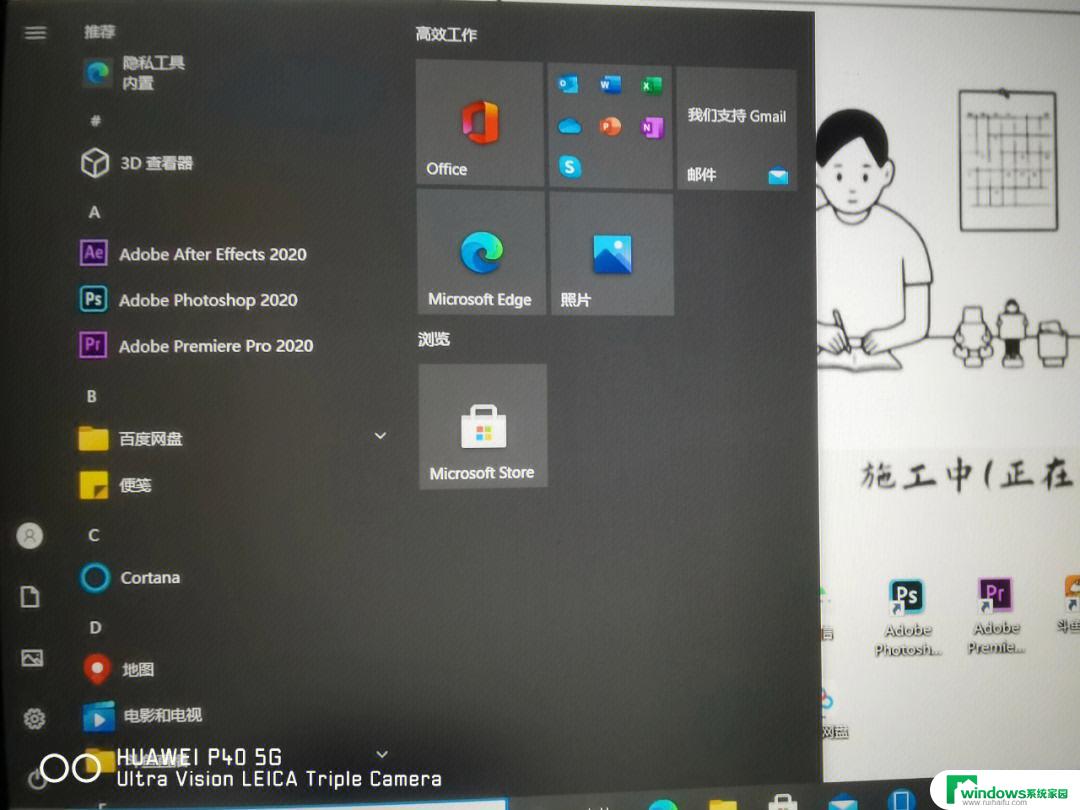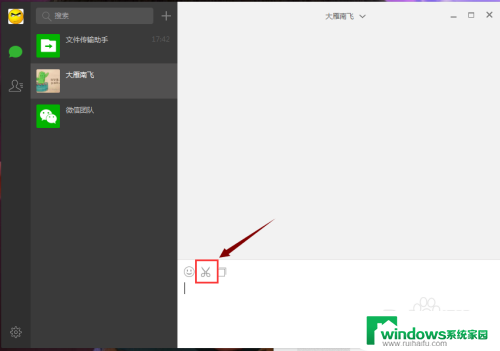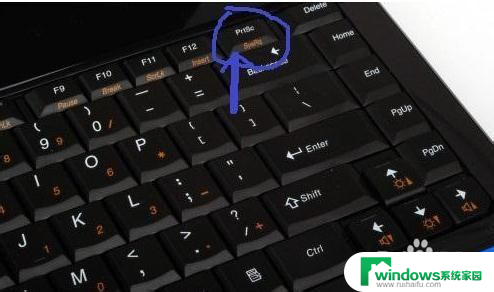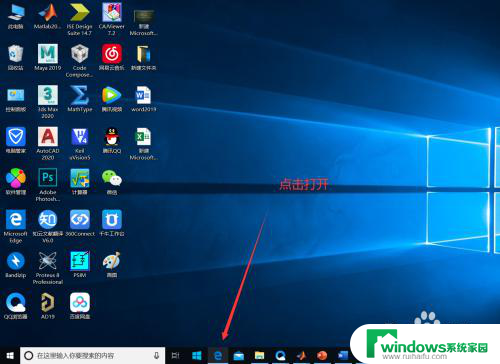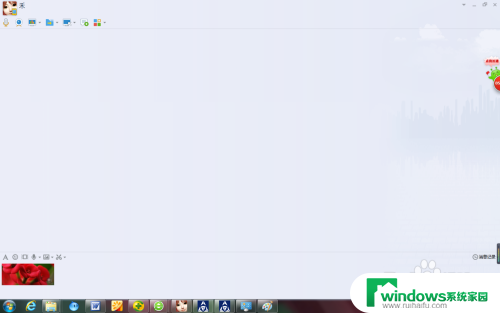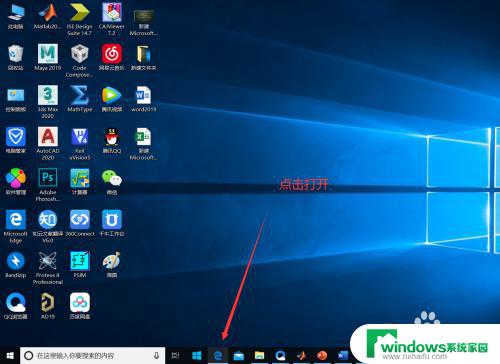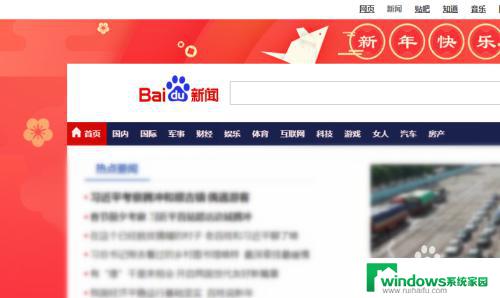电脑截图怎么截圆形的图片 电脑截图工具如何截取圆形图片
在日常使用电脑截图工具时,我们经常会遇到需要截取圆形图片的情况,但是许多人可能不清楚如何实现这一操作。要截取圆形图片并不难,只需借助一些专业的截图工具即可。在进行截图操作时,只需要选择相应的工具,设置好截取范围,然后将圆形区域截取出来即可。通过简单的操作,就能轻松实现截取圆形图片的目的。


1、下载FASTSTONE CAPTURE软件,点击打开工具栏。
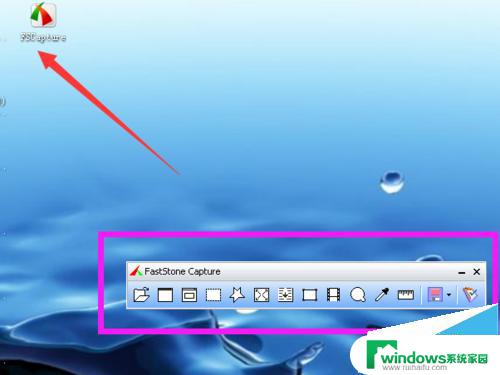
2、点击工具栏中第一个按钮,选择导入想截取部分区域的原始图片到编辑器。
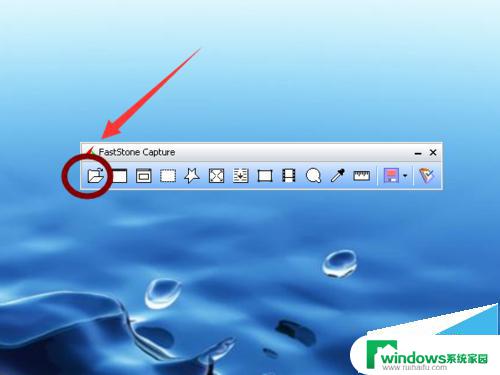
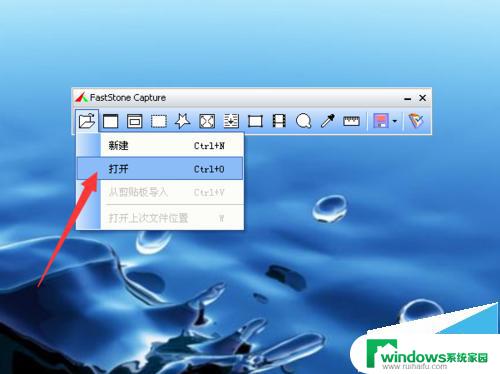
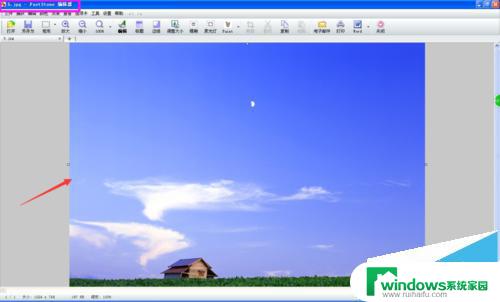
3、选择工具栏中矩形下面的圆形选项,同时按下SHIFT+ALT键。在想截取圆形的位置画个圆。
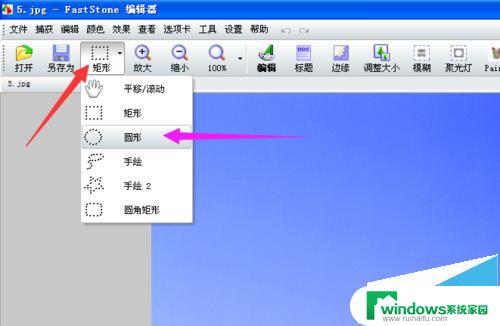

4、在圆形的图片上右键点击裁剪,图片到了另外一个界面。就是想得到的圆形图片。


5、点击另存为,将图片另存到桌面。

6、点击桌面上的命名图片,圆形图片就出来了哦。
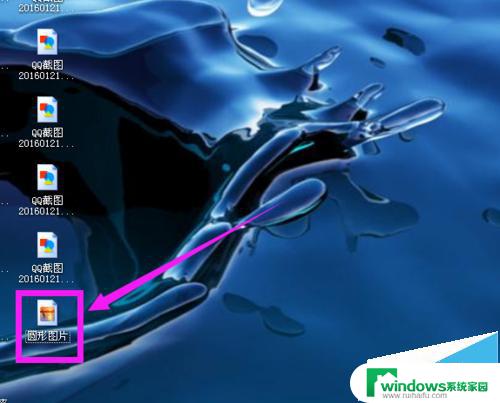
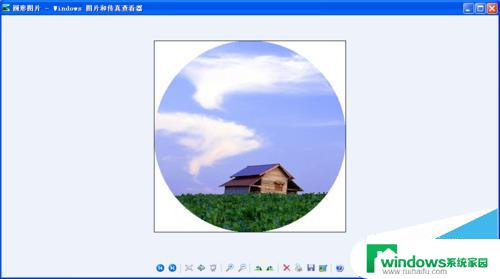

Win10截图工具在哪里?Win10截图快捷键的设置使用方法
Win10屏幕截图成功后去哪里找? 修改截图保存位置的详细教程
弹出窗口不能截图该怎么办?有些弹出窗口截图截不了的解决办法
以上就是电脑截图怎么截圆形的图片的全部内容,有出现这种现象的小伙伴不妨根据小编的方法来解决吧,希望能够对大家有所帮助。