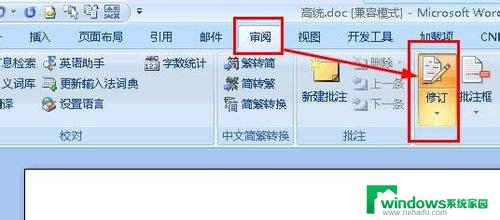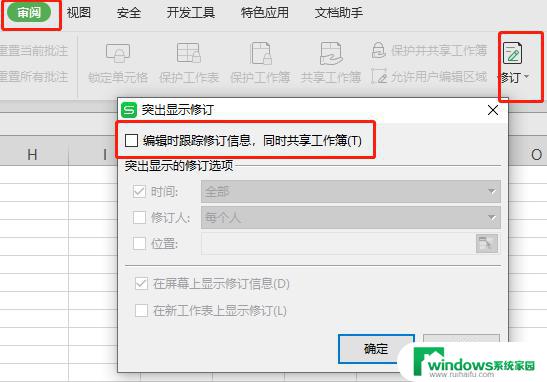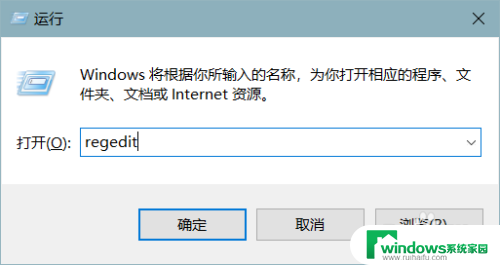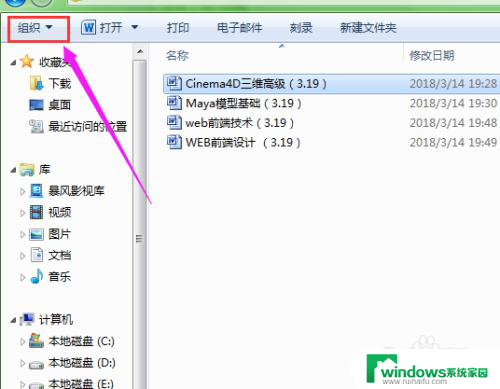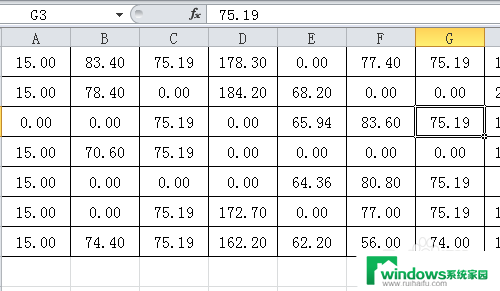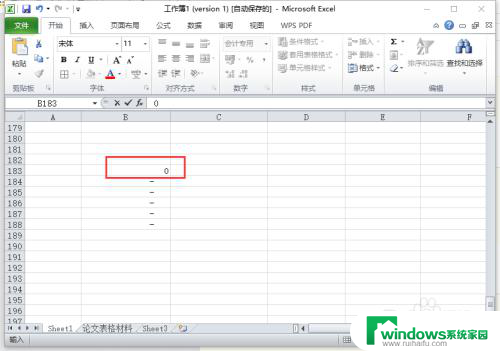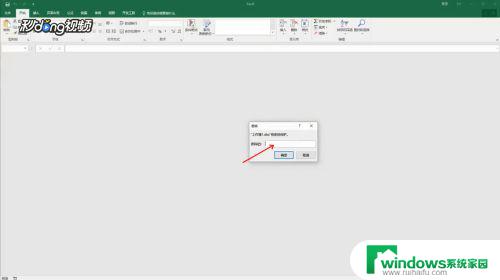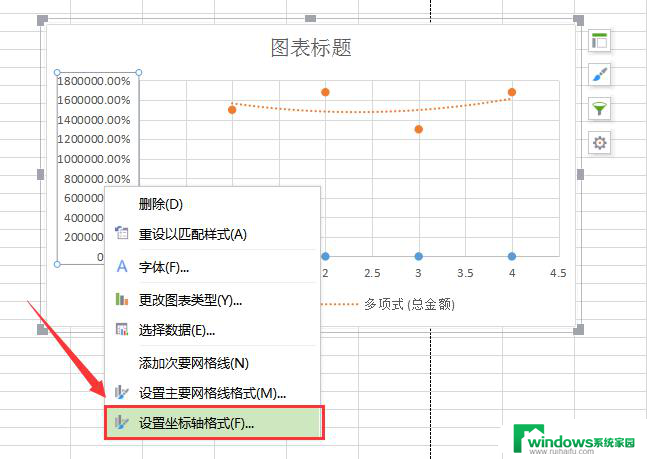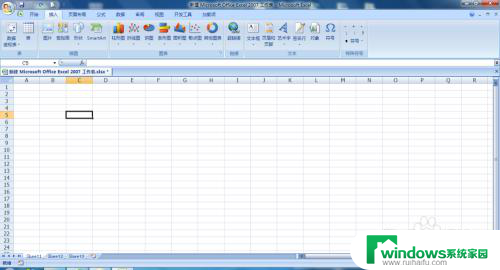excel不显示修改痕迹 怎样设置Excel表格以显示修改痕迹
在日常工作中,我们经常会使用Excel表格进行数据的录入和编辑,有时候我们可能需要对表格进行修改,而又希望能够清晰地查看到之前的修改痕迹。很多人在使用Excel时发现,表格默认情况下并不会显示修改痕迹,这给我们的工作带来了一定的困扰。如何设置Excel表格以显示修改痕迹呢?接下来我们将详细介绍一些方法,帮助您解决这个问题。
具体方法:
1.首先我们在excel表格,录入一个成绩表。
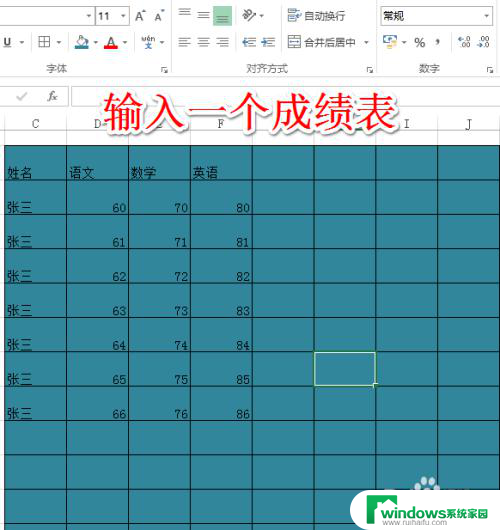
2.在excel表格的功能栏,选择审阅功能。
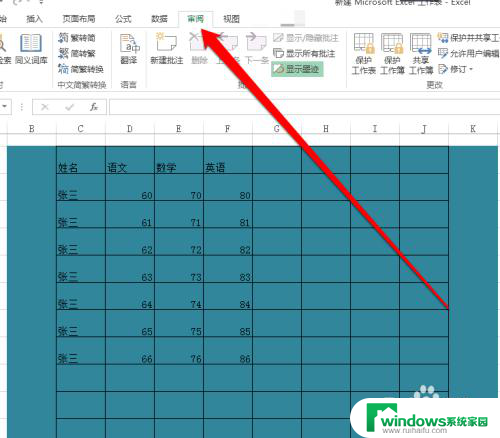
3.在excel审阅功能下,选择共享工作簿。

4.点击共享工作簿,进入共享工作簿界面。
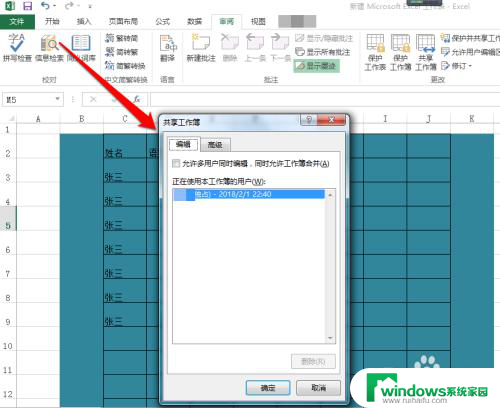
5.在共享工作簿界面,点击编辑按钮勾选多用户同时编辑。
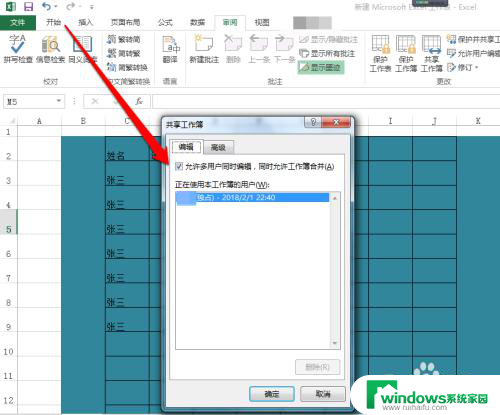
6.在共享工作簿界面,点击高级可以修该保存记录的时间长短。
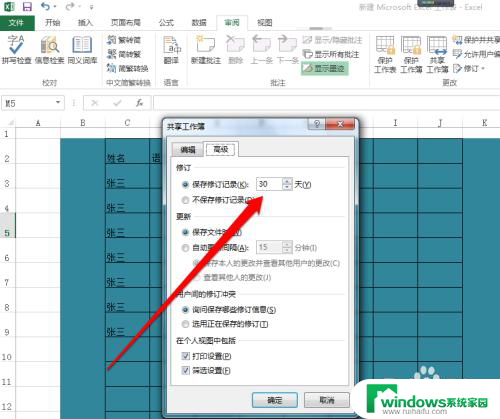
7.点击共享工作簿的确定按钮,系统提醒保存文档点击确定。
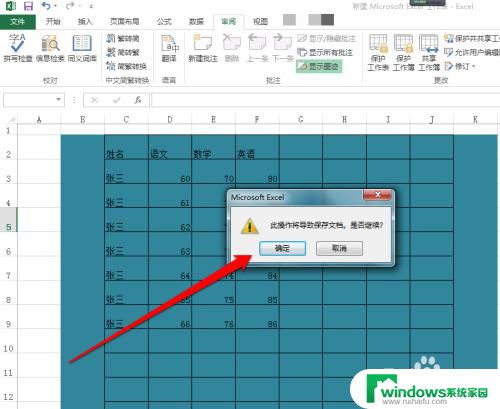
8.文档保存后,我们在成绩表中选择两个成绩进行修改。
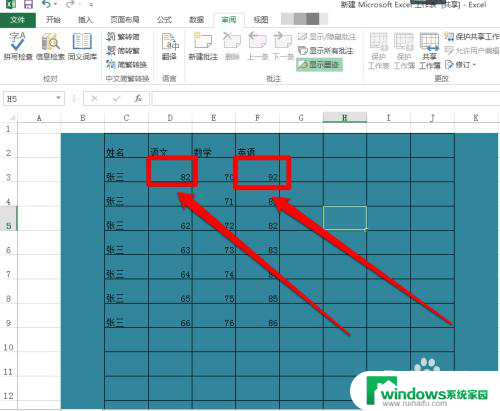
9.成绩修改完成后,我们点击审阅功能中的修订按钮。并选择突出显示修订按钮。
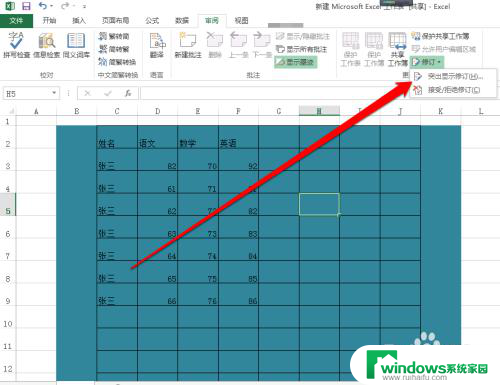
10.点击突出显示修订按钮,进入突出显示修订页面。
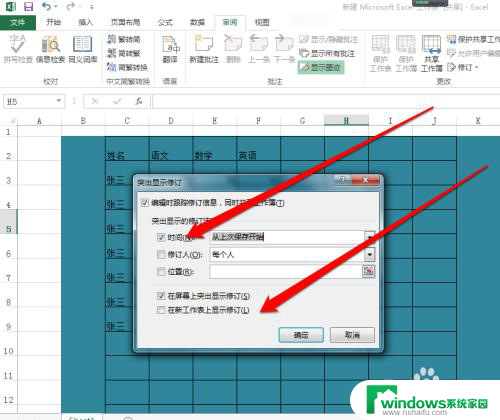
11.在突出显示修订界面,勾选编辑时跟踪修订信息和在屏幕上显示、在新工作表上显示修订信息。
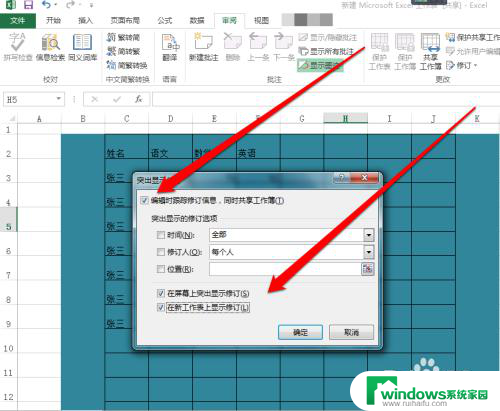
12.勾选完成后,选择确定按钮。我们查看成绩表有两个表格颜色与其他的表格颜色不一样并且表格上有三角符号,我们把鼠标移动到该表格位置。就会显示出修改的内容。此时excel表格修改的痕迹,就显示出来了。
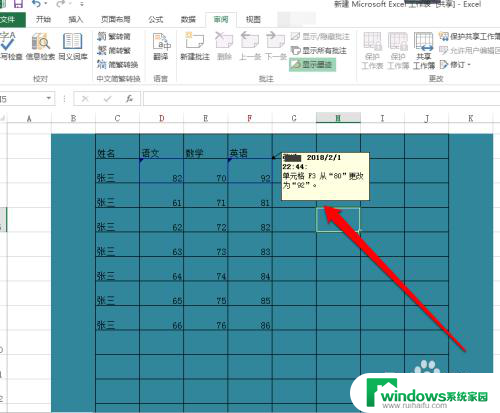
以上就是Excel不显示修改痕迹的全部内容,如果您遇到这种情况,可以按照以上方法解决,希望这些方法对大家有所帮助。