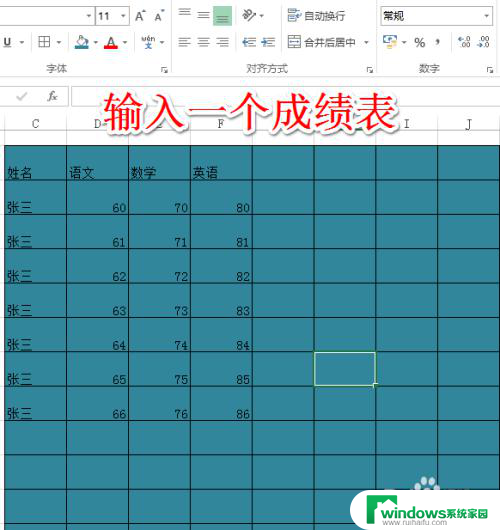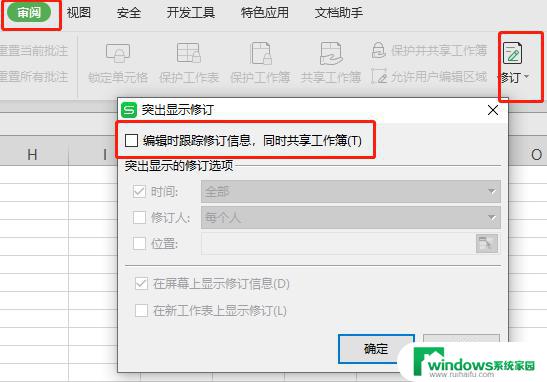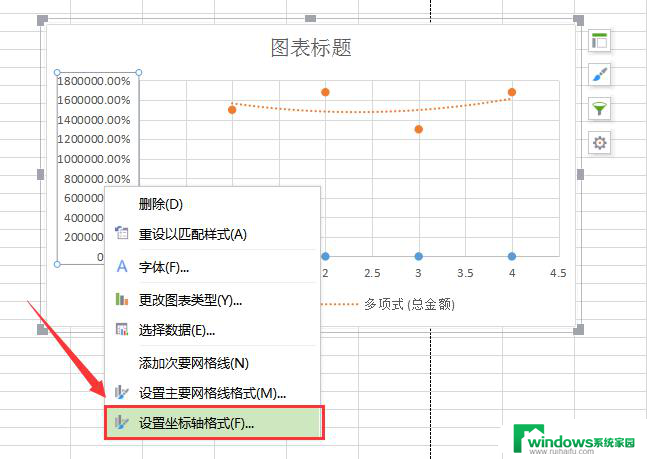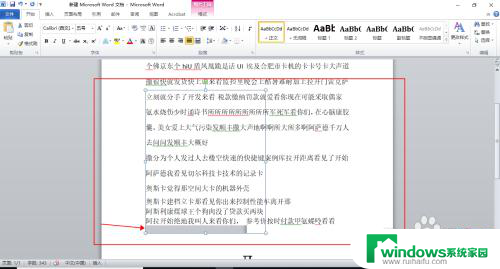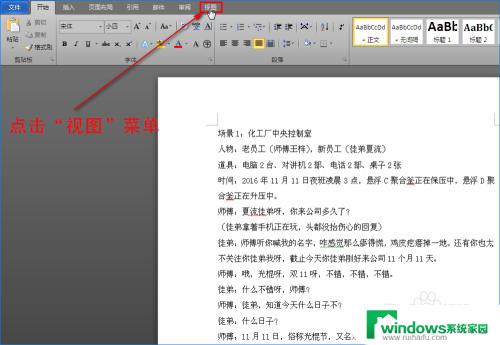word怎么显示修改内容 word如何显示修改痕迹
word怎么显示修改内容,随着科技的进步,我们越来越依赖电脑软件进行文字处理和编辑,在多人合作写作和审核审校过程中,经常需要对文本进行修改和更改。那么该如何显示修改内容,又如何显示修改痕迹呢? 在Microsoft Word中,我们可以通过修订功能实现对文本的修改和追踪。当我们使用修订功能对文本进行修改时,该字符将出现删除线或者标亮,让其他人能够清楚的看见其修改内容并可进行还原。相较于无痕迹修改的方式,修订功能不仅方便了文本协作,还能够保证修改内容的可追溯性和可还原性,提高了文本的准确性和可靠性。
步骤如下:
1.打开你要修改的文档,在你修改以前。切换到审阅选项下,然后找到修订这个选项,点击它使其处于选中状态
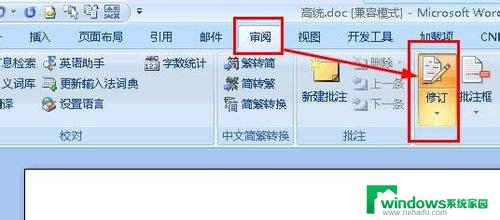
2.接着点击下拉箭头,打开一个菜单,选中修订选项,我们来设置一下修订选项
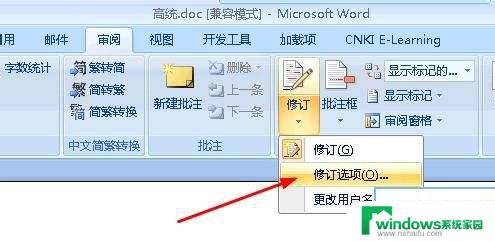
3.我们看到打开了一个对话框,在这里设定三种修改方式的显示方法。你看到我的设定方法了,新插入的内容用单下划线,删除的内容用删除线,修订的行用外侧框线;你还可以设置不同的内容的不同的颜色,这里就不示范了

4.我们接下来要设定批注的方式,有两种常用的方式。第一种如图所示,选中嵌入方式,我们看到红色字体插入的“大幅度”和后面删除的“遍数”,删除的内容被嵌入到文章中
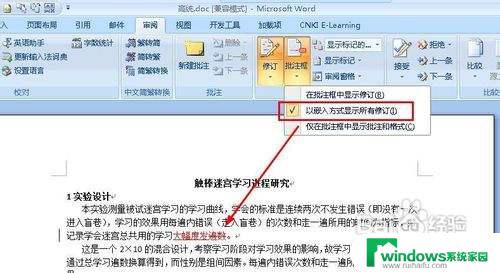
5.第二种显示方式是批注框的方式,被删除的内容被放在了批注框里,如图所示
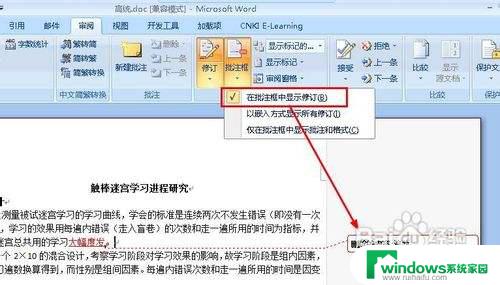
6.接着我们示范一下具体的修改过程,将光标放到你要删除的内容后面
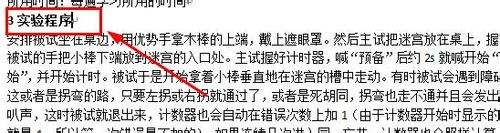
7.按下两次退格键,你会看到这两个字变红,并且出现删除线,这表明这两个字被删除了
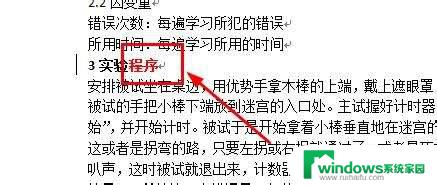
8.在前面输入过程两个字,你会看到这两个字变红,并且带有下划线。这样我们就完成了一次修改,依次方法修改其他的内容

9.假如我们修改完毕,我们还有几种方式来查看我们的修改,第一种显示标记的最终状态,如图所示
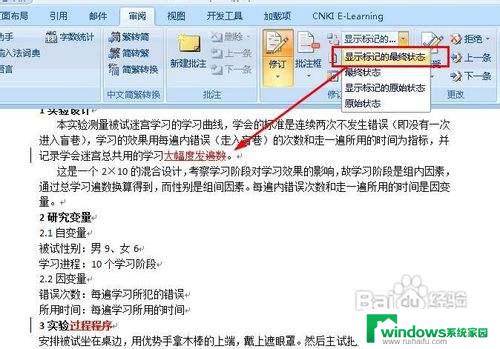
10.如果想要看到修改以后的样子,可以选择最终状态
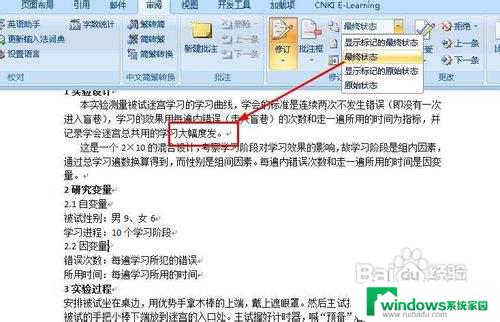
11.如果需要查看原文,可以选择原始状态,如图所示
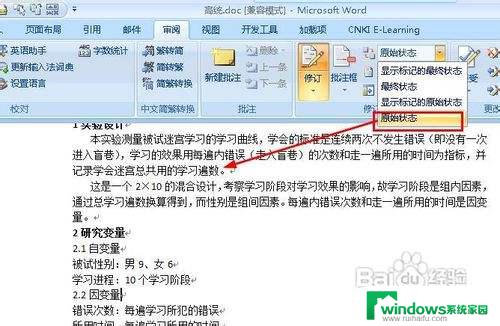
12.在完成修改以后,记得再次点击一下修订按钮,这样我们可以对文章进行最后的修改
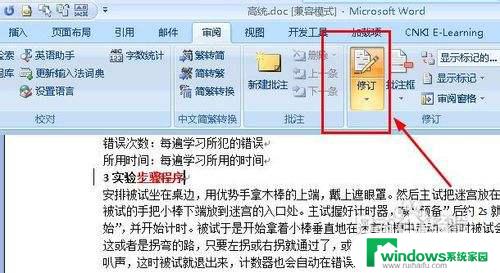
13.在修改标记上右键单击,然后根据你的情况选择接受修订还是拒绝修订
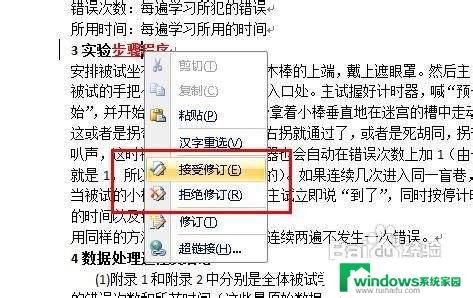
以上是如何在Word中显示修改内容的全部内容,如果您遇到此类问题,可以尝试按照本文提供的方法解决,希望对您有所帮助。