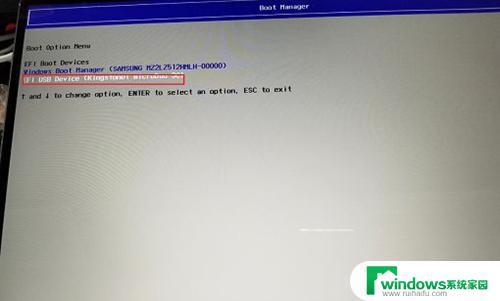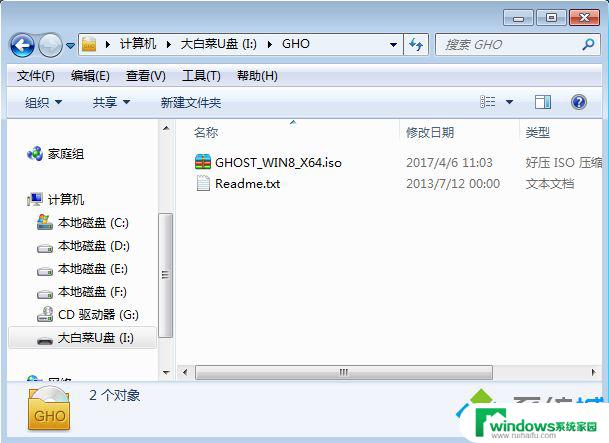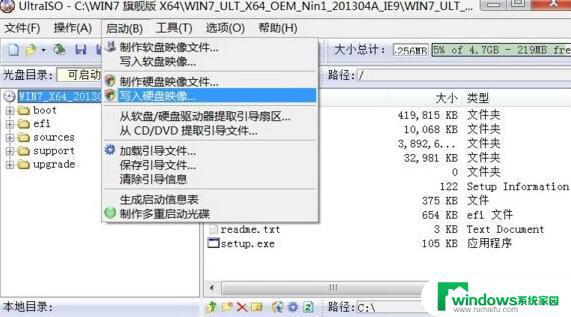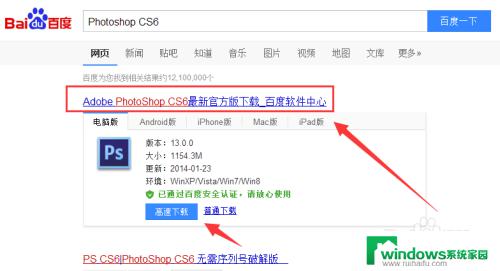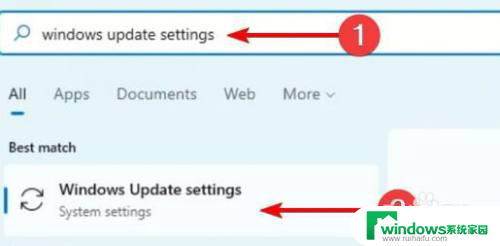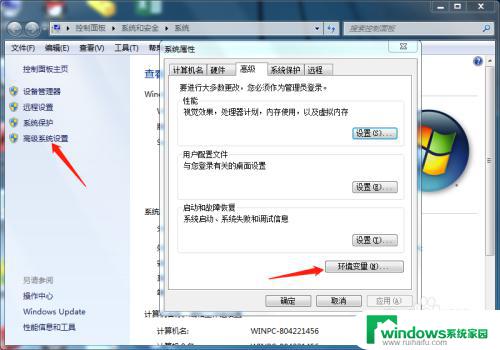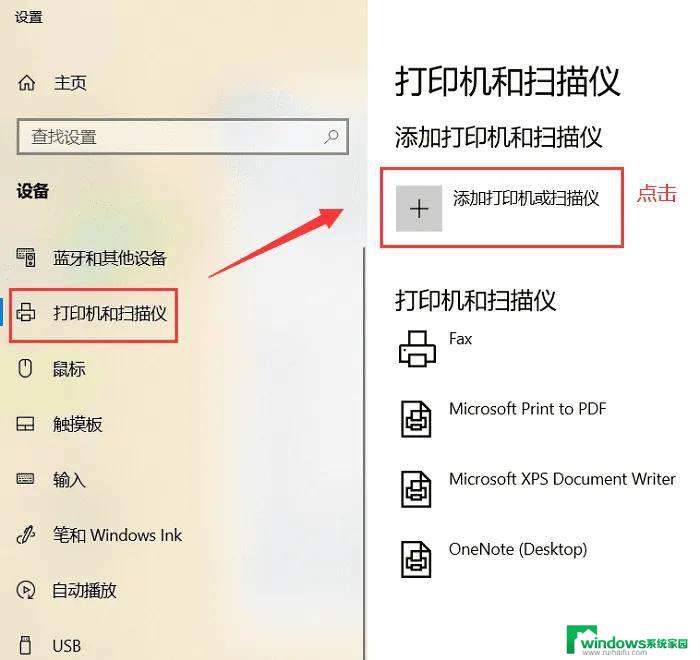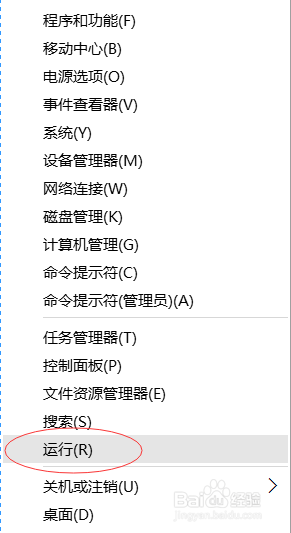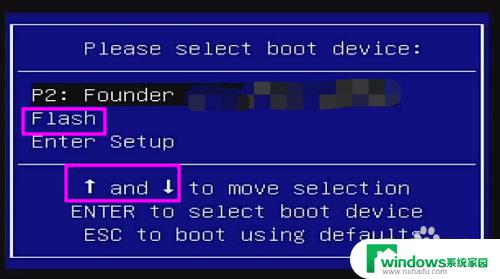Win10安装CAD2014:详细步骤及注意事项
win10 安装 cad2014,随着科技的不断发展,CAD的使用越来越普及,成为很多行业的必备工具,而在使用CAD的过程中,安装软件是最基本的一步。近年来Microsoft推出了Win10操作系统,众多用户使用该系统安装CAD2014也成为了一件常见的事情。那么针对这一情况,我们需要注意哪些问题,才能顺利而安全地在Win10系统上安装CAD2014呢?接下来小编将为大家介绍一些相关知识,希望对大家有所帮助。

安装步骤:
1、下载AutoCAD2014简体中文安装版文件,点击解压到指定位置。
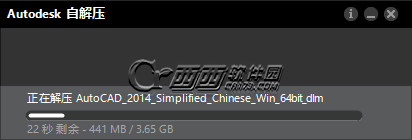
解压完毕后需要重启系统才能继续安装,在解压的文件夹中找到“setup.exe”,双击开始安装Autocad2014中文版。
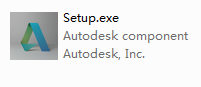
2、启动安装程序以后,会进行安装初始化。过几分钟就会弹出如下图所示的安装画面,我们就可以开始安装AutoCAD2014
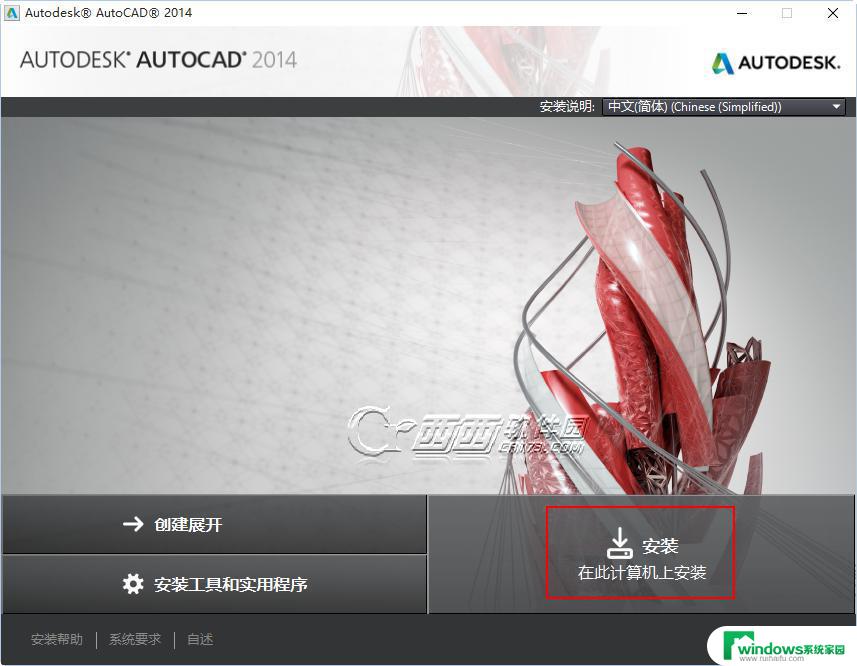
3、接受许可协议
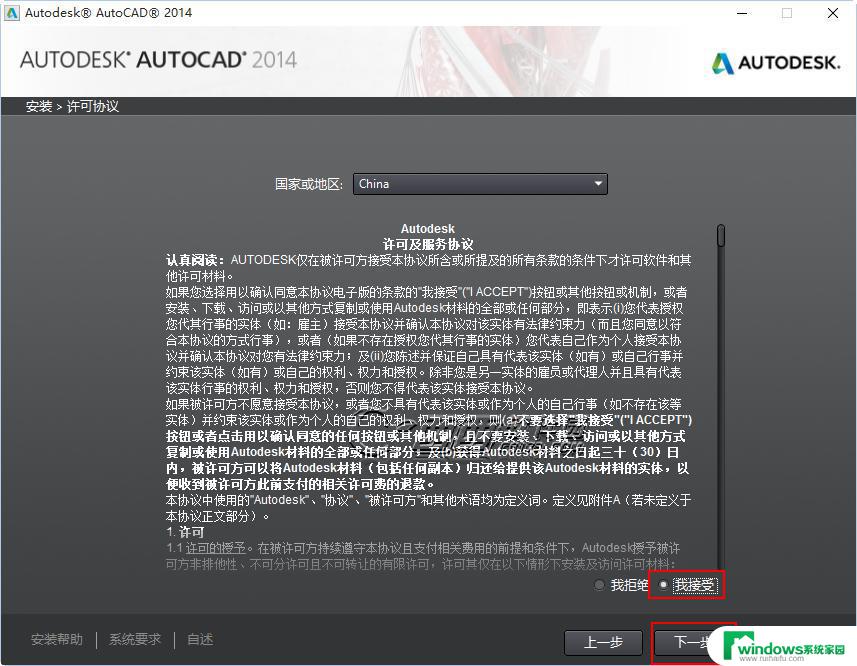
4、选择许可证类型并输入产品信息,输入上面给大家提供的序列号及产品密匙
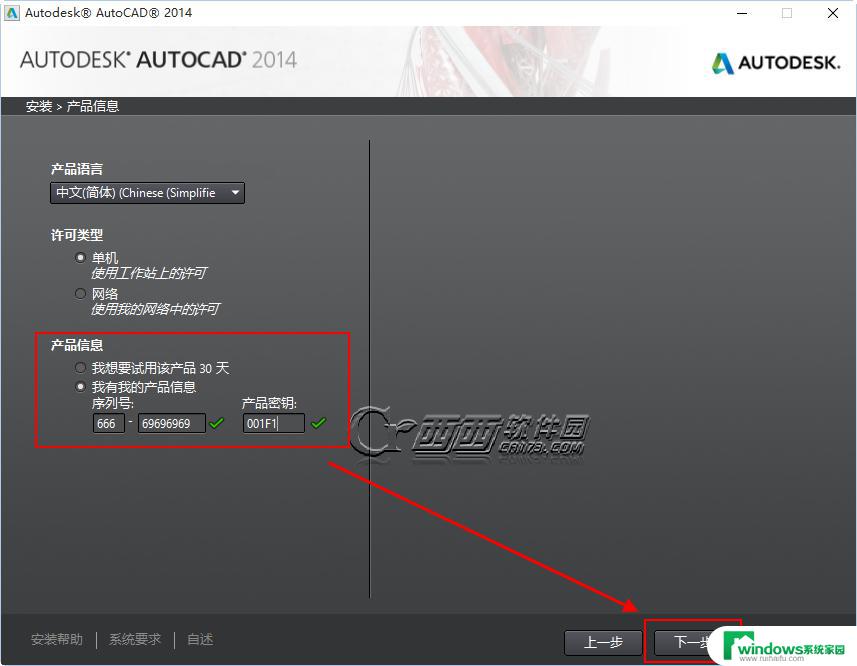
5、自定义安装路径并选择配置文件
注意:安装配置文件保持默认即可不要更改,安装路径则可自行选择
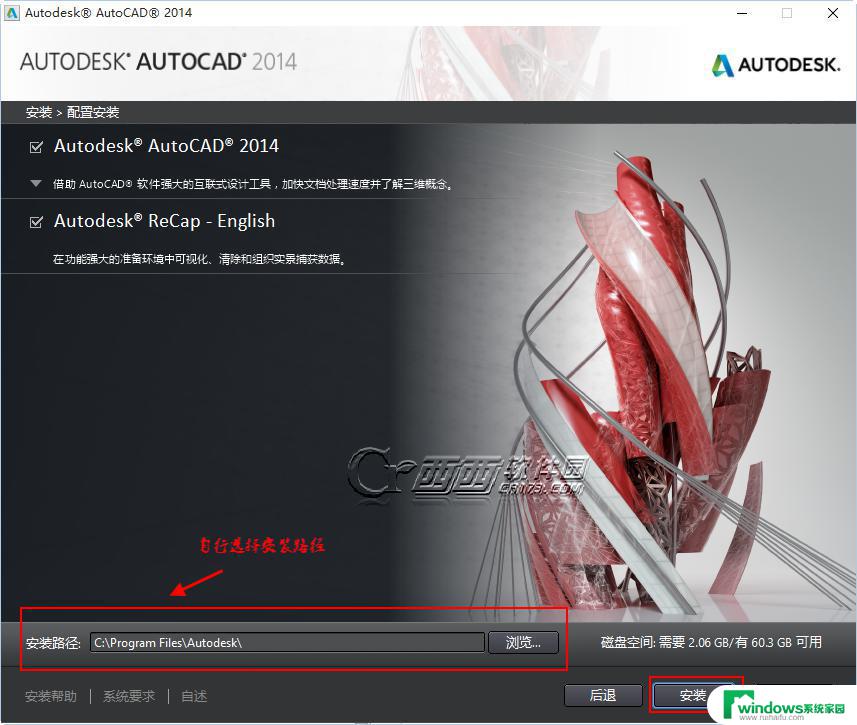
6、开始安装AutoCAD2014,注意这一步的安装时间较长。
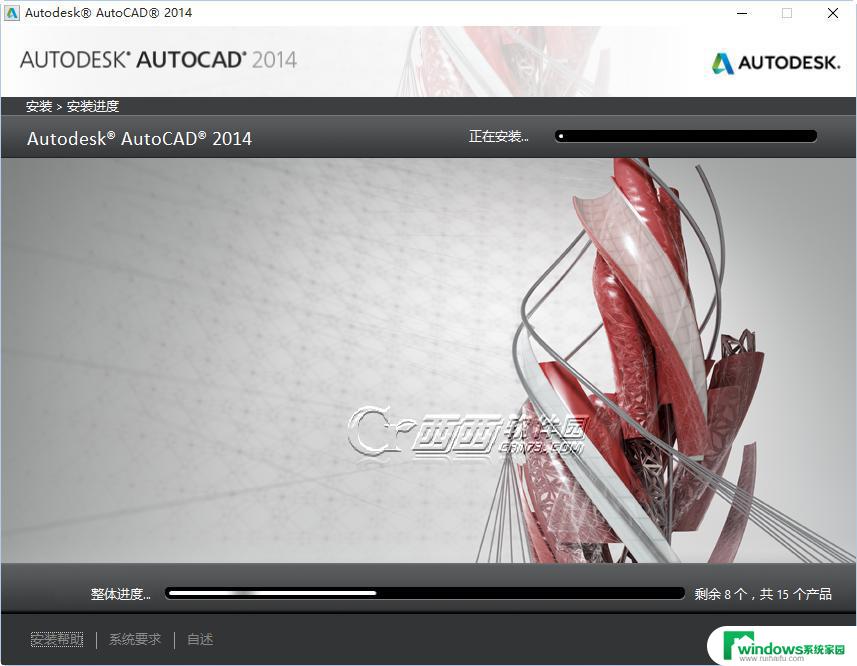
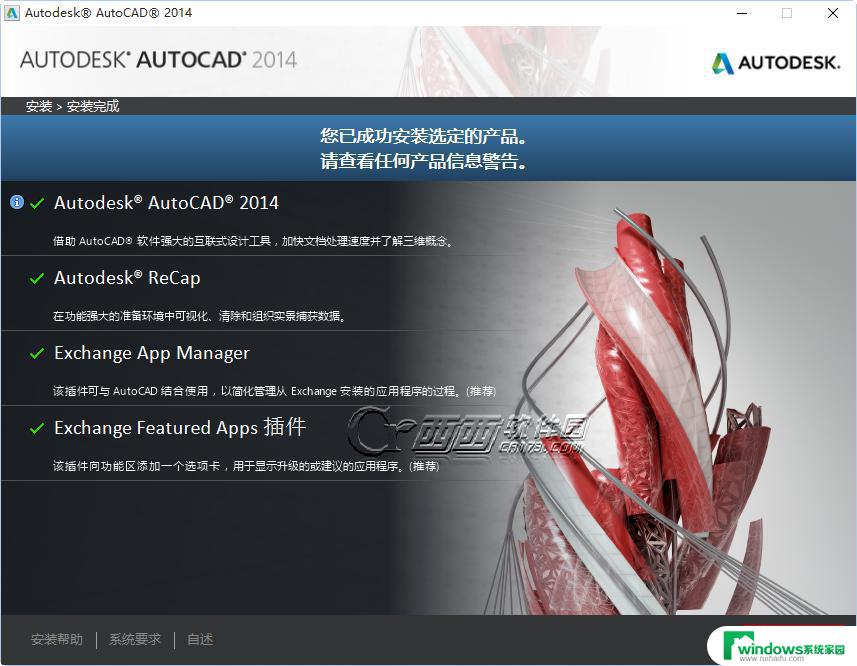
7、点击完成后桌面上会有三个图标,点击“AutoCAD 2014 - 简体中文 (Simplified Chinese)”打开程序。
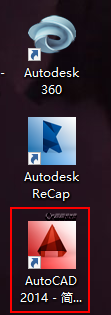
稍后将弹出软件注册窗口。
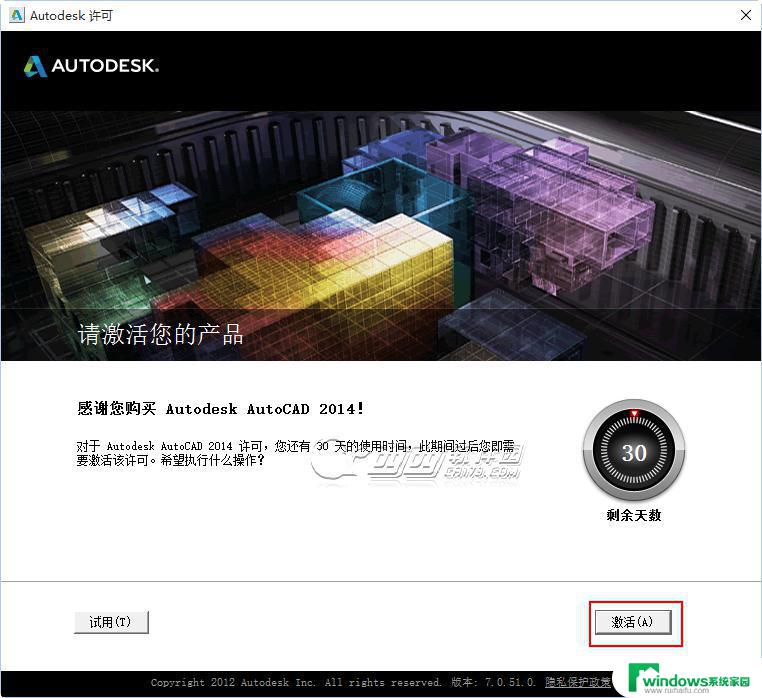
点击我赞成和谈,点击激活。若是策画机已经联网,将弹出激活窗口,那么立即关掉该窗口。再次点击激活按钮,将呈现请求输入激活码的界面。
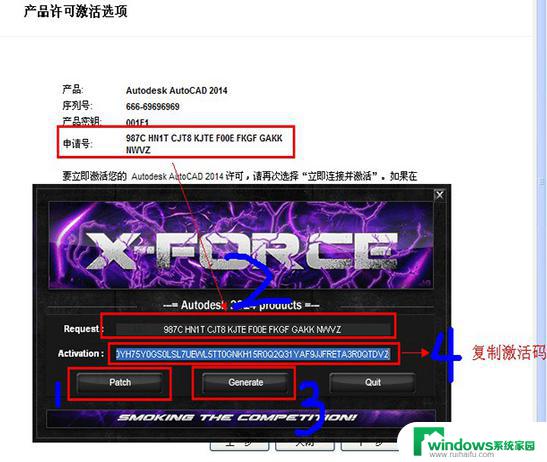
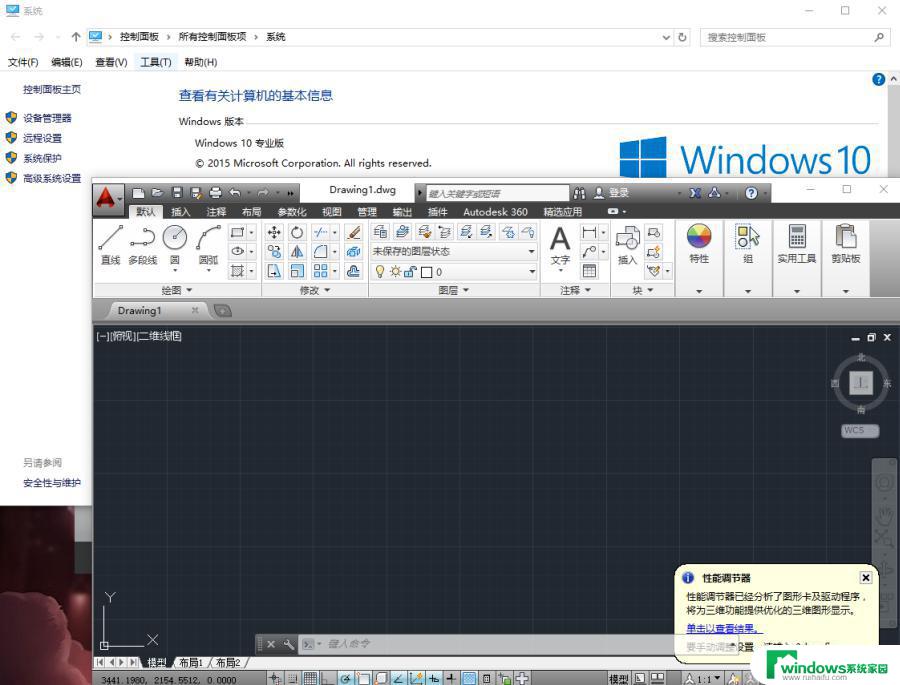
以上是关于在Win10上安装CAD2014的全部内容,如果您遇到类似的情况,可以按照本文提供的方法来解决。