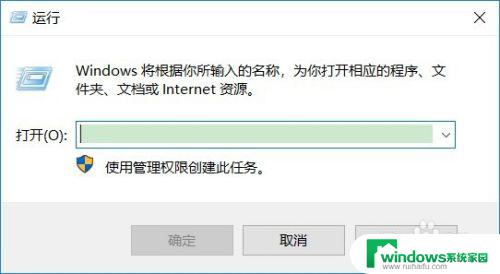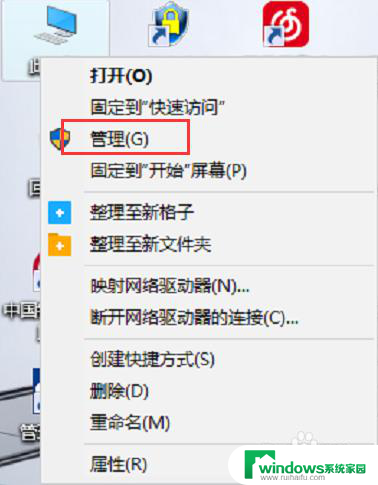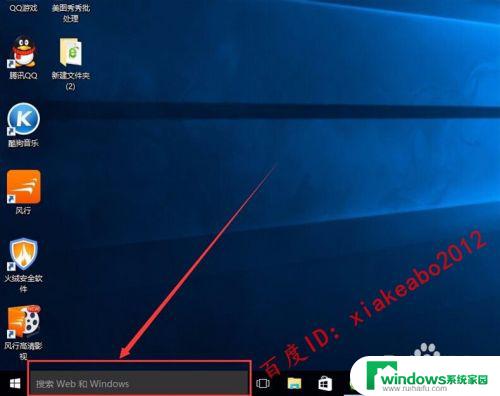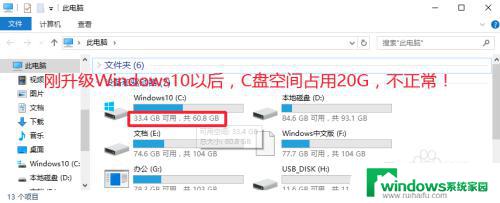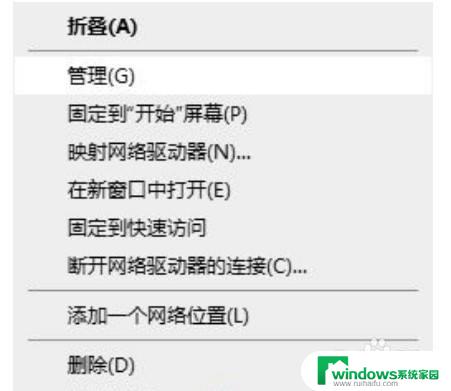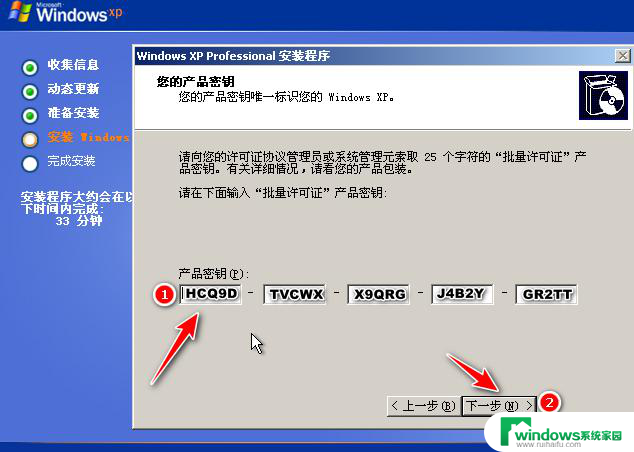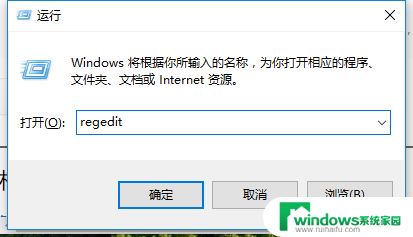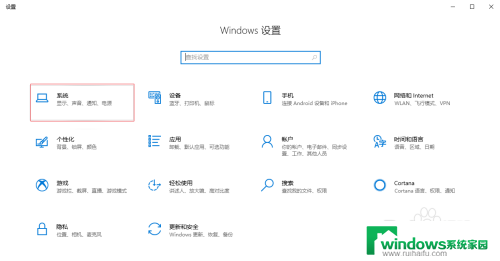win10系统键盘没反应 键盘在升级Win10系统后失灵怎么办
win10系统键盘没反应,在电脑使用过程中,键盘是我们最常用的输入设备之一,有时我们可能会遇到一些问题,比如升级Win10系统后,发现键盘无法正常使用。这个问题确实会给我们的工作和生活带来很大的不便。如果你也遇到了Win10系统升级后键盘失灵的情况,应该如何解决呢?接下来我将为大家介绍一些解决方案,帮助您重新启用键盘功能,让您的电脑恢复正常运行。
具体方法:
1、首先打开电脑之后,点击图一箭头所指图标。
2、打开之后,如图二,点击“所有设置”。
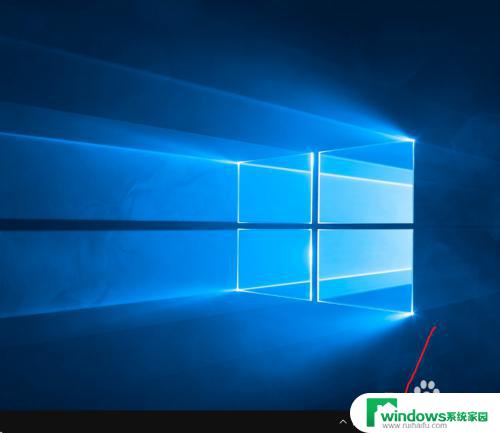
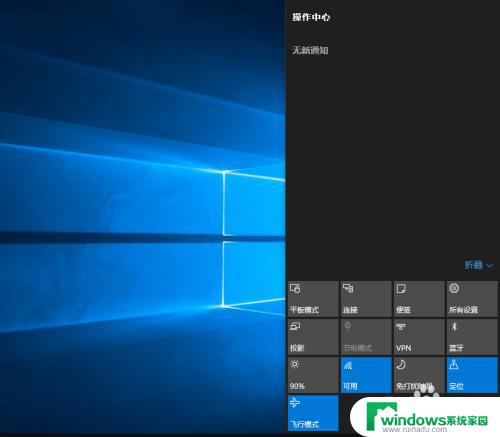
2.1、弹出图一界面,点击“系统”。
2、出现图二所示界面,点击“电源和睡眠”。
3、点击图三箭头所指“其他电源设置”。
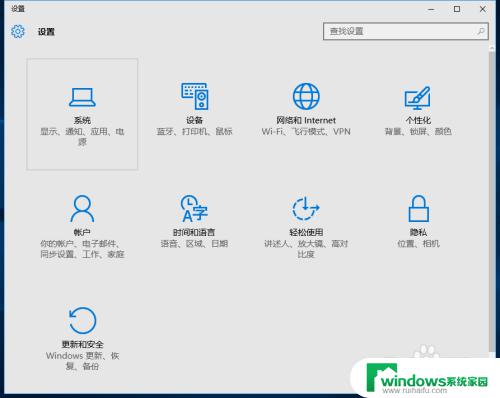
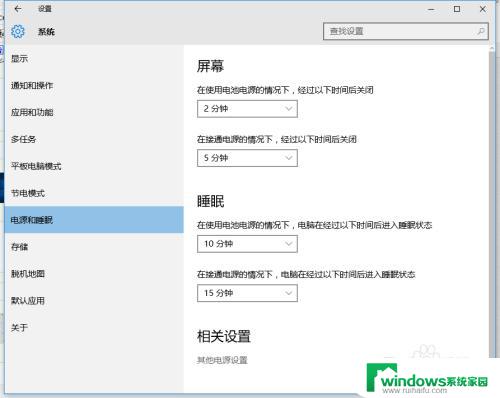
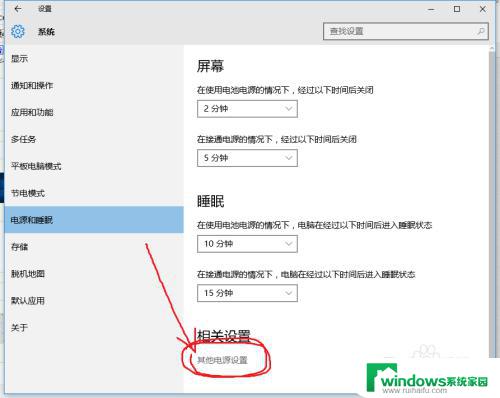
3.1、弹出图一界面,选择左上角“选择电源按钮的功能”。
2、弹出图二所示界面,选择图二圈出的“更改当前不可用的设置”。
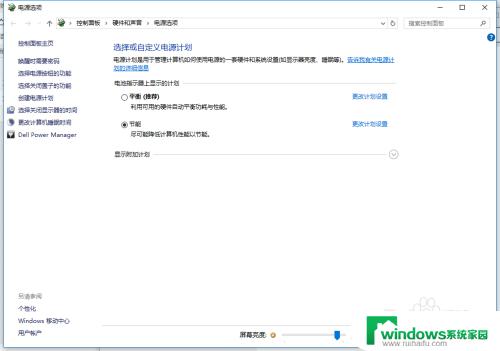
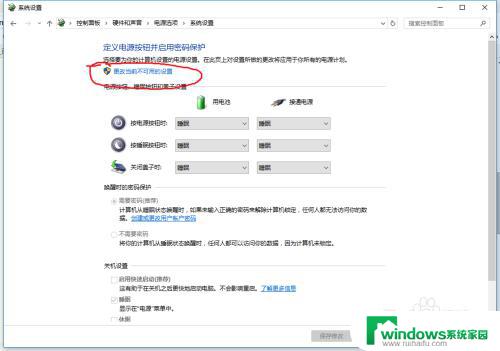
4.1、如图一所示,最下方有关机功能介绍。
2、将第一项“快速启动”取消勾选。
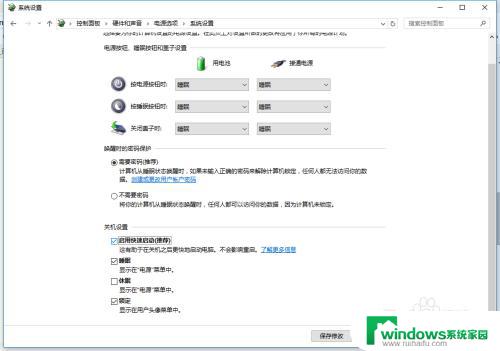
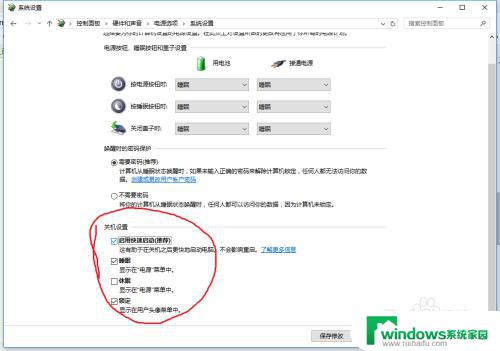
5.1、设置和图一圈出的部分相同。
2、保存修改。
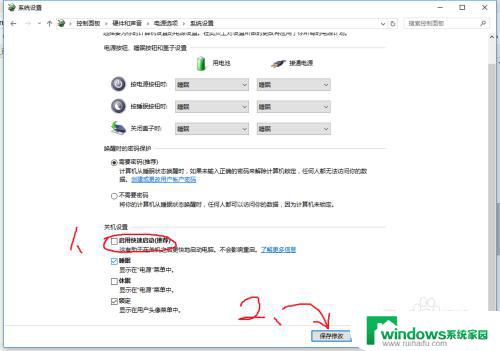
6.1、保存修改后,弹出图一,之后重启电脑。
2、这样就解决了升级Win10系统后,键盘失灵没有反应的问题。
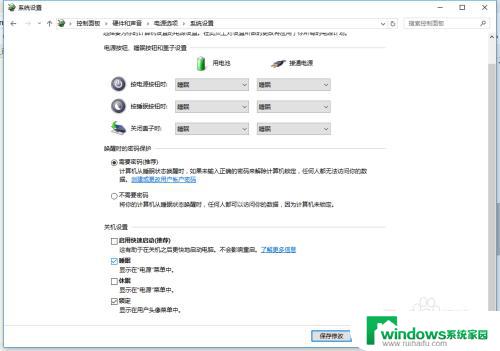
以上是有关Win10系统键盘无响应的全部内容,如果有出现相同情况的用户,可以按照小编提供的方法来解决。