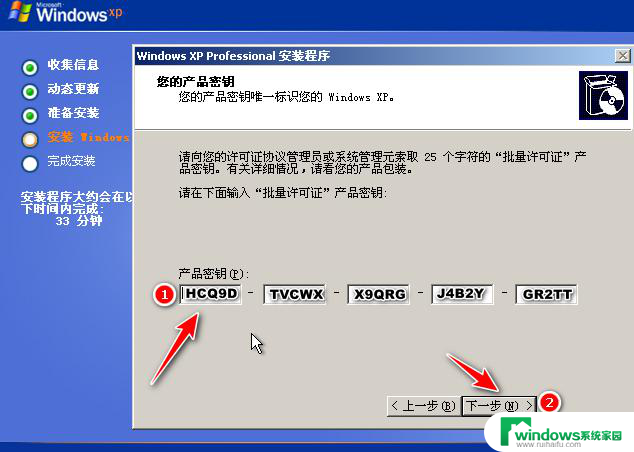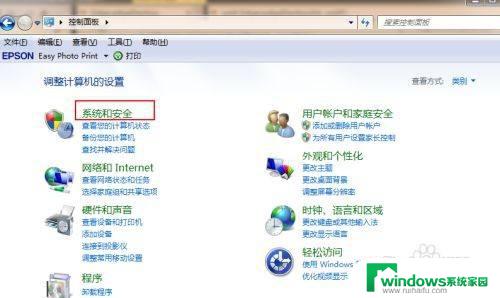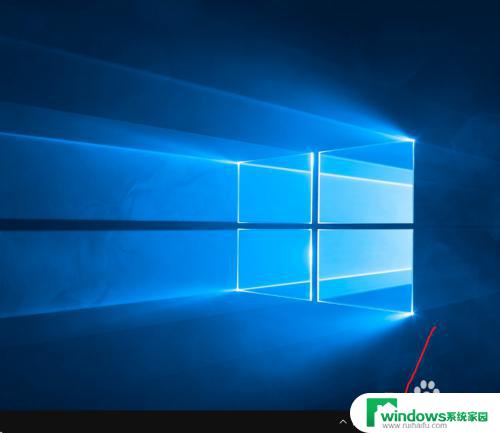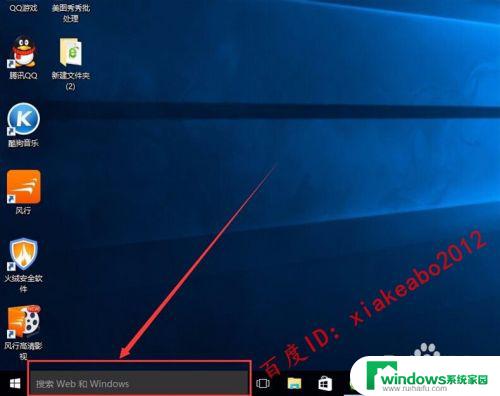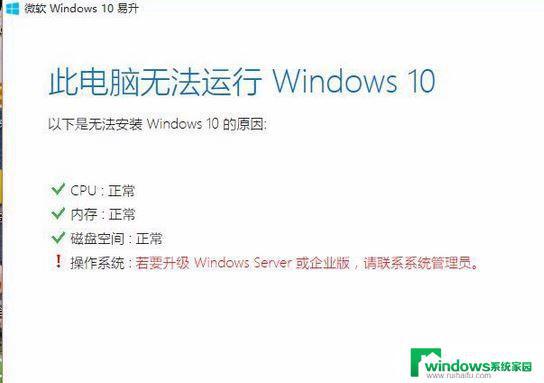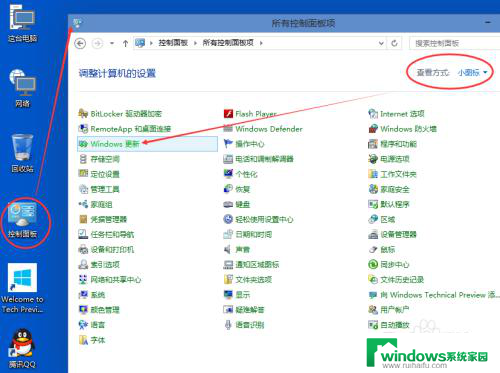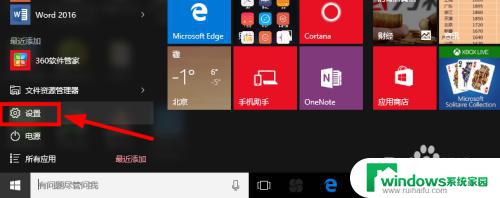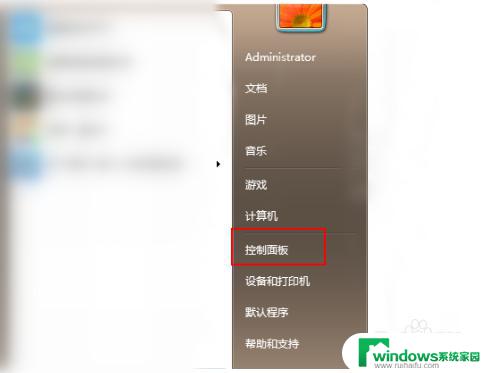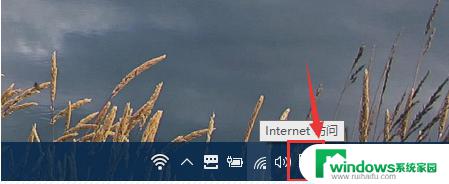win10升级后删除旧系统 升级Win10后怎么清理旧系统文件夹
win10升级后删除旧系统,随着Windows 10系统的更新,许多用户选择升级并删除旧系统文件夹以释放空间,然而有些人在升级后发现旧系统文件夹仍然存在,占用了大量存储空间。那么该如何清理这些旧系统文件夹呢?本文将为您介绍几种方法,帮助您轻松清理不必要的旧系统文件夹。
步骤如下:
1.升级安装完Windows10系统后,发现C盘空间占用明显不正常。有20G,这时候说明我们电脑中肯定有以前的系统备份Windows.old文件,这时候清理下。
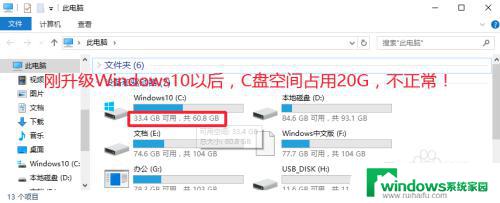
2.磁盘清理打开方式一:可以在C盘上点击右键,打开属性。然后磁盘清理打开。
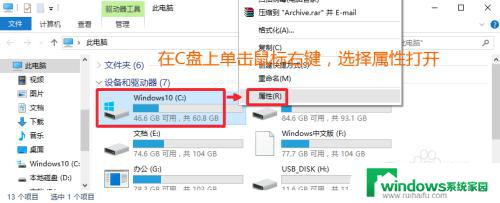
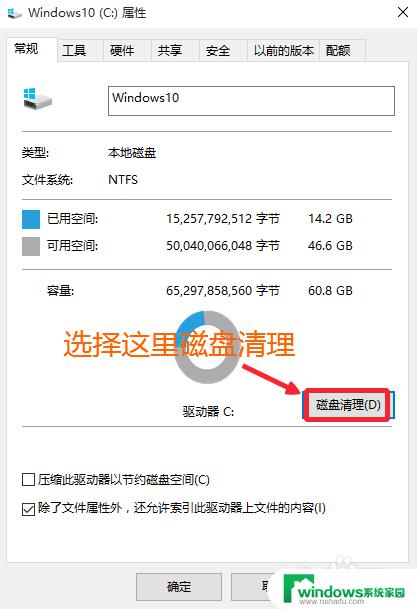
3.磁盘清理打开方式二:按键盘“win+r”打开运行,输入cleanmgr.exe确定。
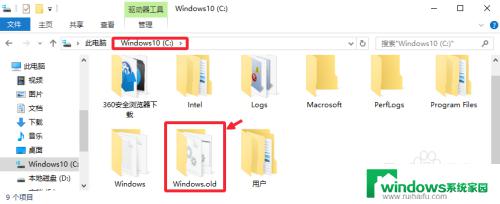
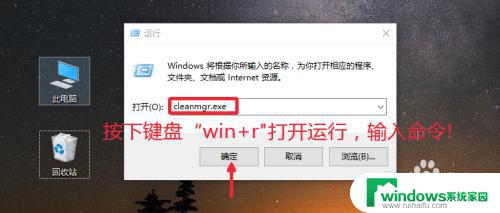
4.磁盘清理界面,我们选择C盘,然后点击确定,对系统盘进行清理。
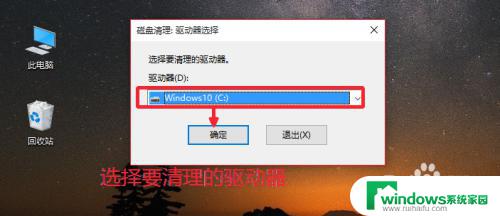
5.C盘磁盘清理界面,我们点击下方这里的清理系统文件按钮,打开进入。
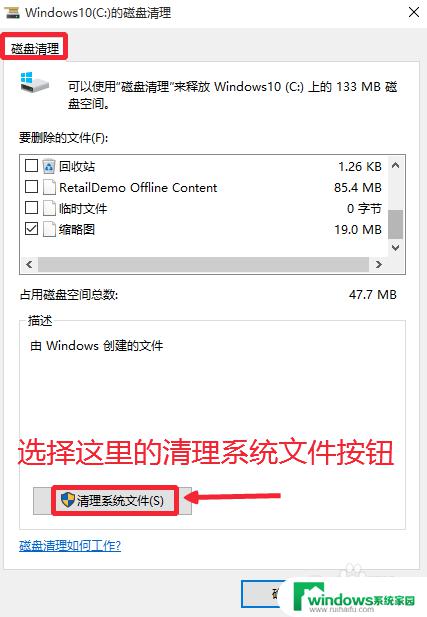
6.然后我们选择以前的Windows安装,如图所示,然后点击下方确定按钮。
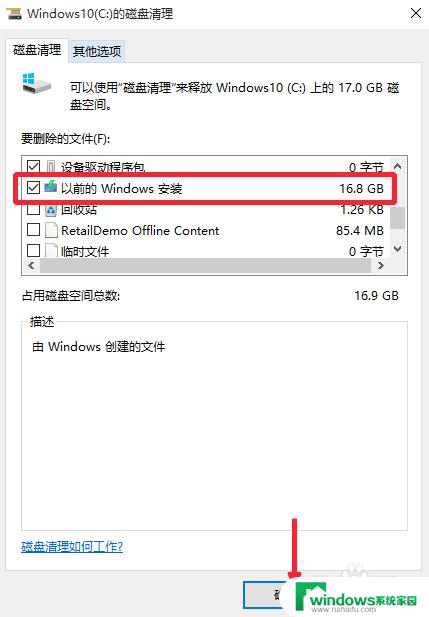
7.现在我们等待以前的Windows文件,清理完成即可。如图界面,最后看效果。
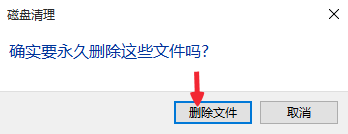
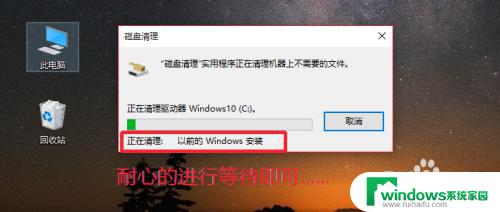
以上是关于win10升级后删除旧系统的所有内容,如果您遇到相同的情况,请按照小编的方法进行解决。