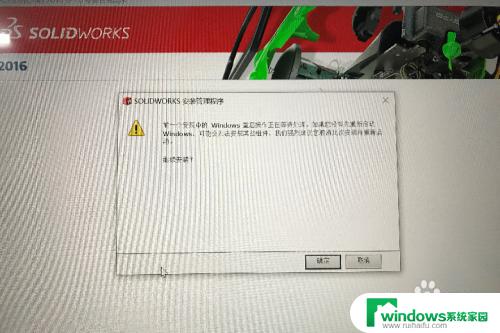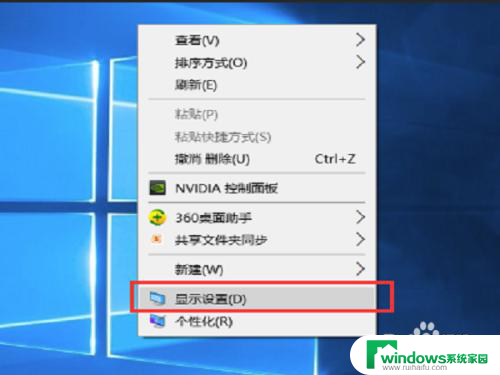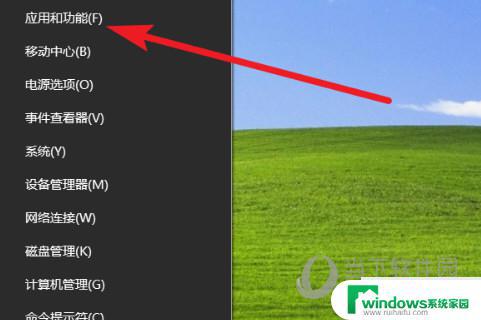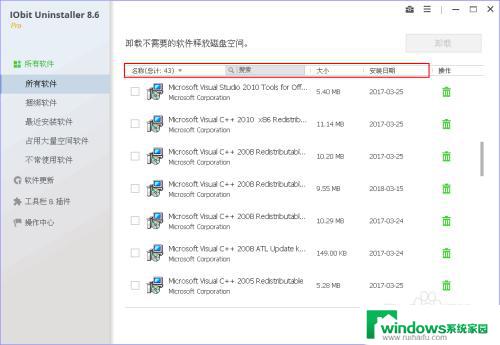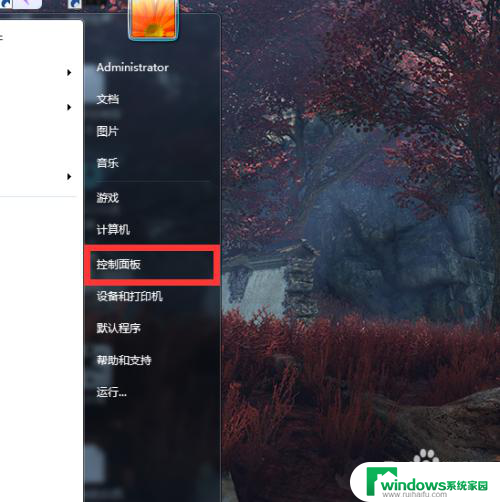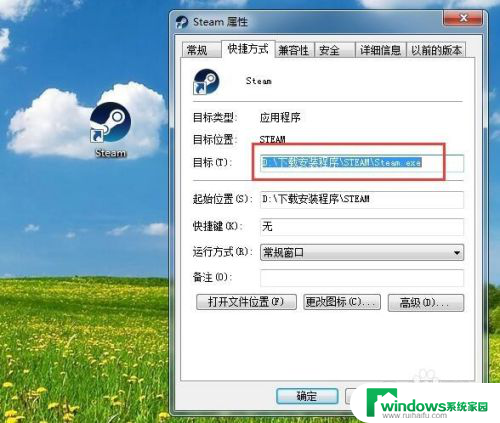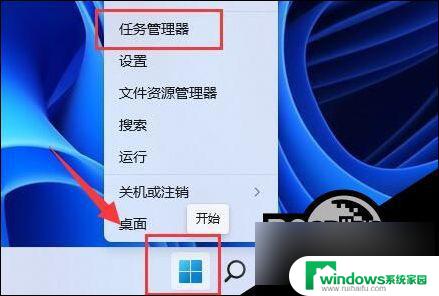mac怎么卸载creative cloud Mac Creative Cloud 卸载后无法重新安装
在使用Mac时,有时候我们可能需要卸载一些不需要的应用程序,比如Creative Cloud,有些用户在卸载完Creative Cloud后却发现无法重新安装的问题。这个问题可能会让用户感到困扰,因为他们无法再使用这款应用程序来进行创意设计工作。究竟是什么原因导致了卸载后无法重新安装的问题呢?让我们一起来探讨一下。
方法如下:
1.在正常情况下,当在 Mac 上安装完成了 PS 应用后,Creative Cloud 便会随着系统启动,如下图所示。
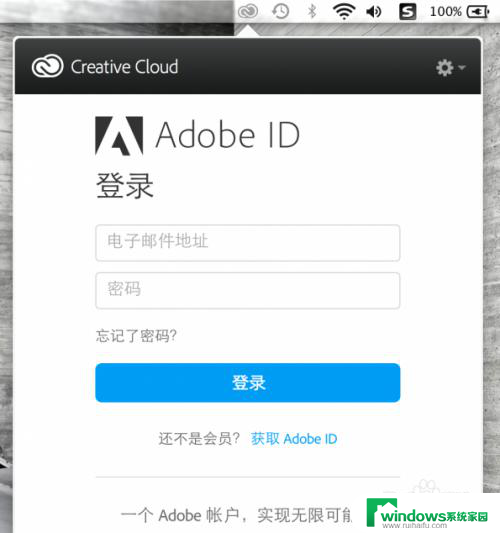
2.虽然在 Mac 的用户管理设置中,可以对启动项进行设置。但打开以后却发现,在里面没有关于 Creative Cloud 的任何选项。
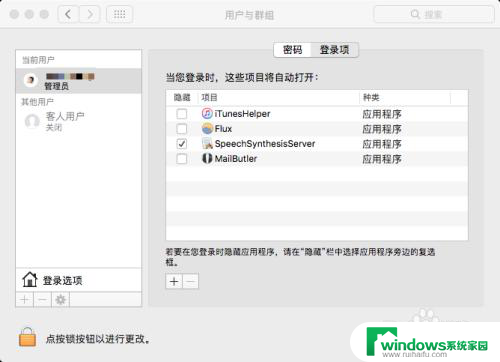
3.如果确认要删除它的话,接下来请先在 Mac 上打开 Finder 窗口,并进入到「应用程序」目录中,如下图所示
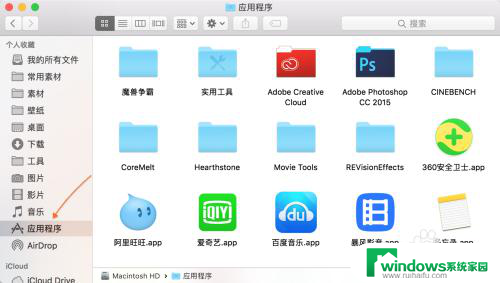
4.随后在 Finder 的搜索框中搜索“Creative Cloud”关键字,然后便可以看到一个名为 Creative Cloud Uninstaller 的应用,它即是用于卸载 Creative Cloud 的。
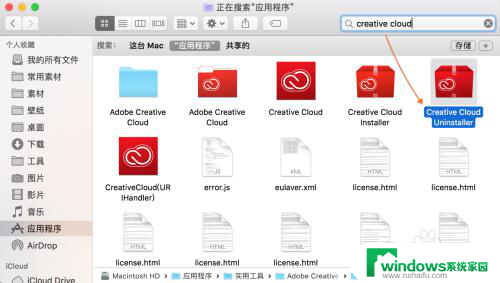
5.接下来运行这个卸载应用程序,再点击「卸载」按钮继续,如图所示
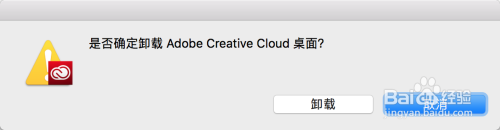
6.最后等待卸载完成,就可以了,如图所示
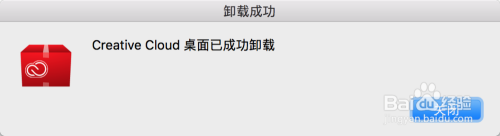
7.在卸载完成以后,以后重新启动 Mac 时,Creative Cloud 这个应用便不会再随着系统启动了。
以上是关于如何卸载Creative Cloud的所有内容,如果您遇到相同情况,您可以按照本文的方法解决问题。