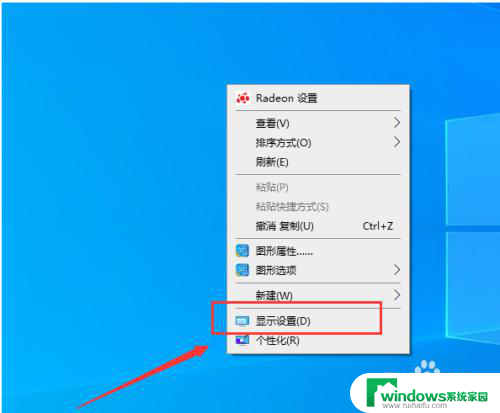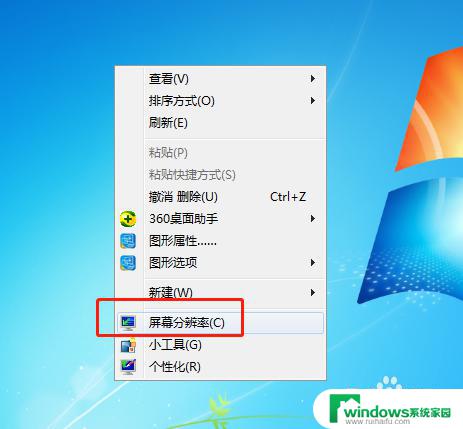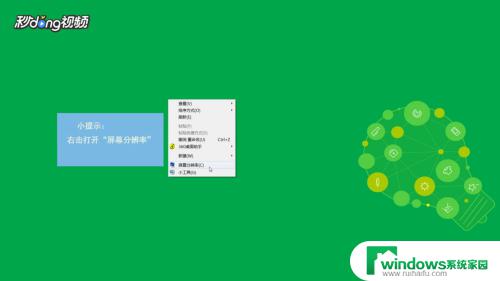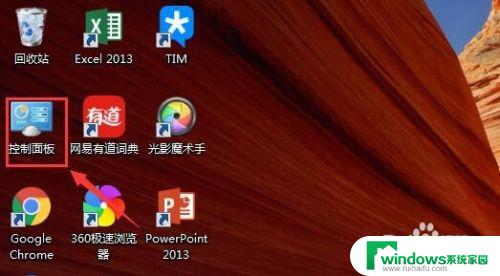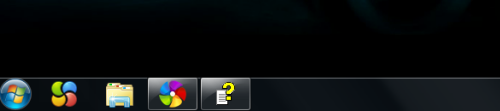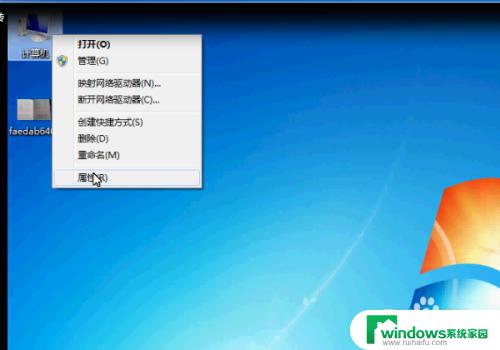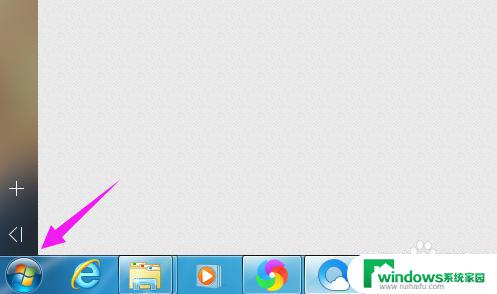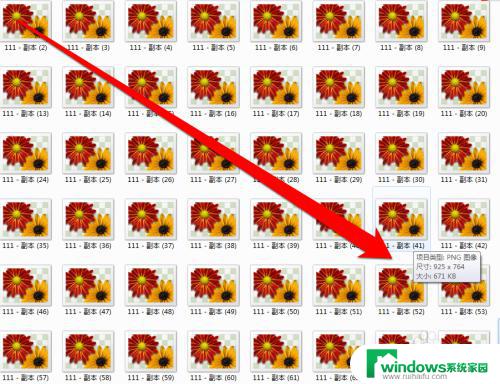win7电脑分屏两个显示器 Windows7 系统如何设置双显示器
win7电脑分屏两个显示器,如今电脑已经成为我们日常生活和工作中不可或缺的工具之一,而随着工作和娱乐需求的增加,双显示器的设置变得越来越受欢迎。Windows7系统作为一个广泛使用的操作系统,提供了便捷的分屏功能,可以同时连接两个显示器,让用户在同一时间内获得更大的工作空间和更舒适的使用体验。究竟如何在Win7电脑上设置双显示器呢?下面我们将为您详细介绍。
操作方法:
1.多屏幕模式介绍:
将鼠标放在桌面上,右键 —屏幕分辨率,你将看到屏幕设置选项,如果你安装有两台显示器,而未显示出来,可以单击“检测”进行检测。而后,在多显示器显示中,你将看到,“复制这些显示”和“扩展这些显示”的选项。
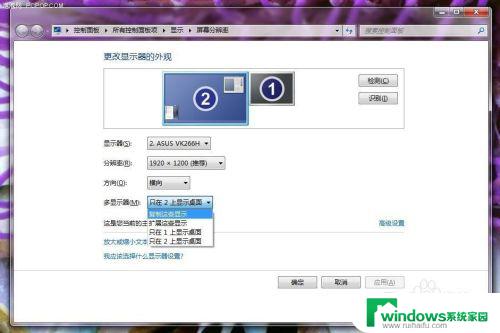
2.复制这些显示:
选择这一选项,你将在两个显示器上看到完全一样的Windows 窗口,其适合为多人展示同一内容,适合会场和户外的商业展示。

3.扩展这些显示:
相对于“复制模式”,扩展模式则更适合于我们一般用户。其可以将两个显示器虚拟为一个完整的显示器,从而扩展了显示空间,在两个显示器下显示连续而不同的内容,同时我们可以自行定义横向或者纵向相加。这种模式比较灵活,适合游戏玩家或者需要同时运行大量程序的用户使用。
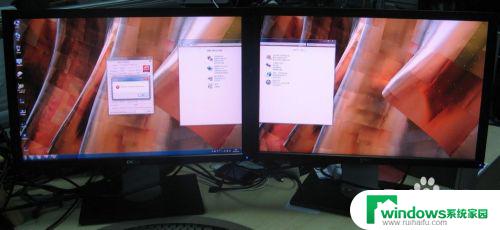
4.Windows 7 设置两个显示器的方法:
如果你使用的是AMD 或者 NVIDIA 显卡,可以根据显卡使用说明。在其显卡控制面板中进行设置,当然最简单的还是在Windows 7 自身的控制面板中进行设置。具体方法如上介绍,鼠标放在桌面,右键——屏幕分辨率,而后进行设置即可。你可以根据需求选择复制模式或者扩展模式,而后可以设置不同屏幕的分辨率。和通过拖曳窗口上方的显示器图像来告诉Windows 系统哪一个显示器在右边或者左边
以上就是Win7电脑分屏两个显示器的全部内容,如果你遇到这种情况,按照小编的操作步骤进行解决非常简单和快速,一步就搞定。