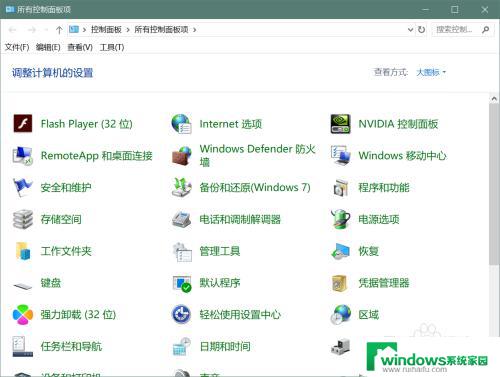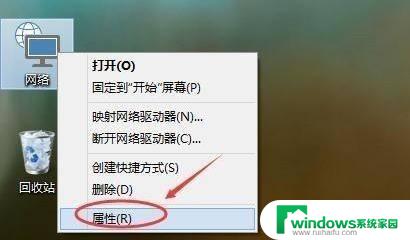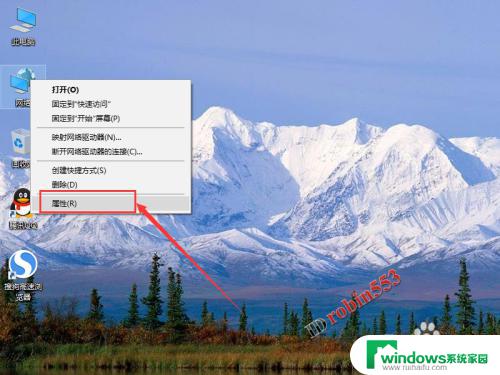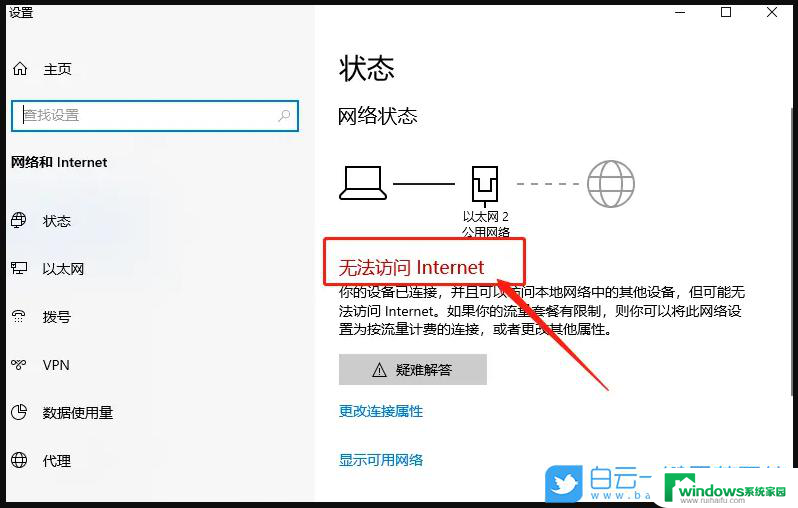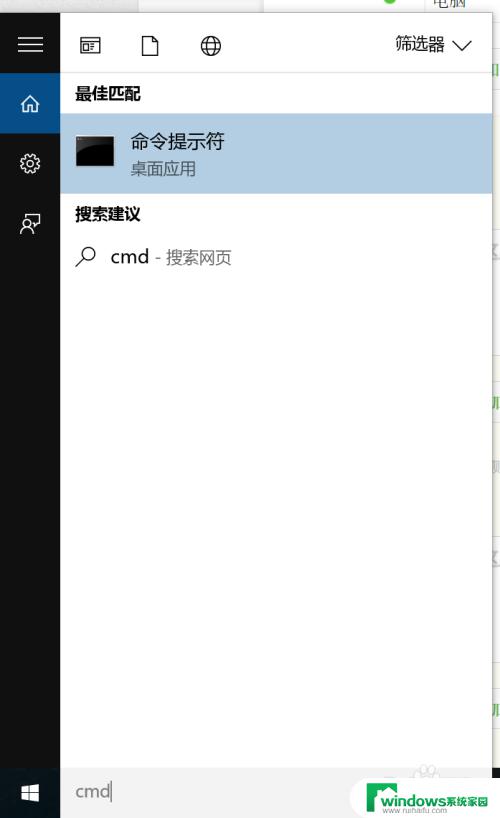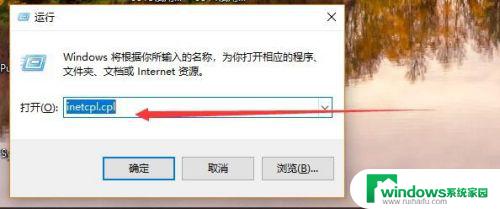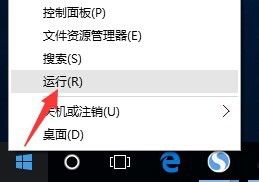win10如何创建局域网联机 win10如何创建无线局域网分享
Win10系统是目前最新的操作系统之一,它给用户带来了许多便利和功能,其中创建局域网联机和无线局域网分享是许多用户常用的功能之一。通过创建局域网联机,我们可以将多台Win10设备连接在同一个网络中,实现文件共享、打印机共享等功能,方便我们在工作和学习中的交流和协作。而创建无线局域网分享则可以将Win10设备的网络连接分享给其他设备,让其他设备通过我们的电脑连接网络,解决了一些设备无法连接WiFi的问题。下面我们就来详细了解一下Win10如何创建局域网联机和无线局域网分享的方法。
具体方法:
1.点按屏幕左下角的“Win键”,选中“开始”屏幕中的“设置”选项。
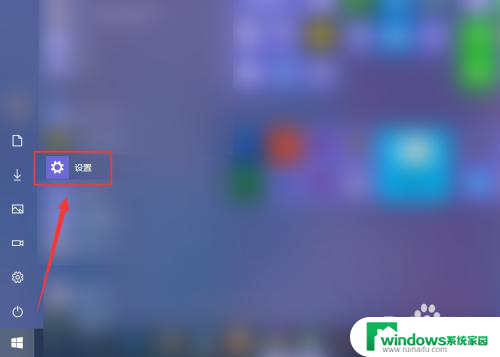
2.在“Windows 设置”窗口中,点击“网络和Internet”选项。
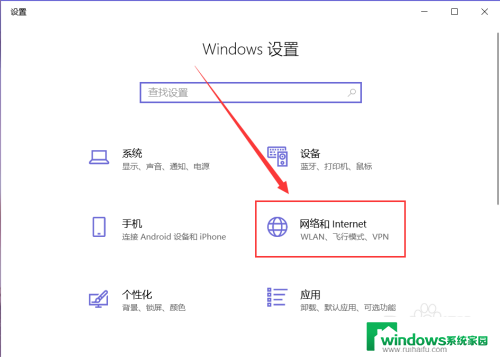
3.点击页面左侧的“移动热点”。
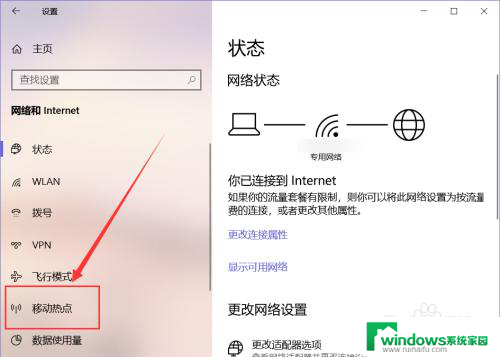
4.点击右侧页面中的“编辑”按钮,我们可以编辑创建热点的名称和密码。
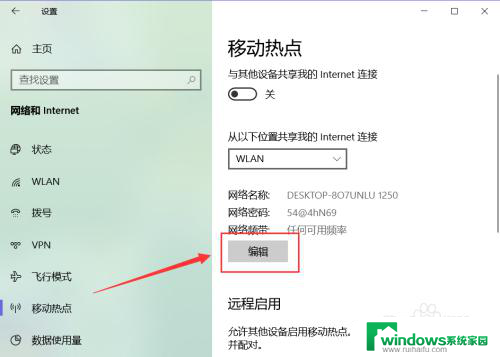
5.在窗口中,根据提示输入要创建的无线局域网的网络名称、网络密码和网络频带。选好后点击“保存”按钮。
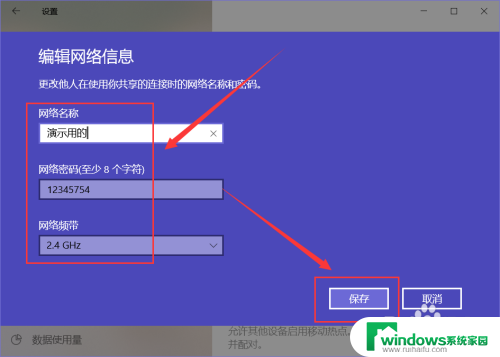
6.在如图位置选择共享网络的位置,如宽带、WLAN等。
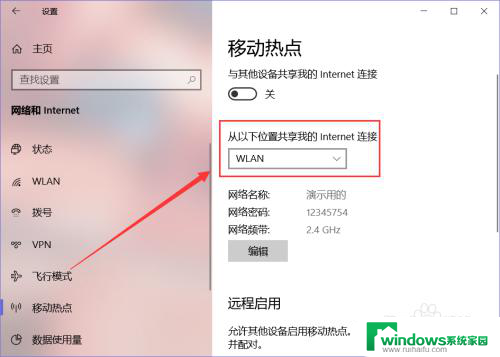
7.点击页面上方,“与其他设备共享我的Internet 连接”下方的按钮,即可创建一个无线局域网。
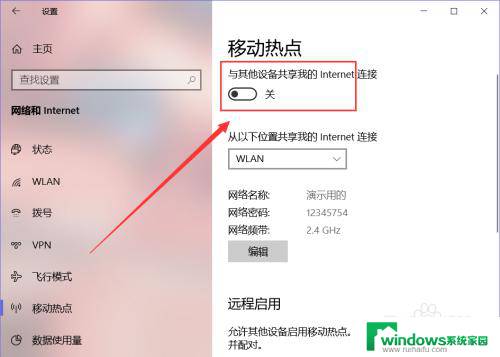
8.其他设备搜索到创建的热点,输入密码(如有设置)。即可连接,在页面下方我们还可以看到已连接设备的名称、IP地址、MAC地址等。
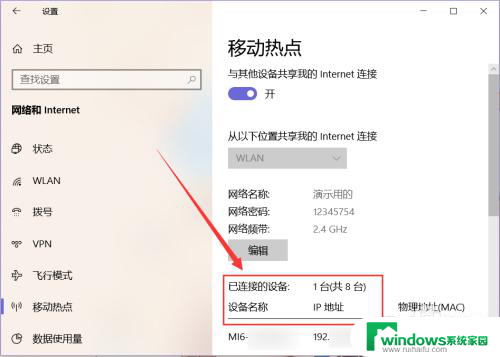
9.再次点击上方的“与其他设备共享我的Internet连接”下方的按钮。就可以关闭创建的热点。
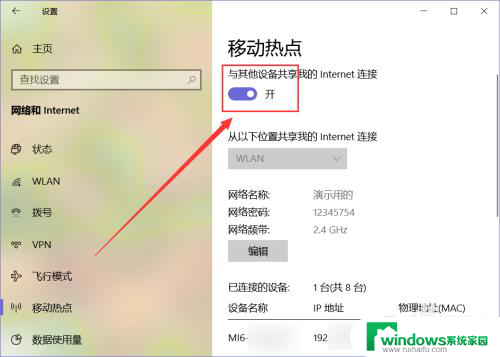
10.总结:
1、绝大部分笔记本都能够创建无线局域网,台式机需要外接设备才能创建;
2、本机连接WLAN的情况下也可以创建移动热点。
以上就是win10如何创建局域网联机的全部内容,如果遇到这种情况,你可以按照以上步骤解决,非常简单快速。