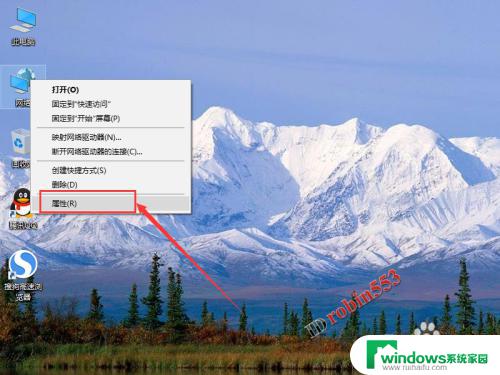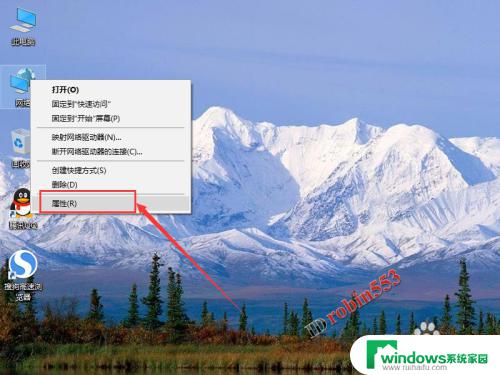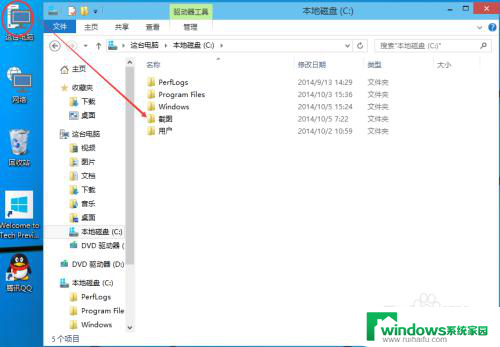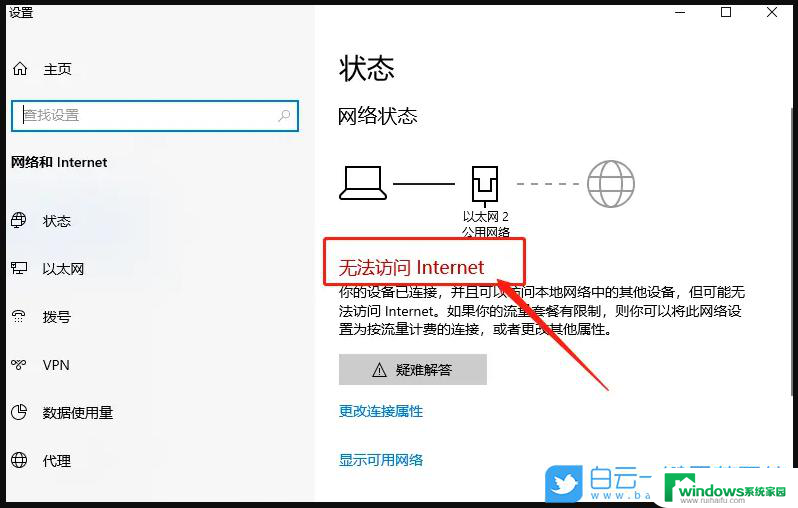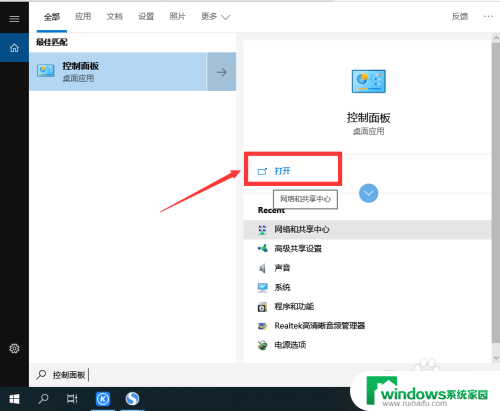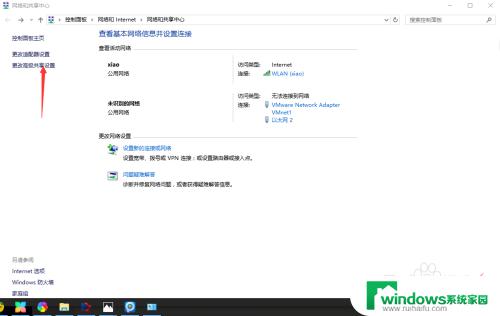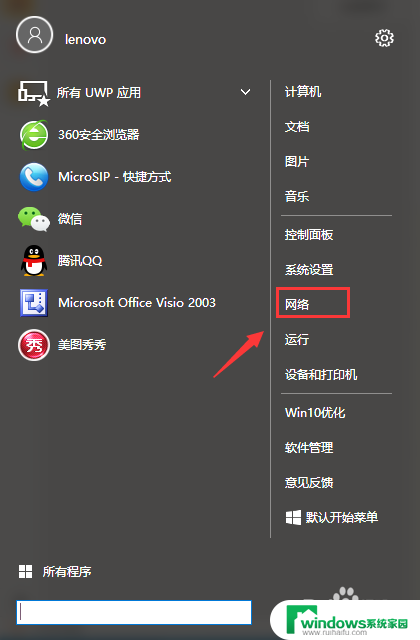win10怎么在局域网共享文件 文件夹在局域网内如何共享
在局域网内共享文件和文件夹是一项非常方便的功能,特别是在团队合作或家庭网络中,在Win10系统中,要实现局域网共享文件和文件夹的功能,只需简单几个步骤即可轻松完成。通过设置共享文件夹的权限,可以让局域网内的其他用户进行访问和编辑,极大地提高了工作效率和便利性。立即动手尝试在Win10系统上实现局域网共享文件和文件夹吧!
操作方法:
1.在桌面网络图标上点击鼠标右键,然后选择“属性”。打开网络属性窗口后,点击左上角“更改高级共享设置”选项。

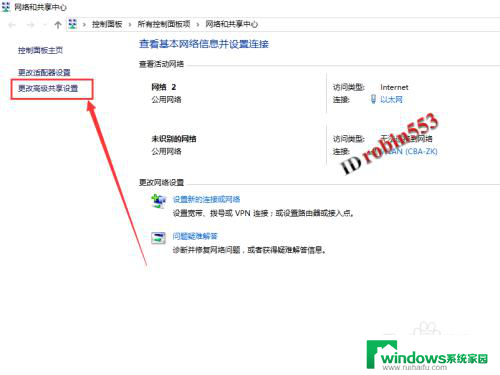
2.接下来将网络共享选项均设置为开启或允许状态,最后的密码保护共享可以设置为关闭状态。
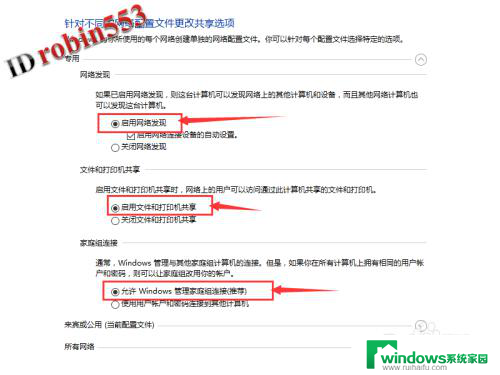
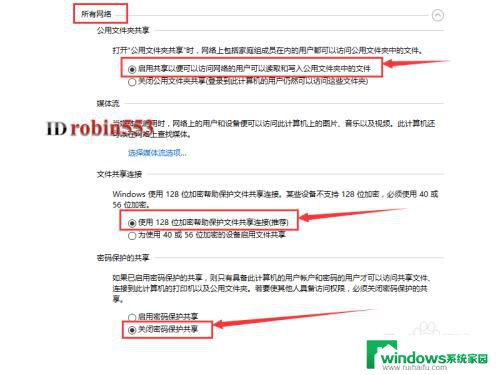
3.接下来在需要共享的文件夹上点击鼠标右键,然后选择“属性”。
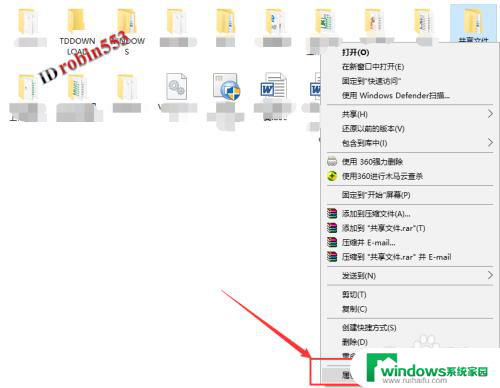
4.打开文件属性窗口后,点击“共享”选项卡,然后点击“共享”按钮。
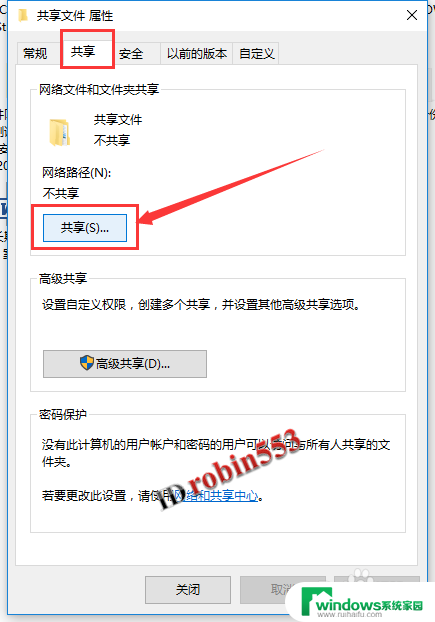
5.打开共享窗口后,选择要共享的用户。这里如果有名称为Everyone的用户,则选择Everyone用户,然后点击右下角“共享”按钮(这种情况下可以到这一步结束)。如果没有Everyone用户,则选择当前的用户,然后点击“共享”按钮。点击共享按钮后,可以看到共享成功的提示,点击完成按钮。从其他电脑上查看是否能打开共享文件夹,如果提示权限不够不能打开,则继续下面的步骤。
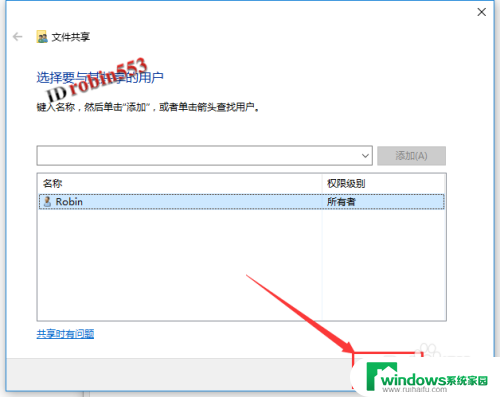
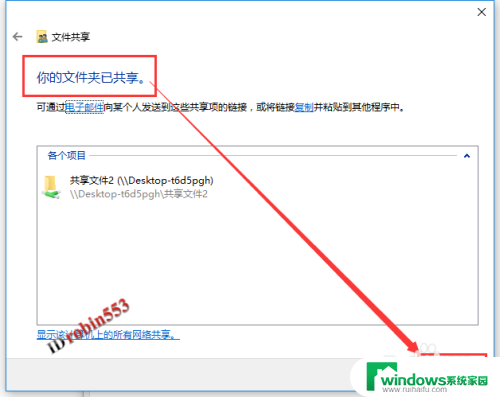
6.点击文件夹属性窗口中的“安全”选项卡,然后点击“编辑”按钮。
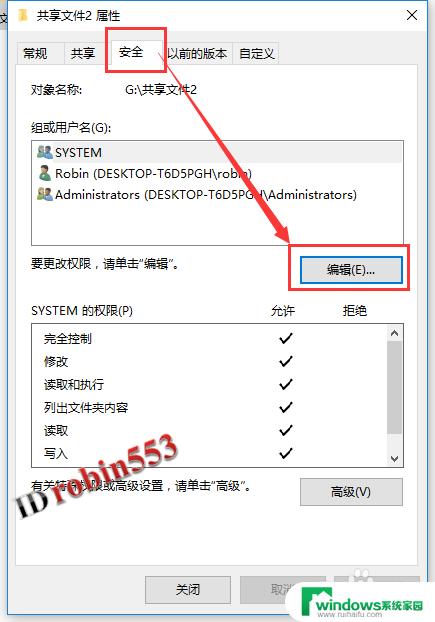
7.在接下来的窗口中,点击“添加”按钮,然后在对象名称中输入“everyone”,然后点击“确定”。
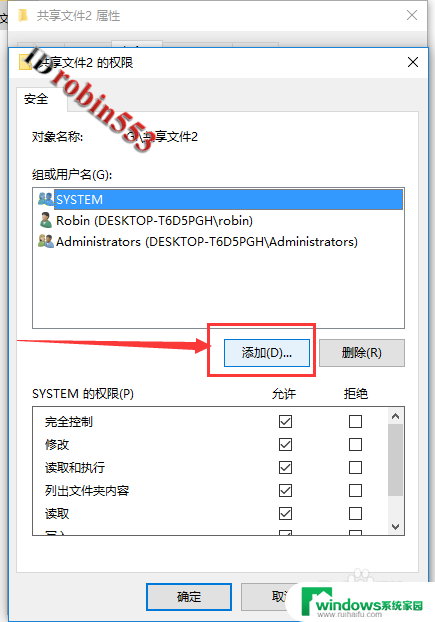
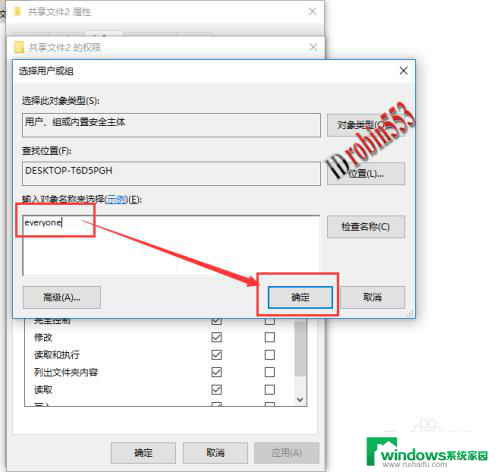
8.接下来选中Everyone用户,然后设置权限。这里小编将各项权限都设置为允许,实际中根据需要设置,设置完成后点击“确定”按钮。共享设置完成。
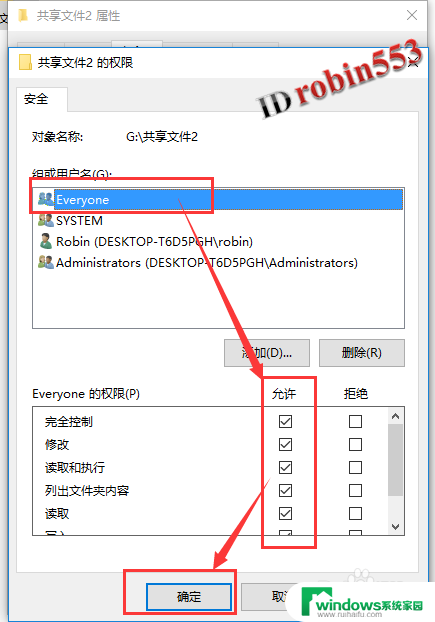
以上就是关于win10在局域网共享文件的全部内容,如果你遇到了相同的情况,可以按照以上方法解决。