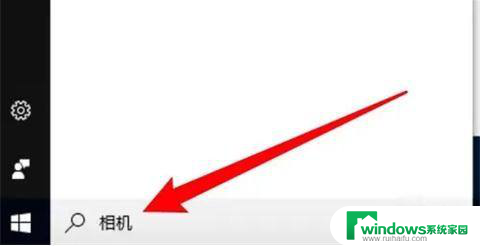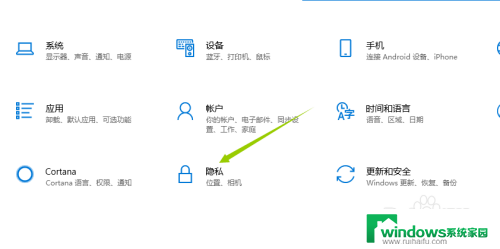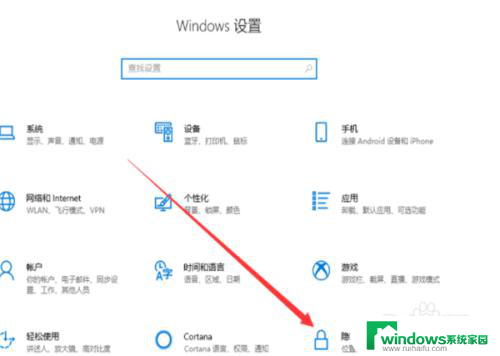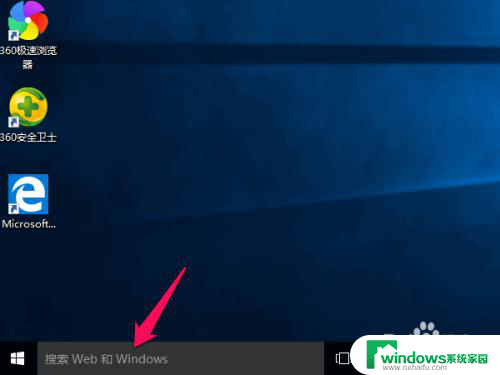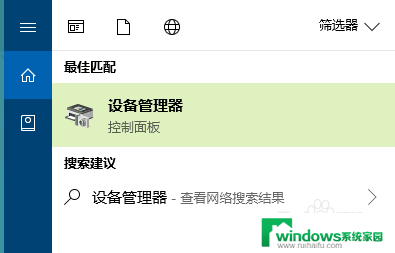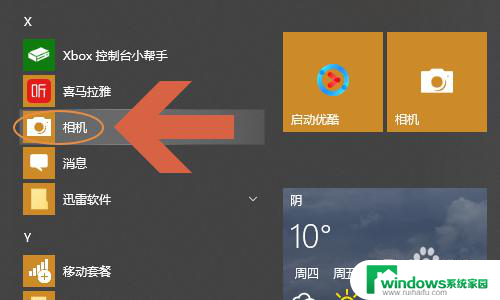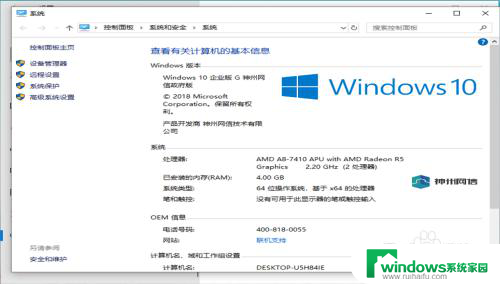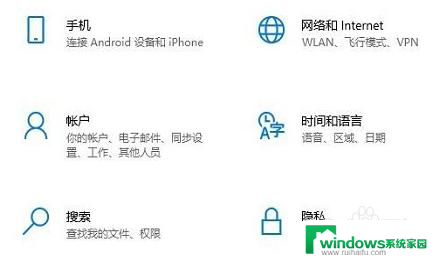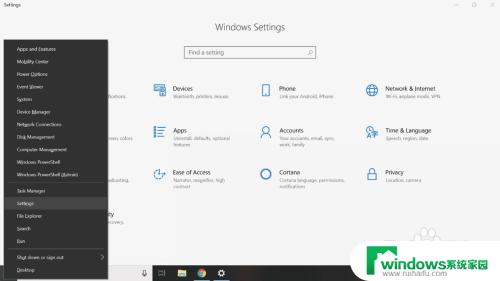电脑拍照摄像头怎么打开 WIN10系统电脑摄像头录像和拍照的设置方法
电脑拍照摄像头怎么打开,在如今数字化时代的背景下,电脑摄像头的应用变得愈发普遍,成为人们在工作、学习、娱乐等各个领域中不可或缺的一部分,WIN10系统作为目前最为流行的操作系统之一,它以其强大的功能和用户友好的界面而备受青睐。对于一些刚接触WIN10系统的用户来说,如何打开电脑拍照摄像头、进行录像和拍照的设置方法可能会成为一项挑战。本文将为大家详细介绍WIN10系统电脑摄像头的打开以及录像和拍照的设置方法,希望能够帮助大家更好地利用电脑摄像头,丰富生活的各个方面。
方法如下:
1.首先我们要确保电脑的摄像头功能是允许被使用的,否则再怎么操作都无法正常打开。点击设置界面当中的【隐私】模块。
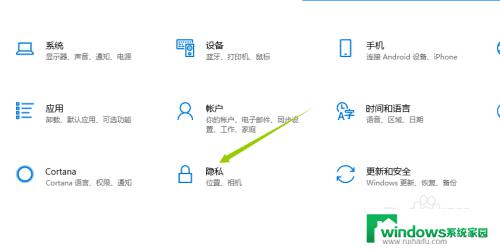
2.接着,进入到隐私页面。选择到分类栏中的相机,确保右侧页面中的相机开关保持打开状态,这样,摄像头就被允许打开了。
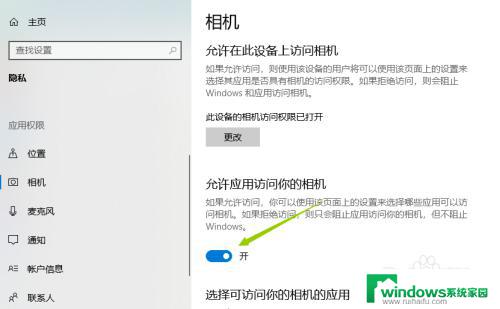
3.接下来,就是启动摄像头功能了。点击电脑桌面左下角的菜单按钮,找到X开通的分类,点击其中的相机。
当然也可直接同时按下键盘WIN+S,通过搜索相机关键字来快速打开此功能。
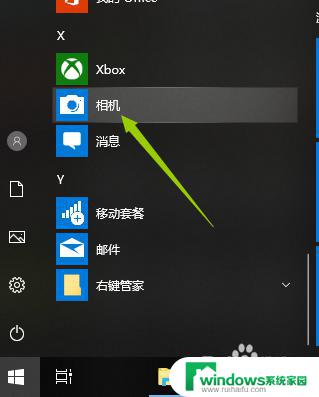
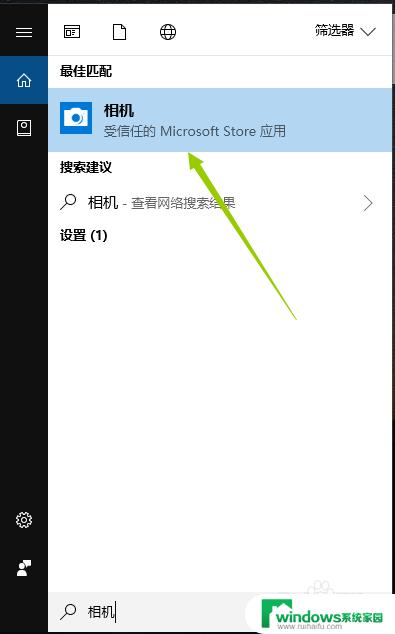
4.开启相机后,如果是笔记本的话,上方的摄像头灯会亮起,表示摄像头进入工作状态。同时电脑上也会打开相机的窗口。
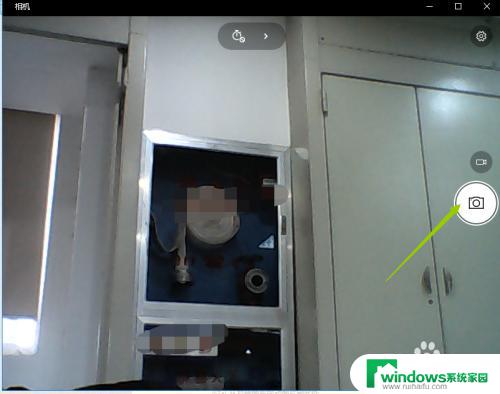
5.默认开启的拍照模式,若是需要录制视频,则点击右侧的摄像机图标按钮,点击后即可开始录制。
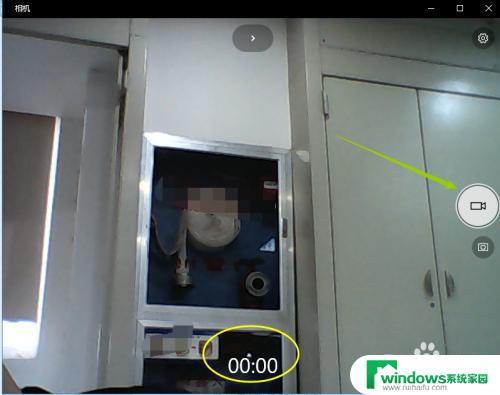
6.也可以设置拍照以及录视频的模式,具体设置成多少就看个人需要了。
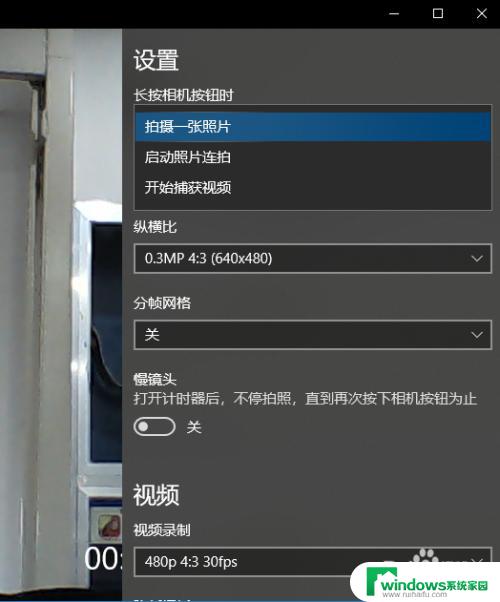
以上是电脑摄像头打开的全部步骤,希望能够帮助有需要的用户按照小编的步骤进行操作。