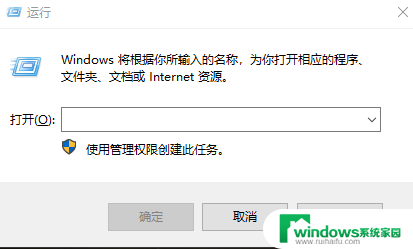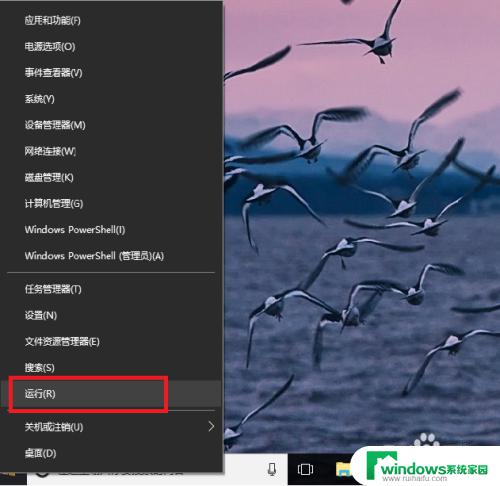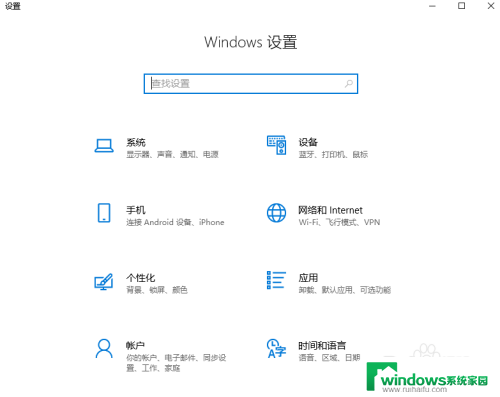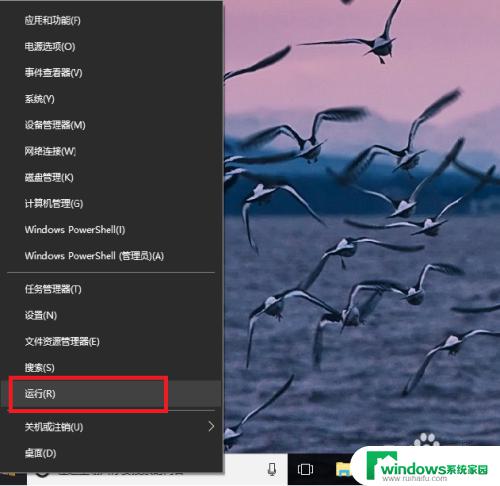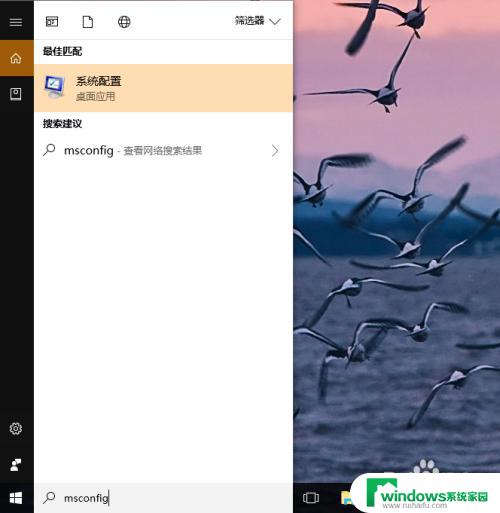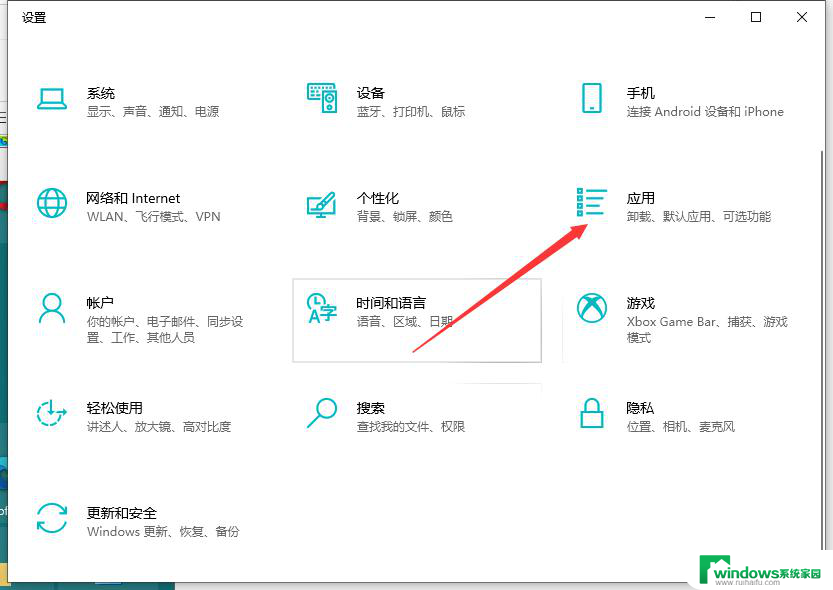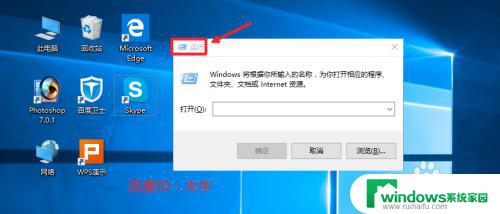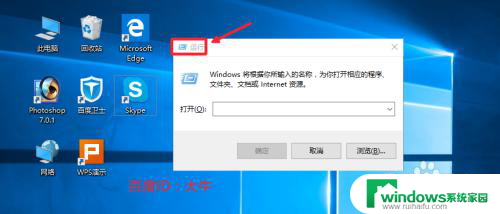window10开机启动项怎么设置 Win10如何添加开机启动项
window10开机启动项怎么设置,在现代社会中计算机已经成为人们生活中不可或缺的一部分,而随着技术的不断发展,操作系统也在不断更新升级。Windows 10作为微软最新的操作系统之一,其强大的功能和稳定的性能备受用户青睐。在使用Windows 10的过程中,有时我们可能会遇到一些问题,比如某些软件需要开机自动启动,但我们却不知道如何设置开机启动项。针对这个问题,本文将详细介绍如何在Windows 10中添加开机启动项,方便用户在开机时自动启动所需的软件。
方法如下:
1.
首先按键盘的“win键“,出现工具框后。点击左下角位置的“设置”,出现新的工具框后再进行下一步操作。

2.进入到“设置”的界面后,点击第二行第一个选项“应用”,进入到新的界面后再进行下一步操作。
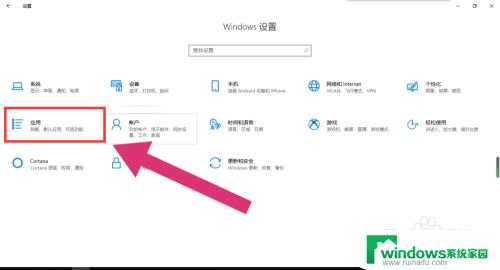
3.进入到“应用”的设置界面后,点击左侧工具栏中的最后一项“启动”。进入新的界面后再进行下一步操作。
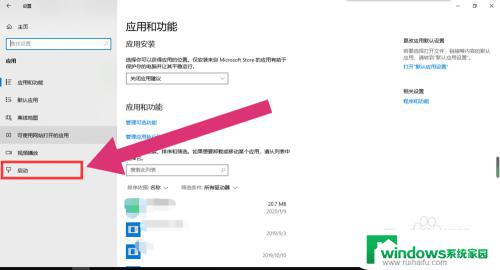
4.进入“启动项”的设置界面后,将可开机自启的应用后方的开关开启该应用就会开机自启。开关关闭则反之。
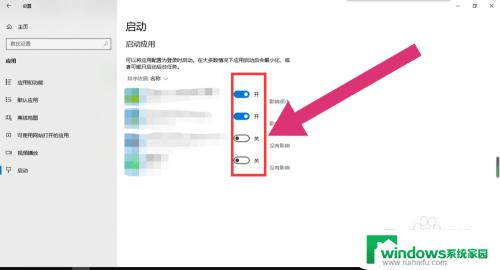
以上就是如何设置Windows 10的开机启动项的全部内容,如果你也遇到了同样的情况,请参考本文提供的方法来解决,希望对大家有所帮助。