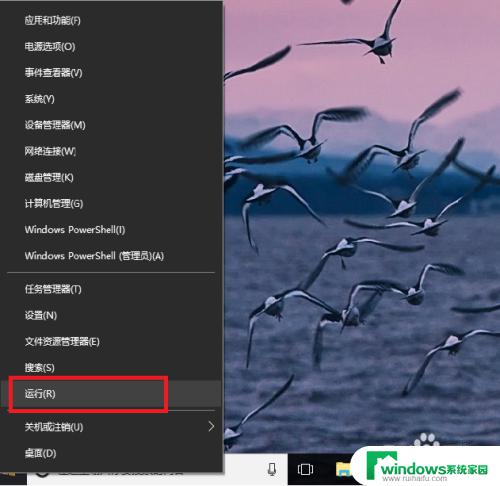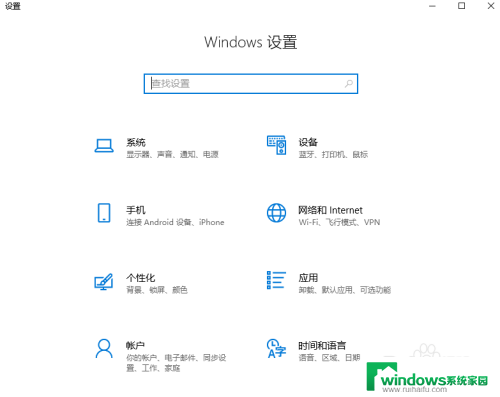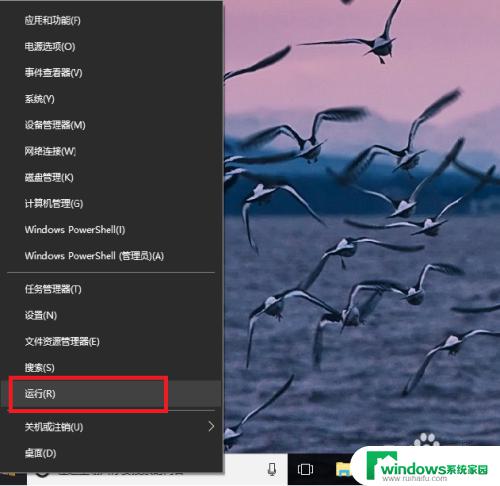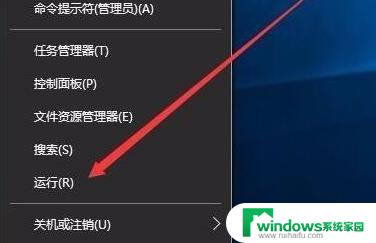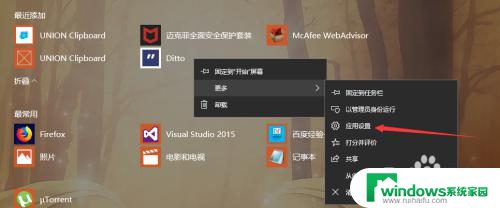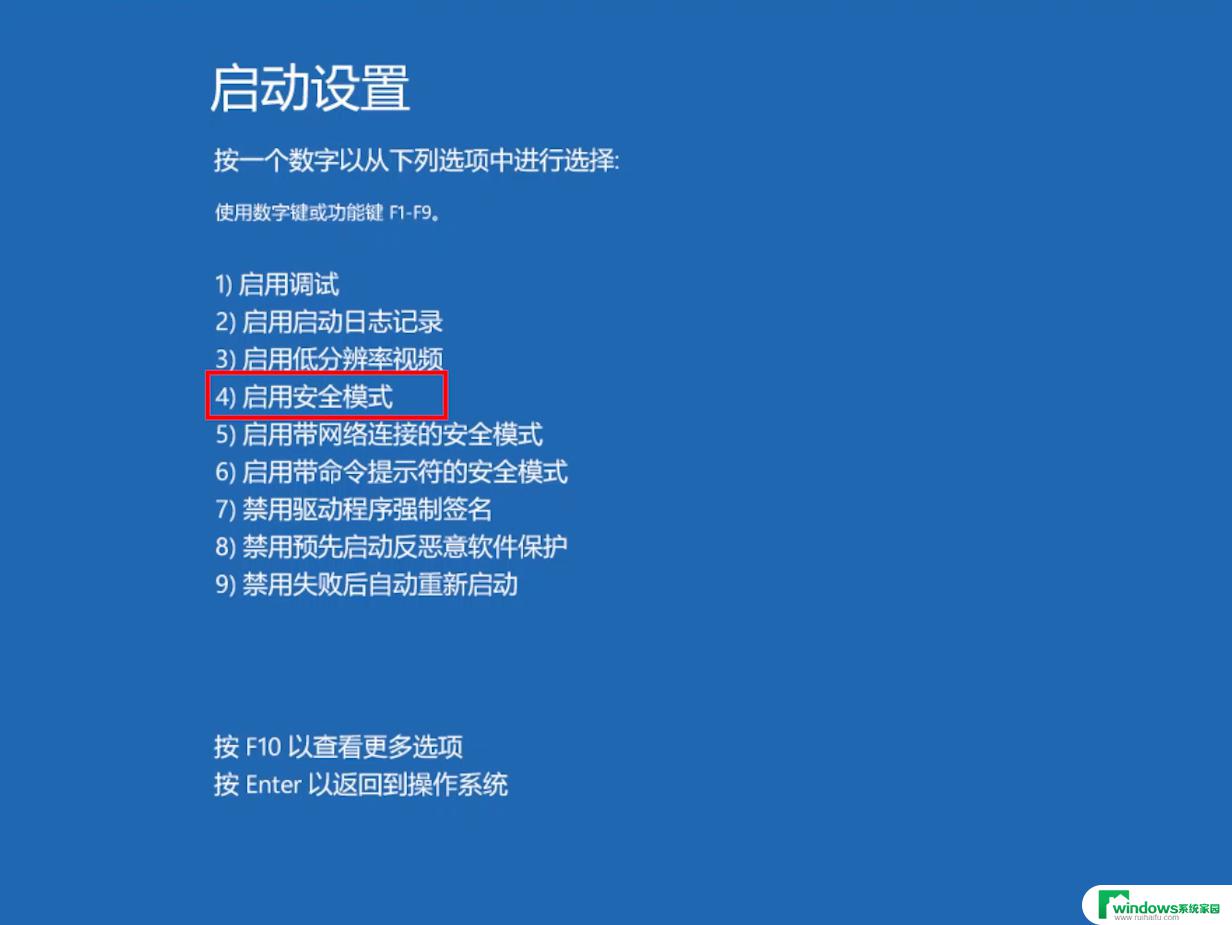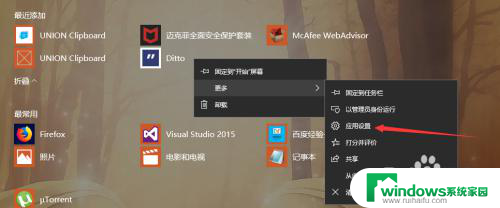如何添加开机启动项win10 电脑win10系统开机启动项添加方法
更新时间:2024-09-30 17:40:15作者:xiaoliu
在使用Win10系统的电脑时,我们经常会遇到需要添加开机启动项的情况,添加开机启动项可以让我们的电脑在开机时自动运行特定的程序或任务,提高我们的工作效率。如果您不清楚如何添加开机启动项,不用担心下面将为您详细介绍Win10系统中如何添加开机启动项的方法。愿这篇文章能帮助到您解决问题。
步骤如下:
1.按下【win+R】,弹出运行窗口
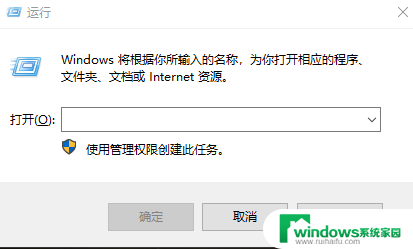
2.输入“shell:startup”即可进入开机启动文件夹。
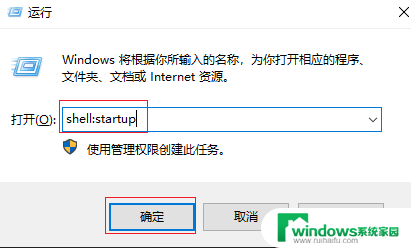
3.开机启动文件夹如图所示,此时文件夹中内容为空。
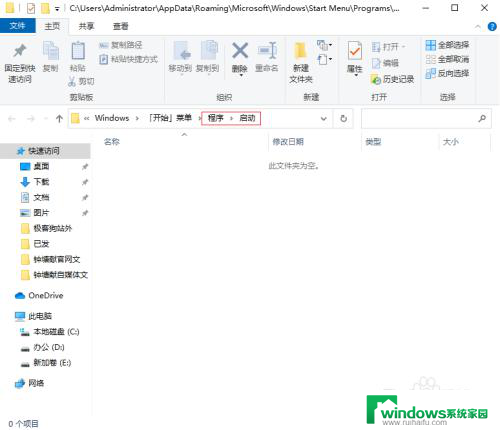
4.如果想要添加启动项,可以将软件快捷方式移入开机启动文件夹中。比如移入“福昕阅读器”。
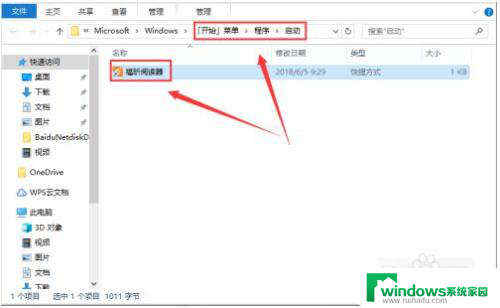
5.按下【Ctrl+Alt+del】跳出任务管理器,查看是否成功添加开机启动项。
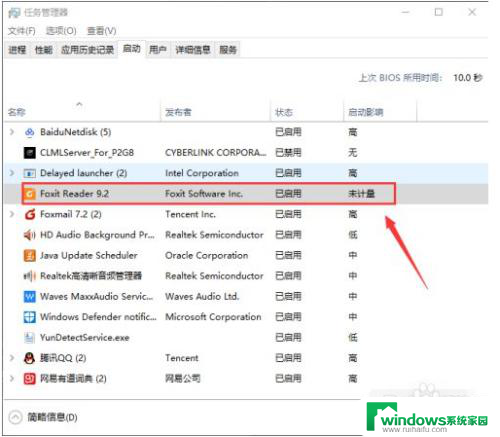
6.如果想要删除开机启动项,可以选中该程序,然后设置“禁用”即可。
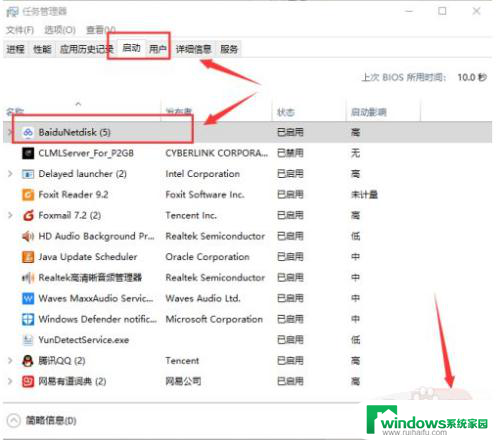
以上就是如何添加开机启动项win10的全部内容,如果有遇到这种情况,那么你就可以根据小编的操作来进行解决,非常的简单快速,一步到位。