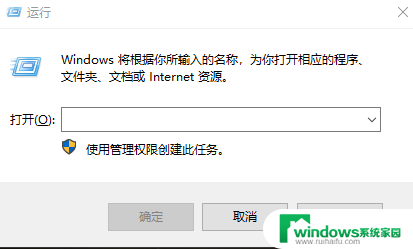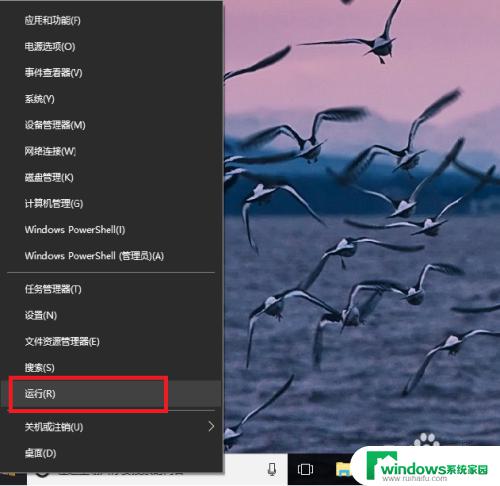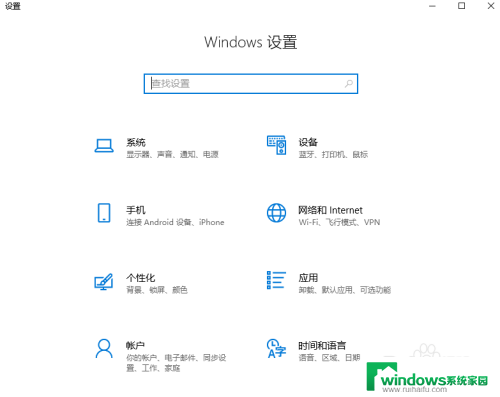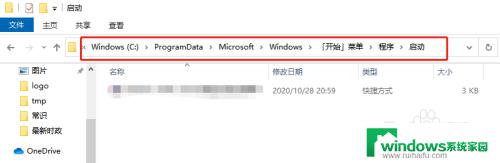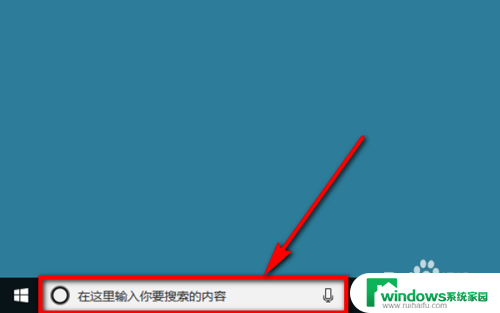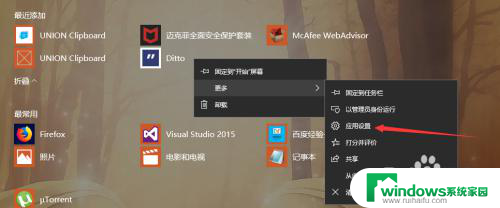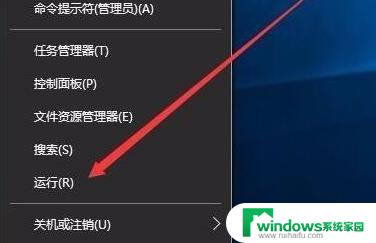win10 添加开机启动项 如何在Windows10中添加开机启动项
更新时间:2023-09-13 10:59:23作者:jiang
win10 添加开机启动项,在如今的数字化时代,计算机已经成为人们生活中必不可少的工具之一,而随着操作系统的不断更新与升级,Windows10作为微软公司最新推出的操作系统,其功能更加强大,操作更加便捷。在日常使用中我们可能会遇到一些需要频繁使用的软件或应用程序,希望能够在开机启动时自动启动,提高工作效率。如何在Windows10中添加开机启动项呢?接下来我们将详细介绍一下这个过程。
具体方法:
1.鼠标右击Windows键,在其中选择“运行”小程序。
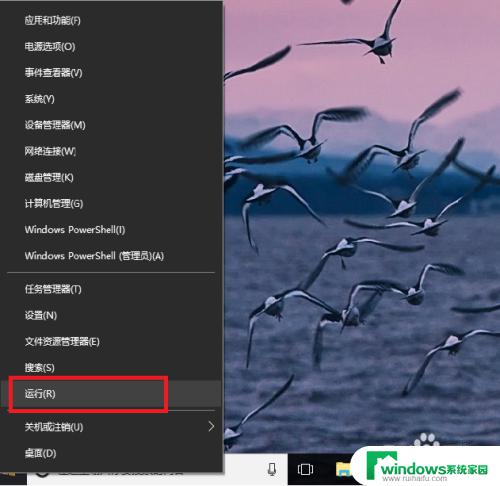
2.在“运行”程序中输入“shell:startup”即可进入开机启动文件夹。
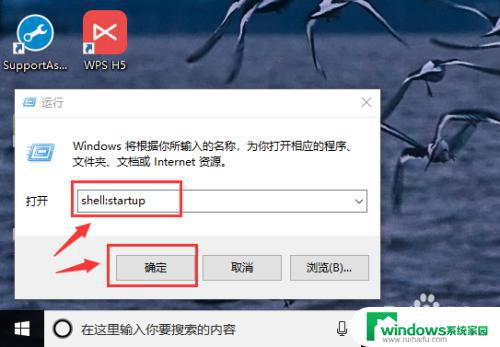
3.开机启动文件夹如图所示,此时文件夹中内容为空。
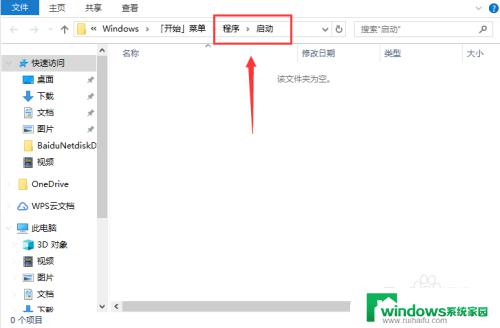
4.如果想要添加启动项,可以将软件快捷方式移入开机启动文件夹中。比如移入“福昕阅读器”。
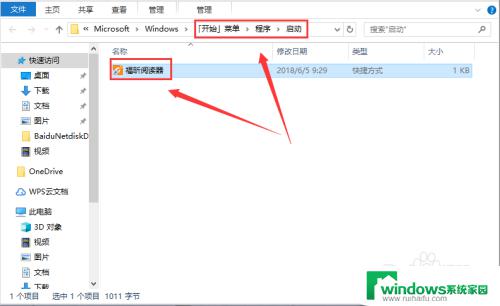
5.我们可以在任务管理器中查看是否成功添加开机启动项。
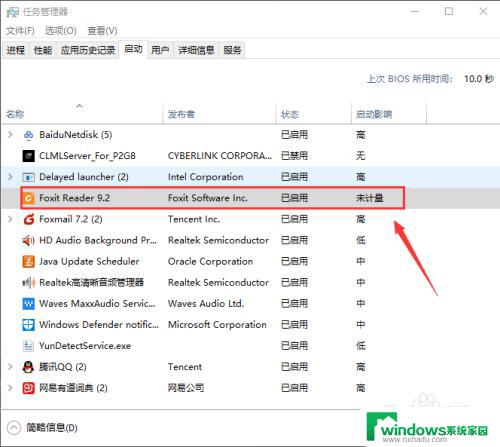
6.如果想要删除开机启动项,可以选中该程序,然后设置“禁用”即可。
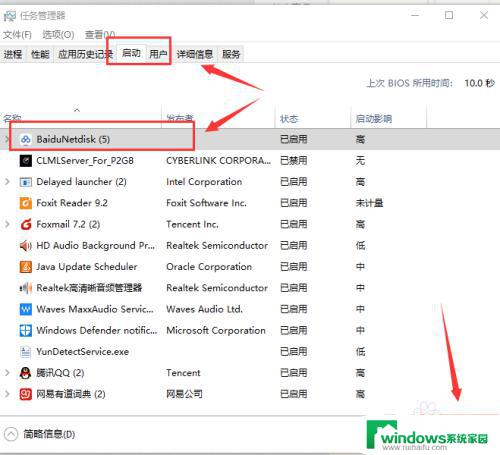
以上是有关 win10 添加开机启动项的全部内容,如果您遇到相同情况,可以按照小编提供的方法进行解决。