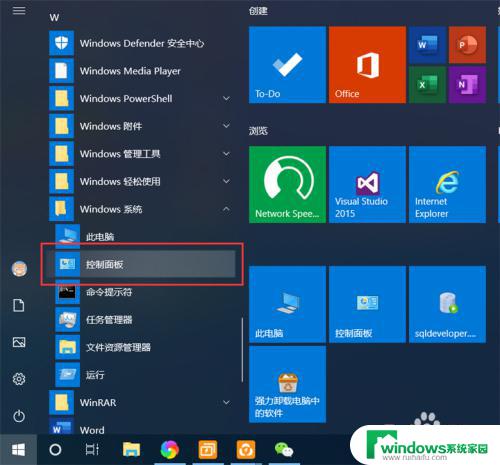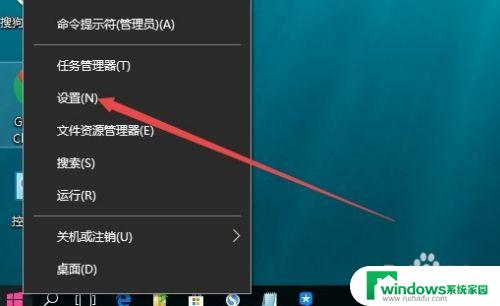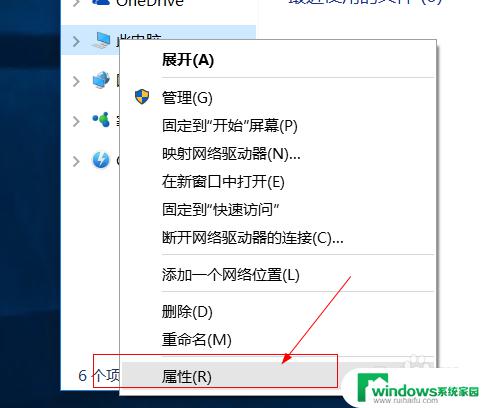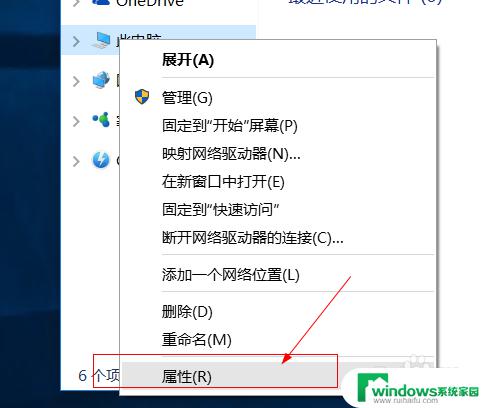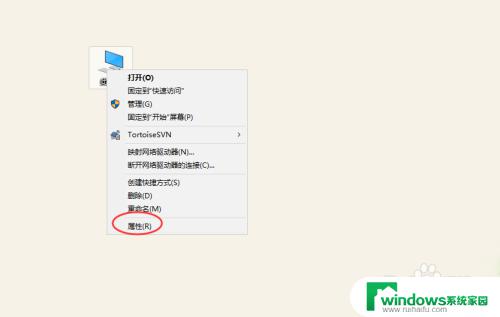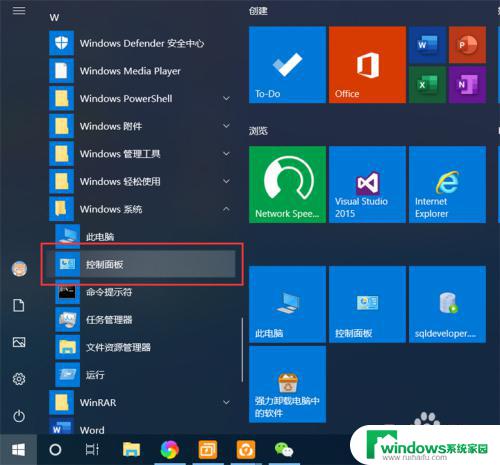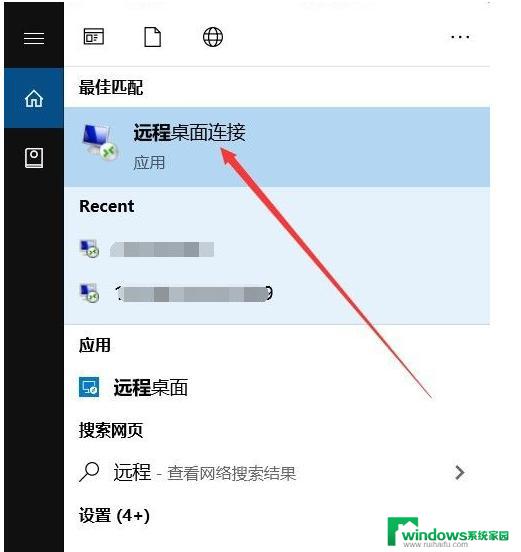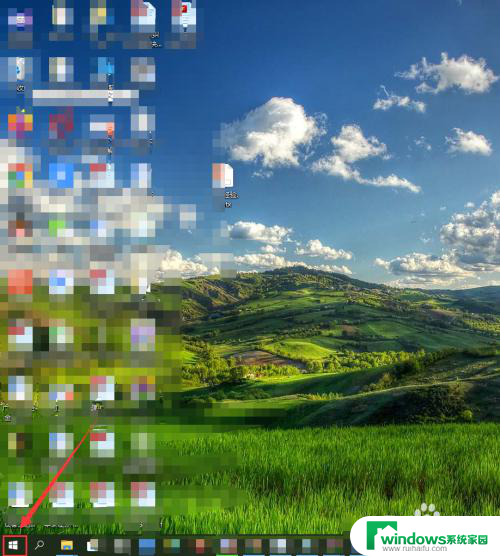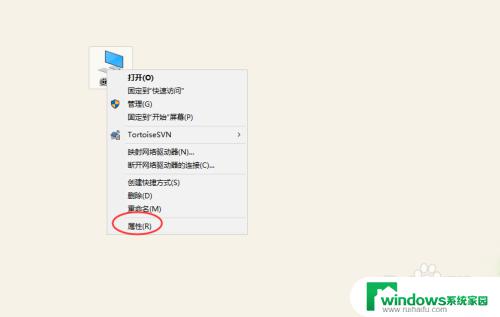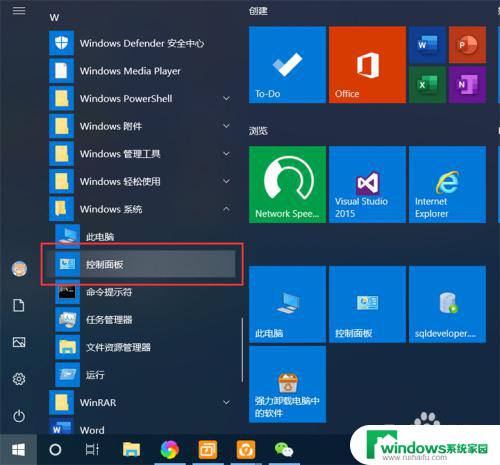win10 开启远程桌面 Win10远程桌面开启教程
win10 开启远程桌面,在如今数字化时代,远程办公成为一种趋势,Win10远程桌面作为一种高效便捷的远程办公工具,受到越来越多人的青睐。它不仅可以帮助人们在遥远的地方进行办公工作,还能够实现文件共享、远程控制等多种功能。对于一些不熟悉操作的人来说,Win10远程桌面的开启却可能成为一个难题。本文将为大家详细介绍Win10远程桌面开启的教程,帮助大家轻松掌握这一技能,提高工作效率。
具体方法:
1.点击“开始”—“控制面板”,打开控制面板界面。
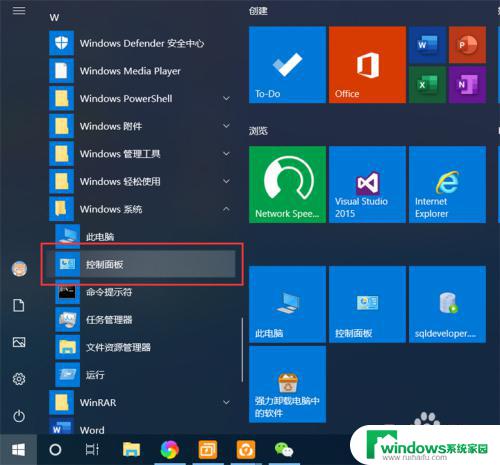
2.在控制面板界面,点击“系统和安全”,打开系统和安全界面。
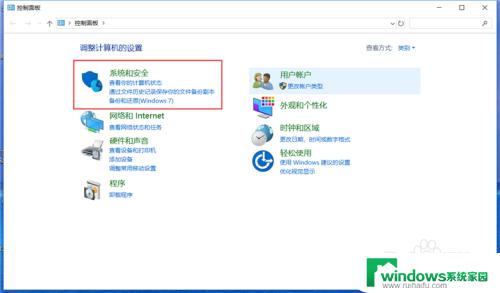
3.在系统和安全界面,点击“系统”下方的“允许远程访问”,打开远程桌面管理界面。
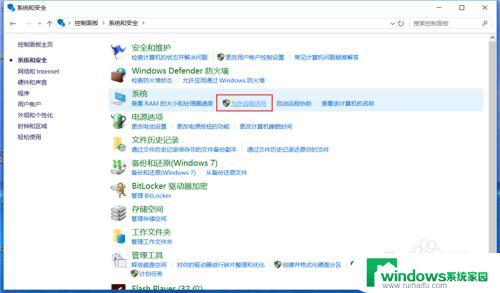
4.在默认情况下,windows 10 系统是不允许远程连接的,点击“远程桌面”下方的“允许远程连接到此计算机”,点击“确定”,即可启用远程桌面。
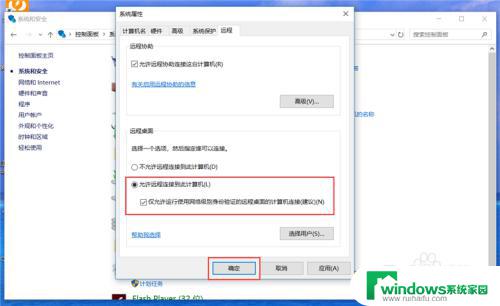
5.在另外一台计算机上,点击“开始”—“windows附件”—“远程桌面连接”。打开远程桌面连接。
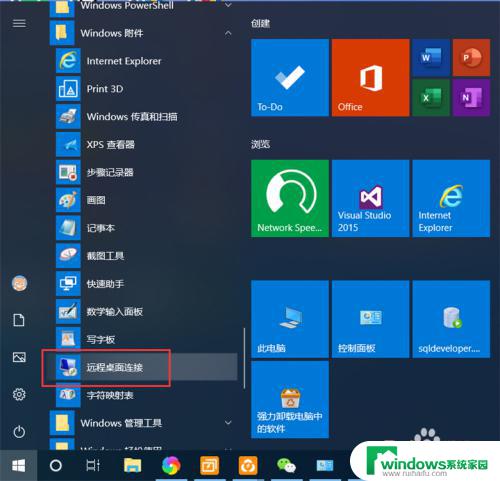
6.在远程桌面连接界面,输入刚刚启用了远程桌面的计算机IP地址。点击“连接”,即可远程桌面连接到指定IP地址的计算机了。
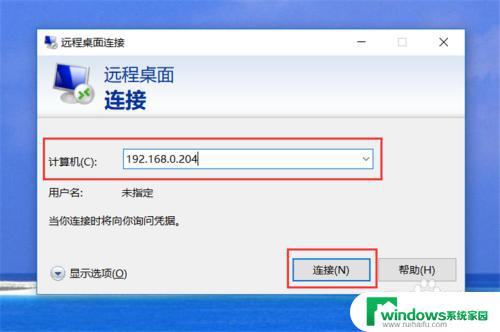
以上是win10开启远程桌面的全部内容,如果出现这种现象,可以根据小编的方法来解决,希望对大家有所帮助。