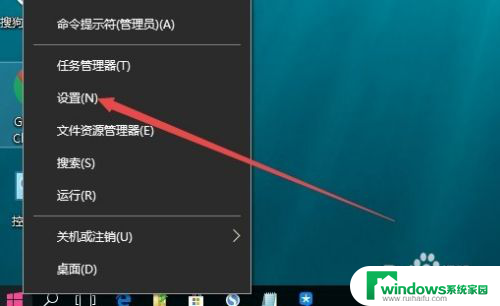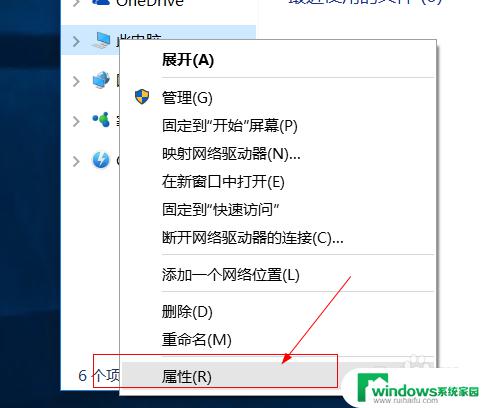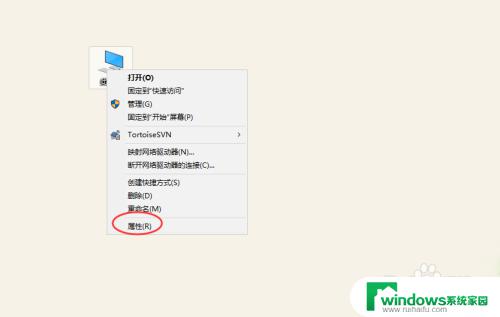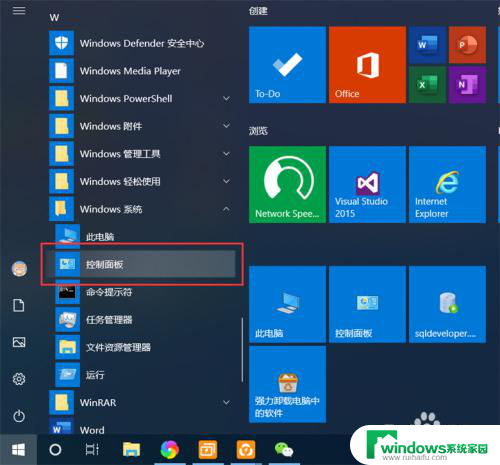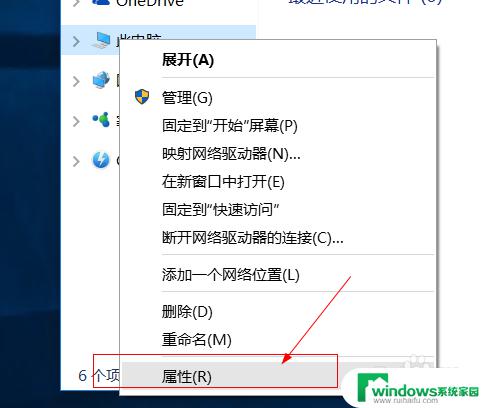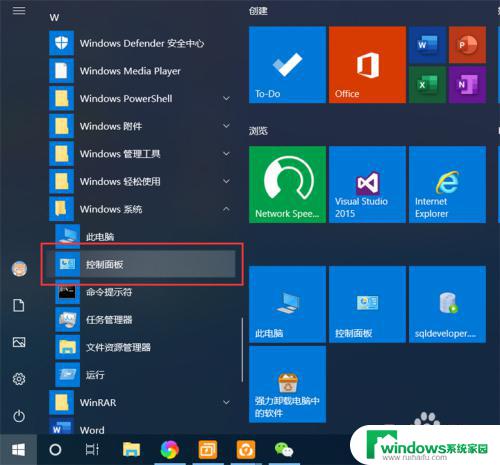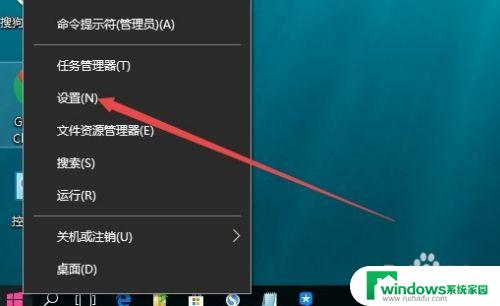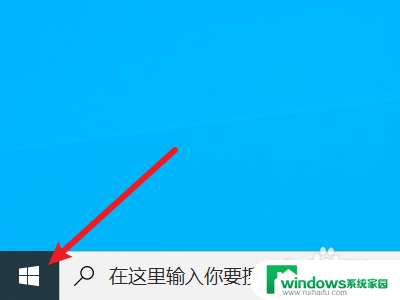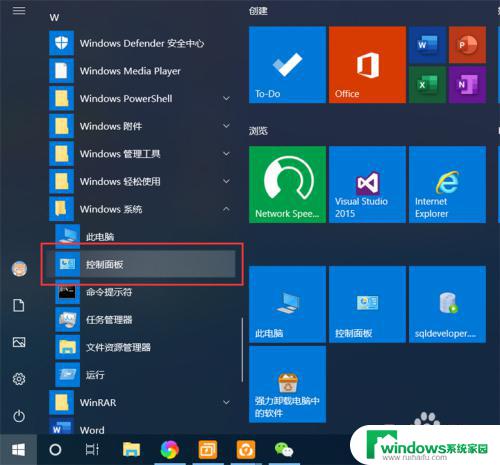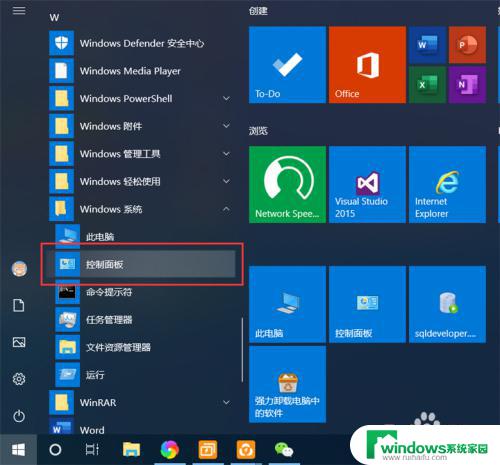win10 关闭远程桌面 如何在Win10系统中关闭远程桌面
更新时间:2024-01-26 16:43:31作者:yang
在如今的信息化时代,远程桌面成为了一种便捷的办公方式,尤其对于需要频繁与他人协作的工作来说更是方便快捷,在某些情况下,我们可能需要关闭远程桌面功能,以保护个人隐私或提高电脑的安全性。在Win10系统中,我们应该如何关闭远程桌面呢?下面将为大家详细介绍关闭远程桌面的具体步骤和方法。
具体步骤:
1.打开电脑,单击左下方”开始键“符号。
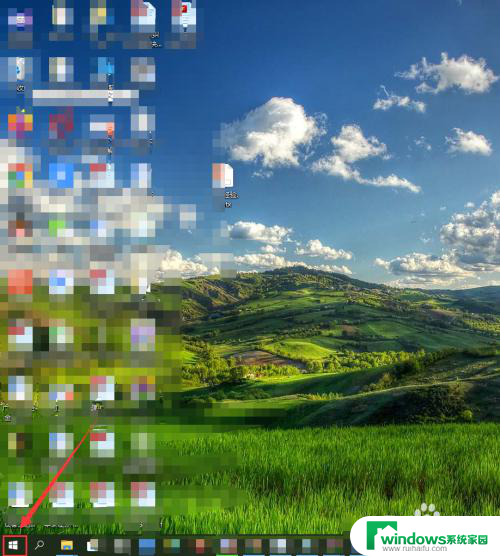
2.在弹出窗口中,找到“设置”选项并单击它。
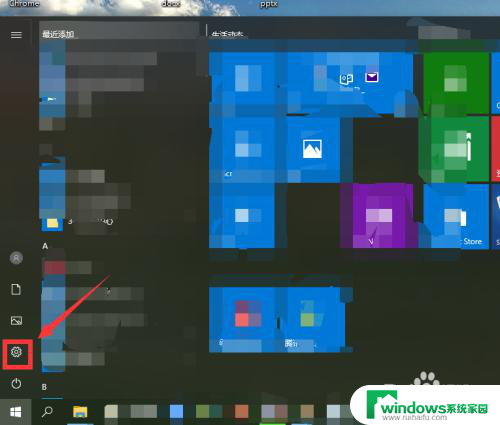
3.在“Windows设置”窗口中,找到”系统“选项并单击它。
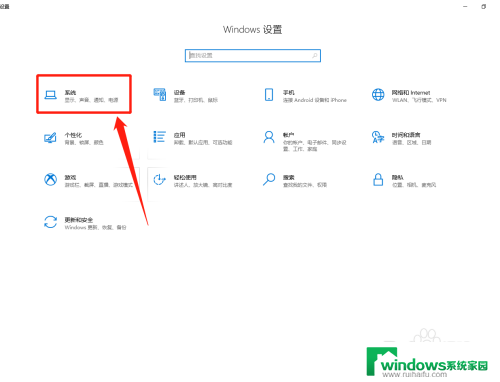
4.在弹出窗口中,找到”远程桌面“选项并单击它。
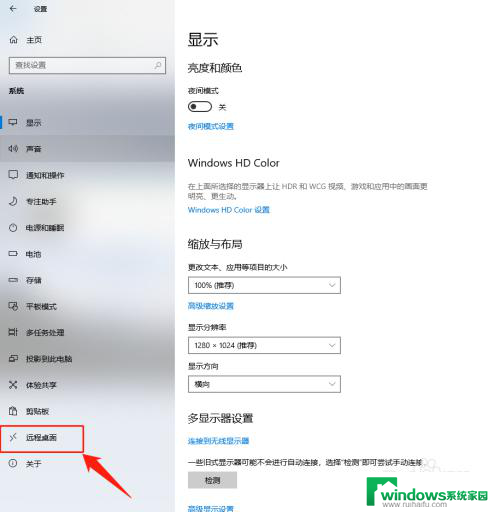
5.在弹出“远程桌面”窗口中,找到“启用远程桌面”选项并单击“开关”关闭。
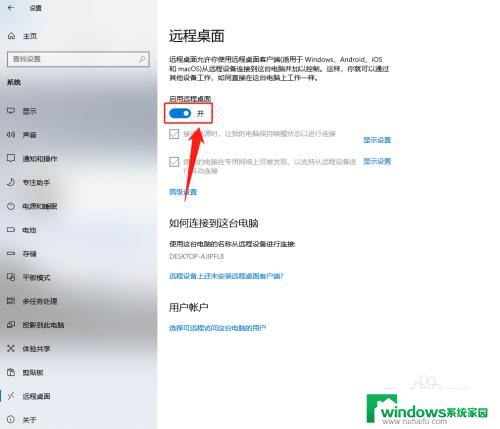
6.在弹出“远程桌面设置”窗口中,点击“确认”按钮选项。
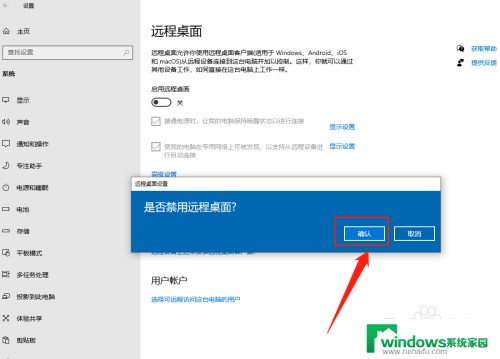
7.在”远程桌面“窗口中,查看Win10系统关闭远程桌面的设置效果。
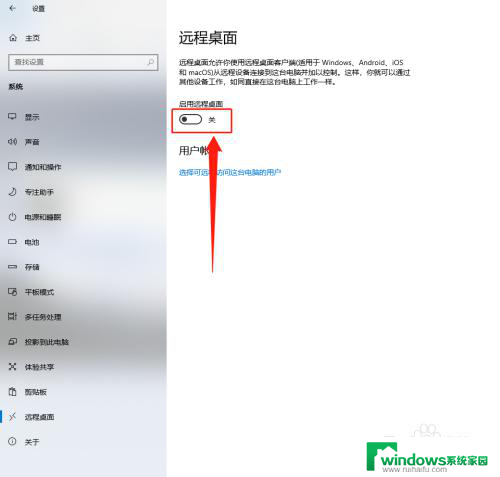
以上就是关闭win10远程桌面的全部内容,如果您还有疑问,可以根据小编的方法来操作,希望这些方法能够帮助到大家。