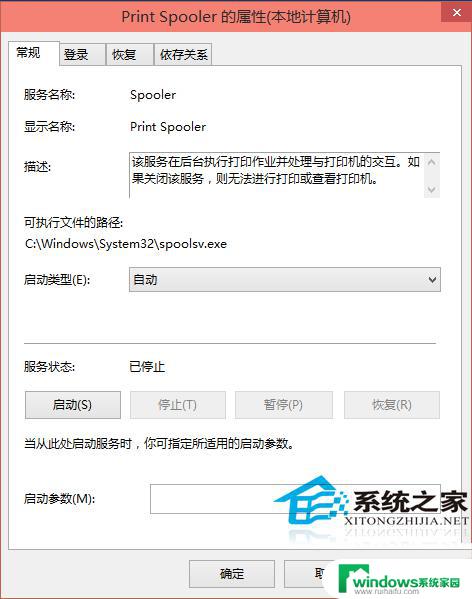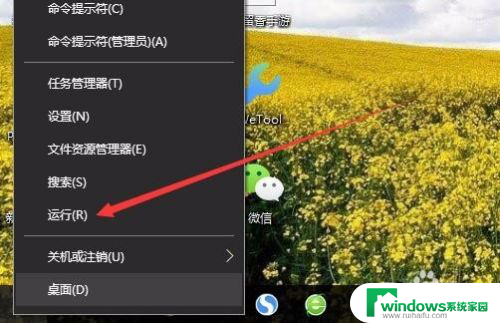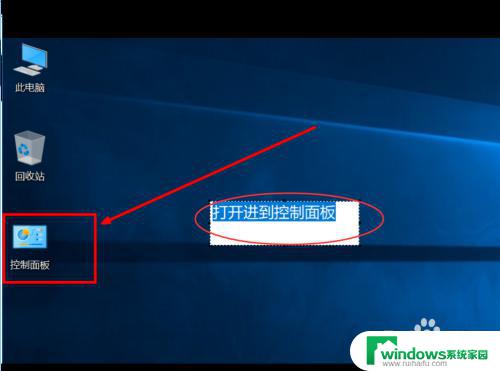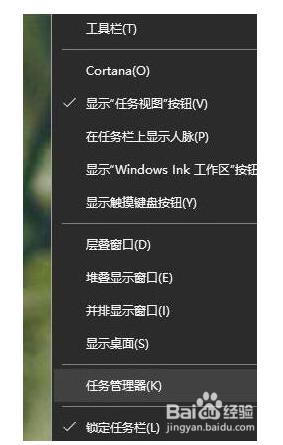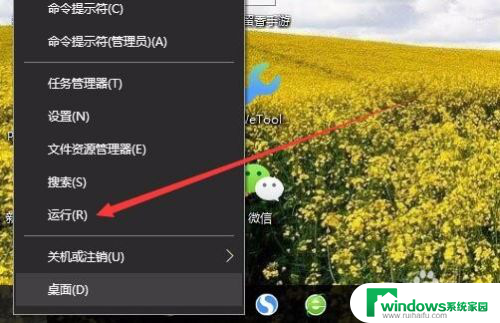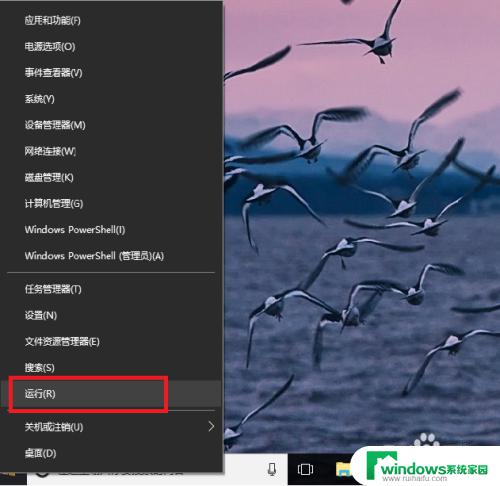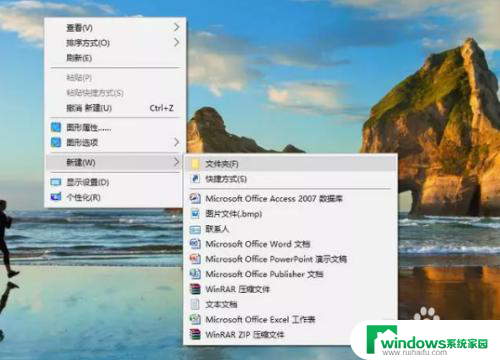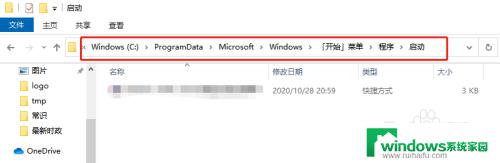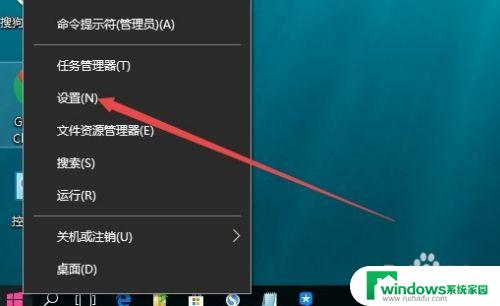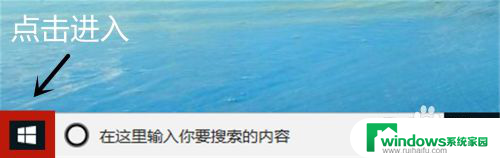win10开启dhcp 如何在Windows 10上开启DHCP Client服务
win10开启dhcp,在现代科技的飞速发展下,Windows 10作为一款颇受欢迎的操作系统,为用户提供了许多便利和实用的功能,其中之一便是DHCP(动态主机配置协议)Client服务,它能够自动分配IP地址和其他网络配置信息,使用户能够更加便捷地连接互联网。对于许多用户来说,如何在Windows 10上开启DHCP Client服务仍然是一个迷惑。本文将详细介绍如何在Win10上启用和配置DHCP Client服务,帮助用户轻松解决网络连接问题。
步骤如下:
1.启动Windows 10操作系统,如图所示。点击任务栏"开始"按钮,用于弹出开始菜单。
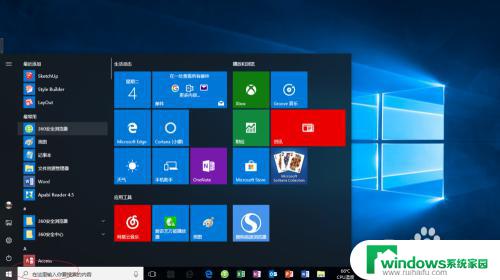
2.如图所示,展开"Windows 系统"文件夹。鼠标右击"此电脑"项。点击"更多→管理"项。
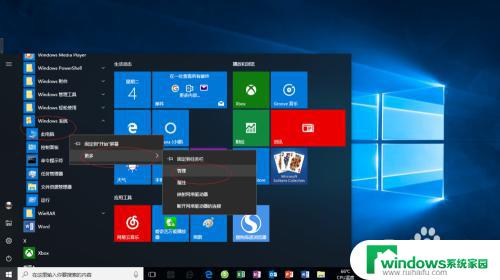
3.唤出"计算机管理"程序窗口,如图所示。选择"服务和应用程序"项,下步将进行开启DHCP Client服务的操作。
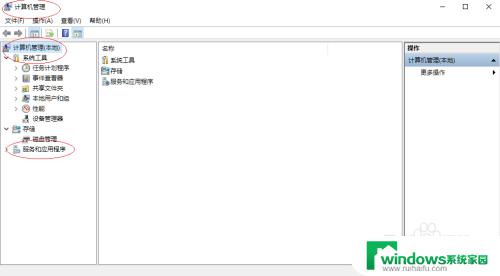
4.如图所示,展开"服务和应用程序"文件夹。选择"服务"项,用于启动、终止并设置Windows服务。
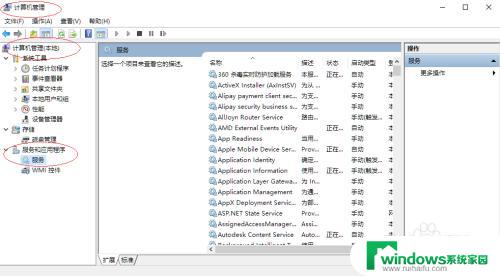
5.鼠标双击"DHCP Client"图标,如图所示。该服务注册并更新IP地址,如果停止则无法接收动态IP地址和DNS更新。
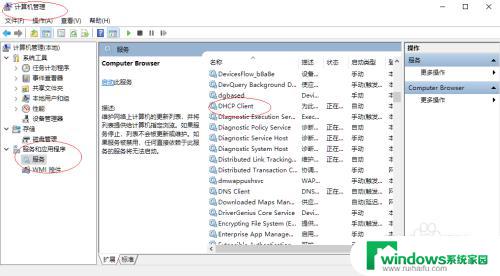
6.如图所示,完成开启DHCP Client服务的操作。本例到此结束,希望对大家能有所帮助。
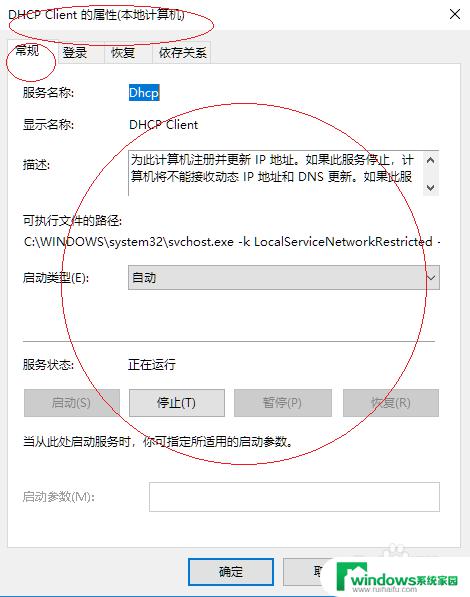
以上是win10开启dhcp的全部内容,如果您遇到相同问题,可以参考本文中介绍的步骤进行修复,希望这些步骤能够对您有所帮助。