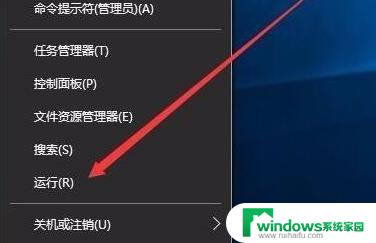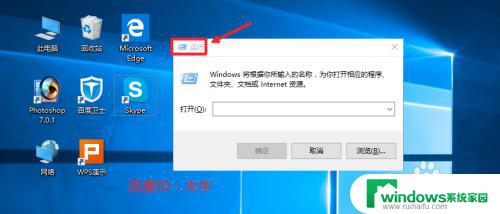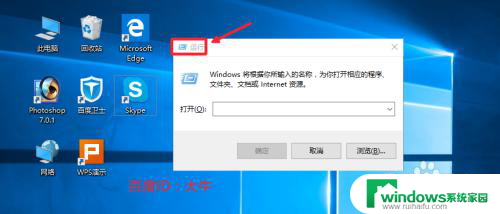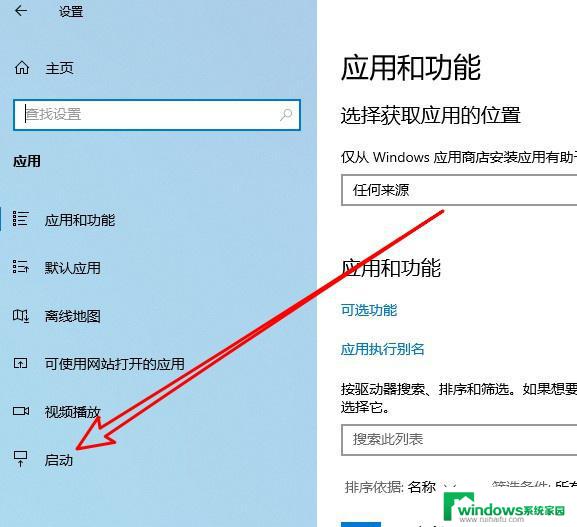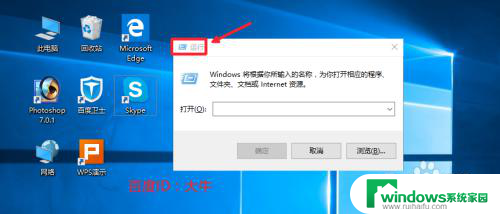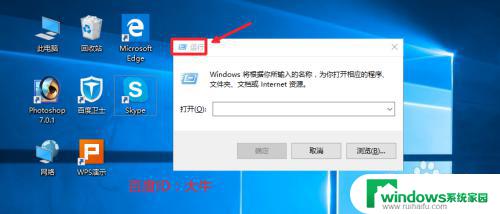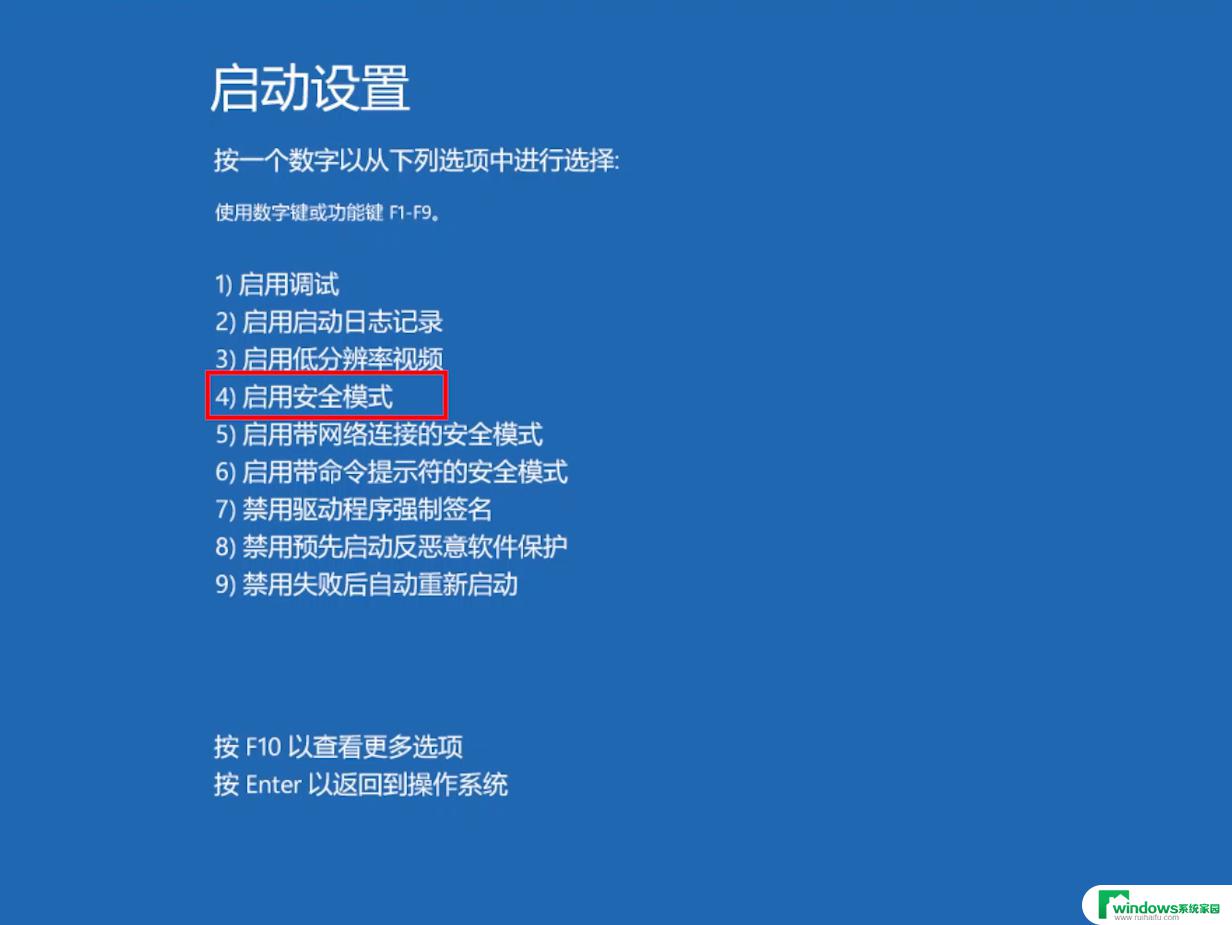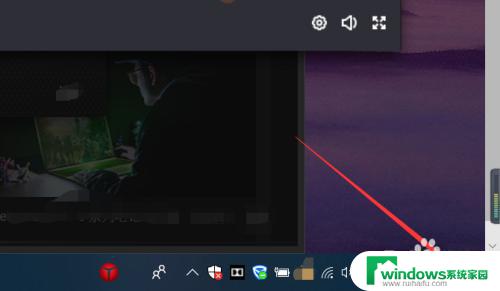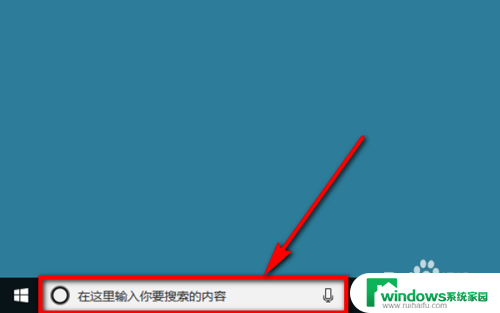win10关掉自启动 Win10开机启动项关闭教程
近年来随着电脑技术的不断发展,操作系统也在不断更新与升级,而微软的Windows 10作为目前最流行的操作系统之一,其功能和便利性备受用户青睐。有些用户可能会遇到一个问题:每次开机时,系统自动启动了一些不必要的程序,影响了启动速度和电脑的整体性能。针对这一问题,我们需要了解如何关闭Win10的自启动项,以提高开机速度和操作效率。本文将为大家介绍Win10开机启动项关闭的教程,帮助大家轻松解决这一问题。
步骤如下:
1.我们可以首先打开电脑的运行对话框,按下键盘的WIN+R组合键,打开运行。
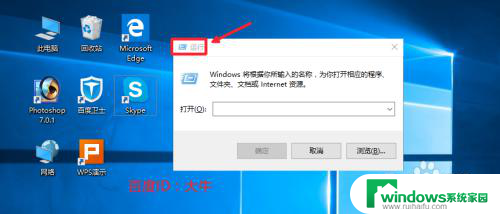
2.然后这里我们在运行对话框中输入命令msconfig确定,打开系统配置程序。
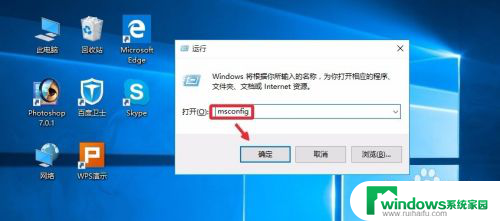
3.系统配置窗口,启动里面点击这里的任务管理器打开。
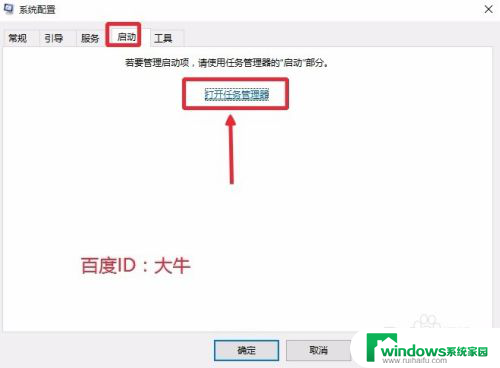
4.这时候找到自己不想让开机自动启动的程序,点击选择,然后点击禁用按钮。
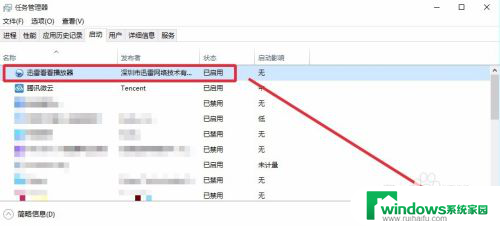
5.这样可以将自己不需要的开机启动项目全部关闭,上面介绍的方法在XP。win7系统中也是可以使用的。当然这里大家也可以在电脑任务栏单击右键,直接打开电脑的任务管理器。我想这个大家应该是会操作的。
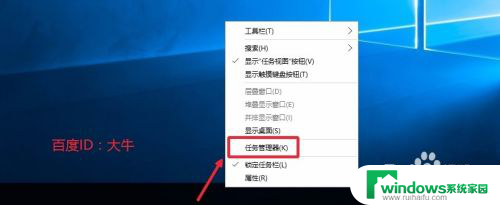
6.这时候打开的任务管理器界面,我们点击左下角详细信息。
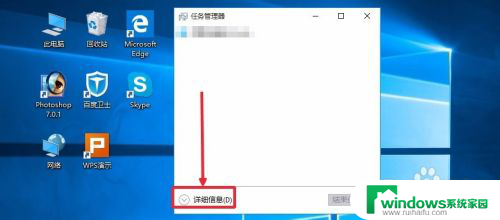
7.这个界面,我想应该知道怎么操作,启动菜单里面进行有关项目关闭即可。
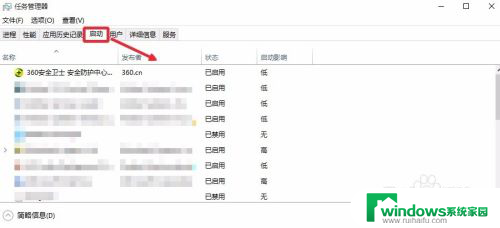
8.当然上面的方法不熟悉的话,如果电脑安装有360安全卫士。我们也是可以关闭的,打开电脑安装的360卫士,界面点击这里的优化加速。
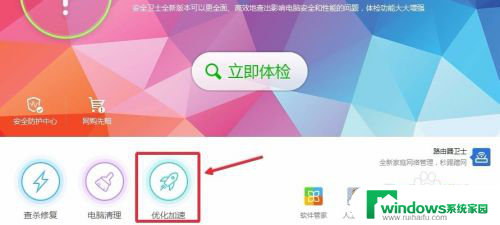
9.这里的界面,点击下方的启动项打开进入,如图所示
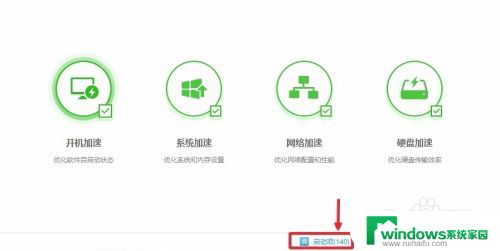
10.然后这里根据自己需要,关闭禁止不想开机启动的启动项目即可。
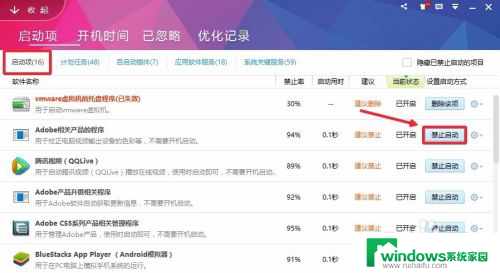
以上就是关闭Windows 10自启动的全部内容,如果您不清楚怎么操作,可以根据小编的方法来尝试,希望能够帮助到大家。