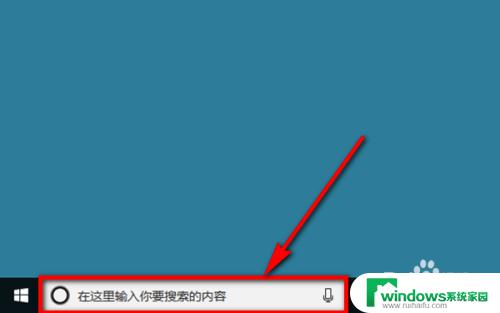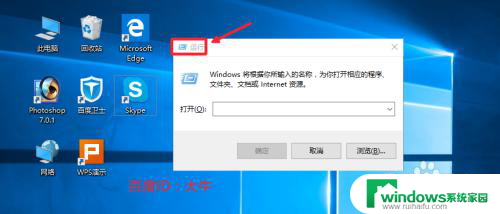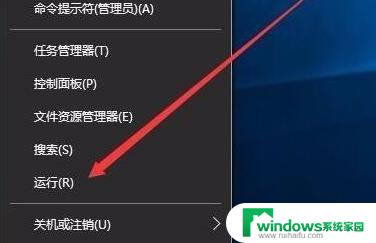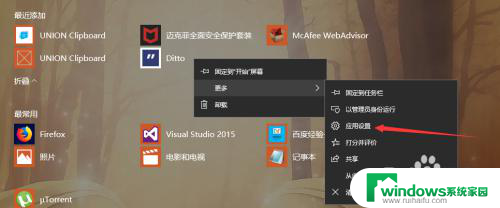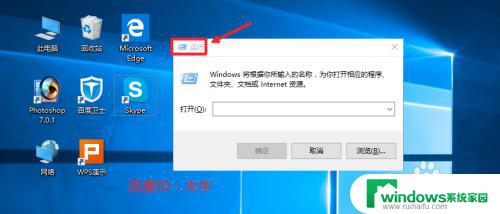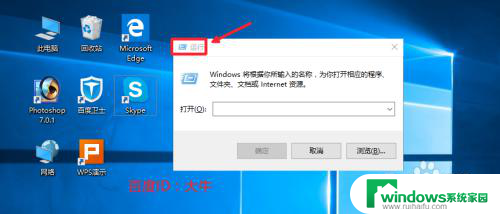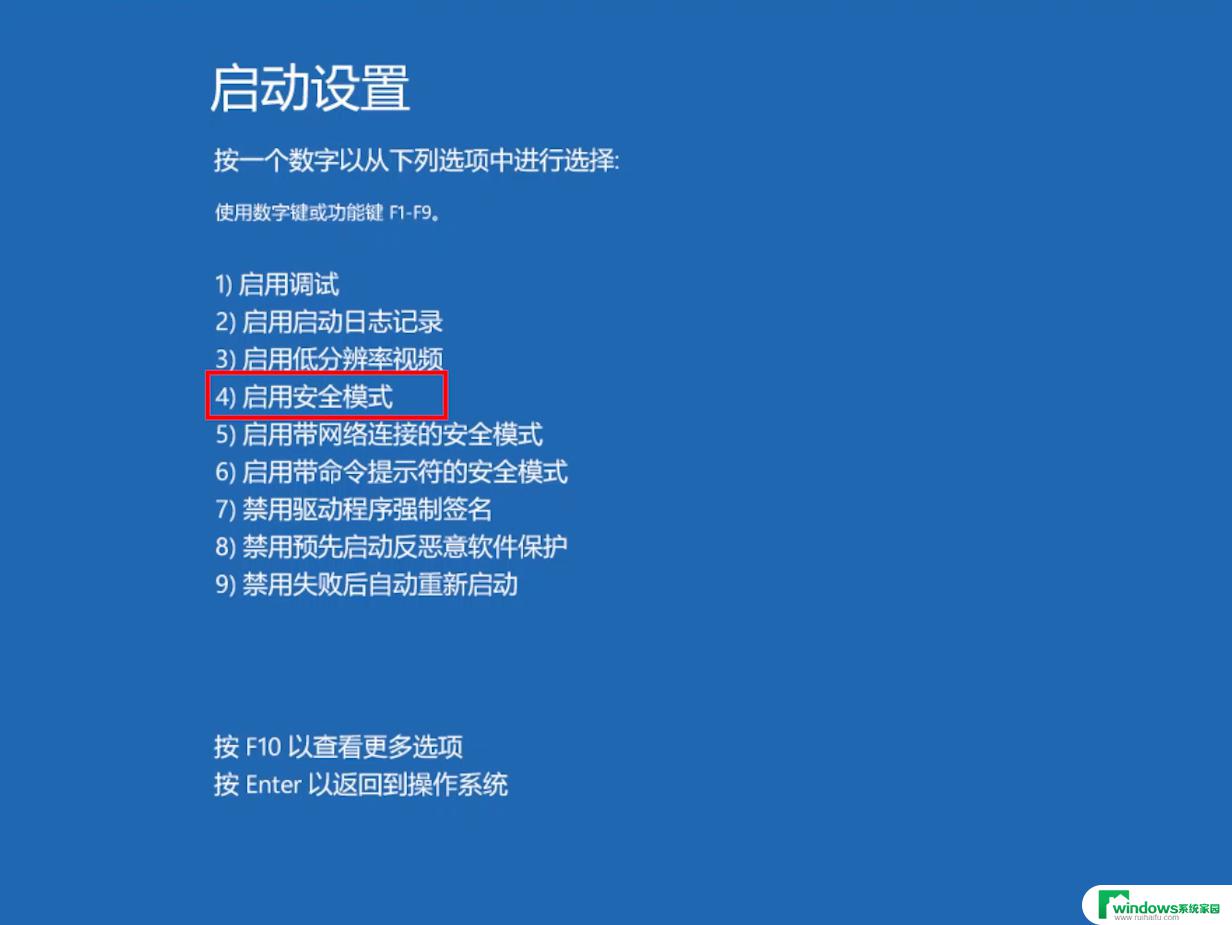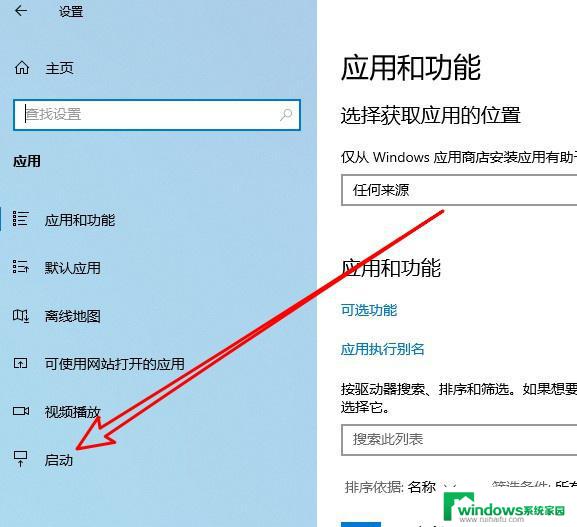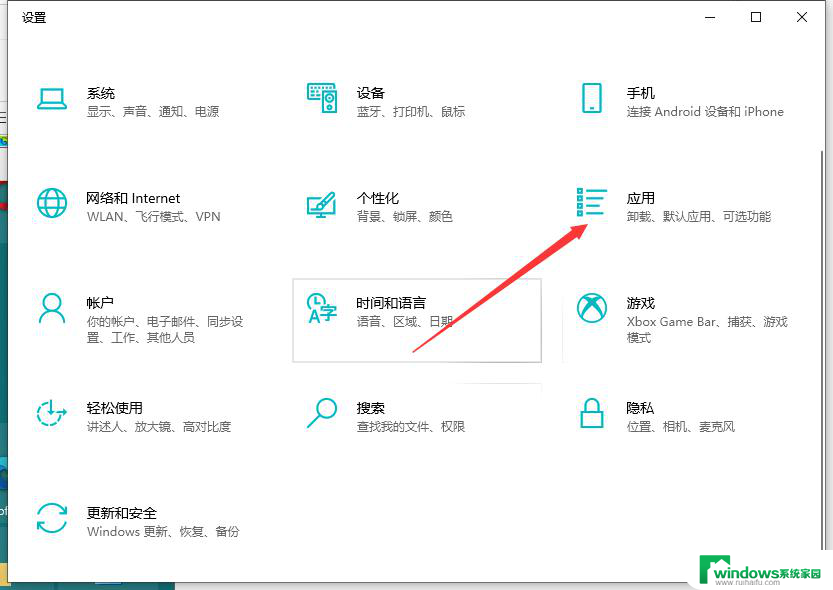在哪里关闭开机启动项 win10如何禁止开机启动项
更新时间:2024-02-04 16:35:30作者:yang
在日常使用电脑的过程中,我们经常会遇到一些开机启动项的问题,有些软件或程序会在计算机开机时自动启动,不仅耗费系统资源,还降低了计算机的启动速度。在Windows 10操作系统中,我们应该如何关闭这些开机启动项呢?本文将介绍如何在Windows 10中禁止开机启动项,以帮助大家提升计算机的运行效率。
具体步骤:
1.在电脑桌面左下方找到搜索栏,点击该搜索栏。
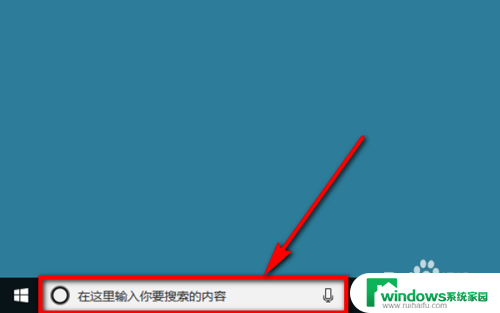
2.在搜索栏中输入“任务管理器”,然后在搜索栏上方的搜索结果中点击【任务管理器】。如图所示。
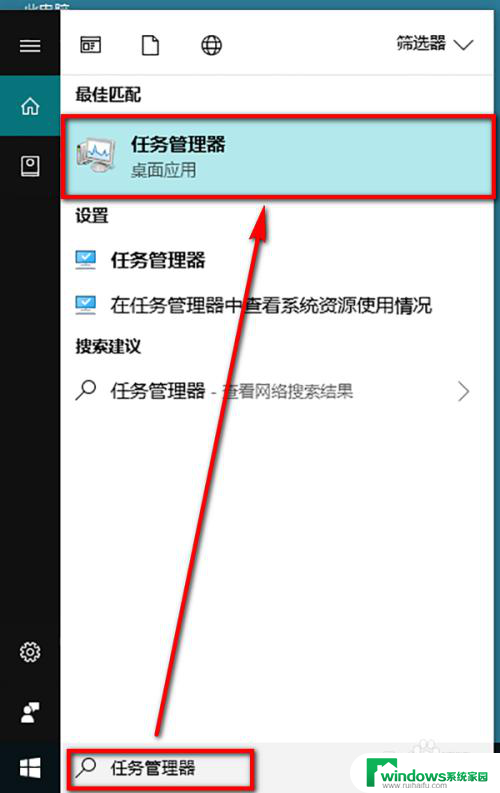
3.进入到任务管理器之后,在任务管理器的菜单栏中点击选择【启动】选项。
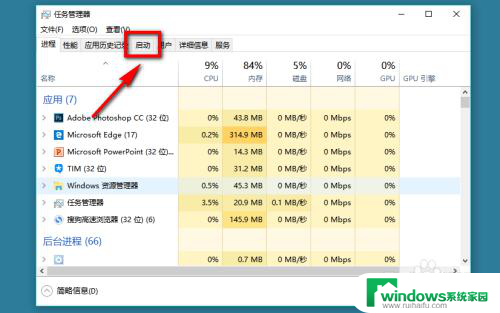
4.进入到启动设置页面后,我们就能看到当前开机启动项的软件。选中要关闭/禁止启动的软件,然后点击页面右下角的【禁用】选项,即可关闭开机启动功能。
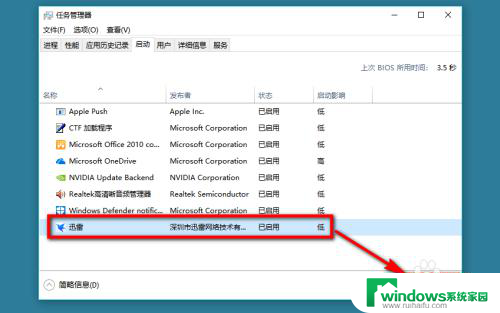
5.点击“禁用”以后,我们在任务管理器的启动菜单下就可以看到。该软件的状态变成了【已禁用】,说明该自启动项被成功关闭。
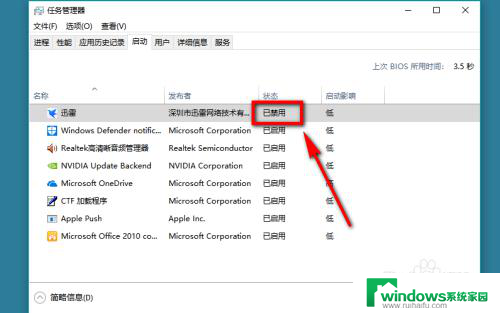
以上就是关闭开机启动项的方法,请根据上述步骤进行操作,希望对您有所帮助。