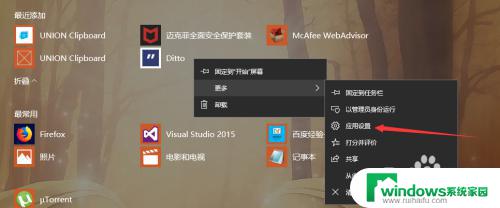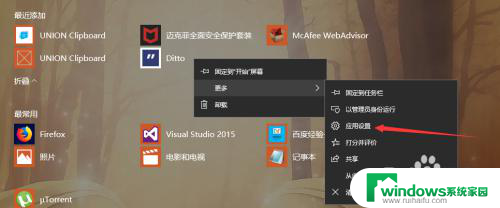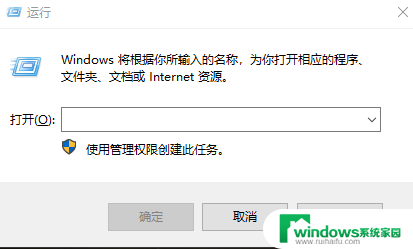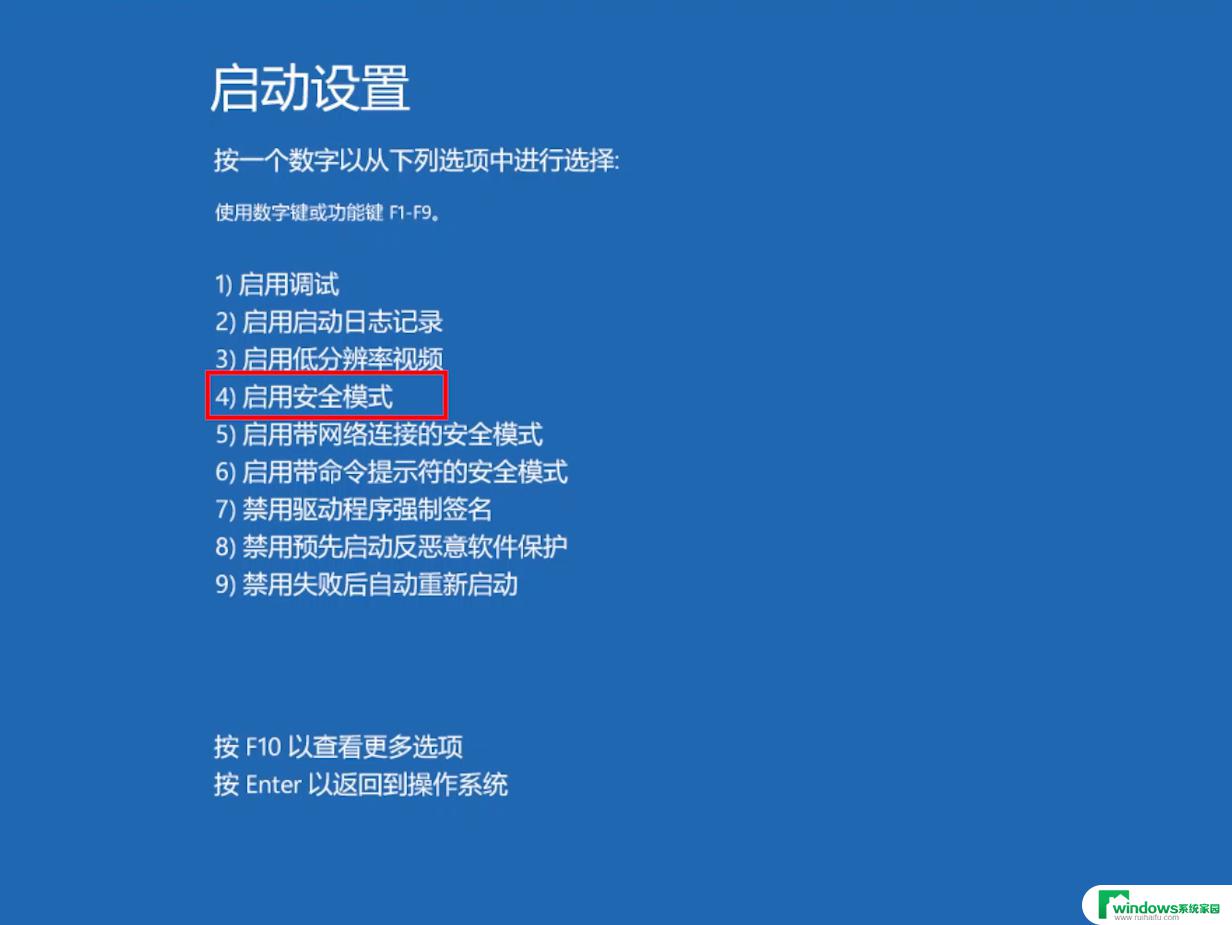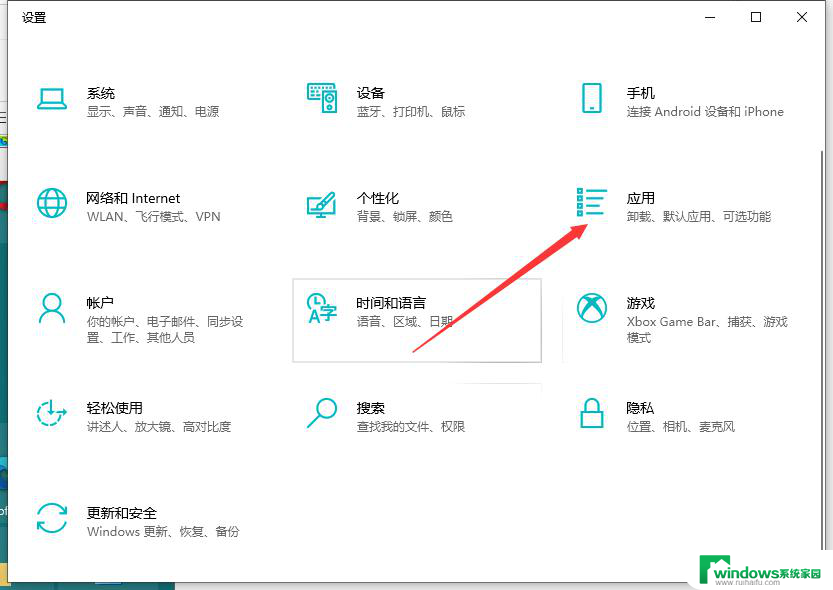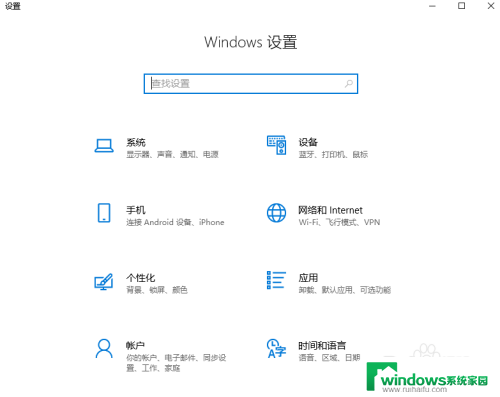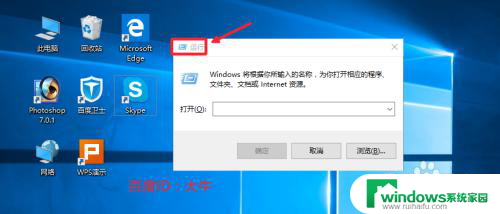电脑怎样管理开机启动项 Win10 开机启动项管理方法
电脑怎样管理开机启动项,电脑开机启动项的管理对于提高系统运行速度和启动时间至关重要,Win10提供了一种简单而有效的方法来管理开机启动项,使我们能够自由选择哪些程序在开机时自动启动。通过对开机启动项的合理管理,我们可以避免不必要的程序加载,减少系统资源的占用,提升电脑的整体性能。在本文中我们将介绍Win10开机启动项管理的具体方法,帮助读者更好地了解和掌握这一重要技能。
方法如下:
1.第一种方法,直接取消某个软件的开即启动。
点击开始菜单,在会开机启动的软件上右键,点击更多->应用设置。
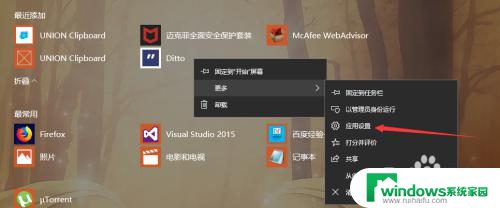
2.打开设置后,可以看到在登录后运行下面显示有自启动信息。
点击下方的配置启动任务。
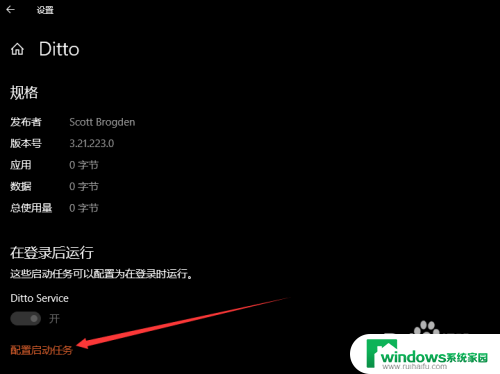
3.接着来到启动设置,从这里可以看到所有的开机启动项。找到开机启动项,关闭即可。
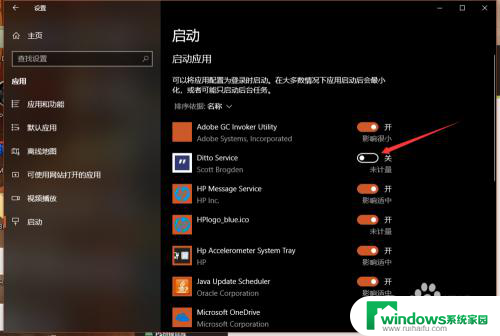
4.第二种方法,是直接打开windows设置。然后在搜索框搜索“启动”两个字。
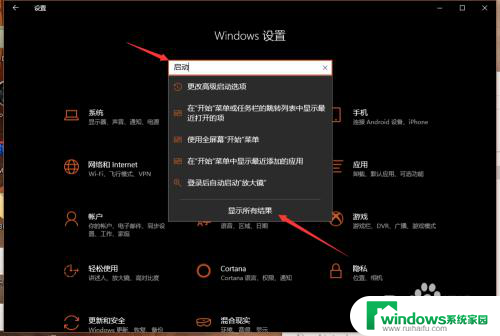
5.在搜索结果里,选择启动任务。就会进入和刚才一样的启动设置菜单,可以取消或者打开某个开机启动项。
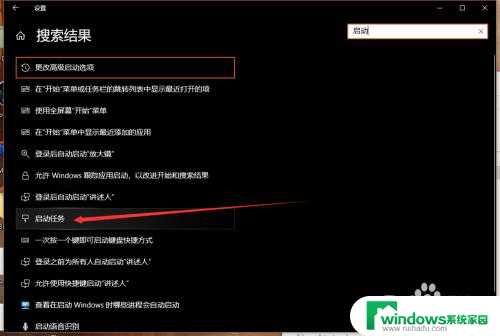
6.或者就是,按下Ctrl+alt+delete打开任务管理器。切花到启动选项卡,这里也可以选择某一项,然后点击下方的启用或者禁用。
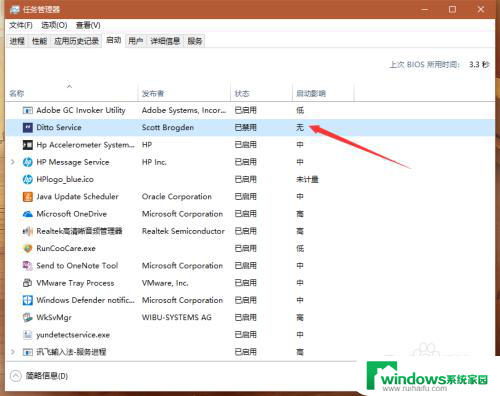
以上就是电脑如何管理开机启动项的全部内容,如果有不清楚的地方,用户可以按照小编的方法进行操作,希望对大家有所帮助。