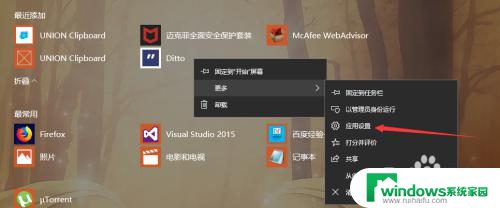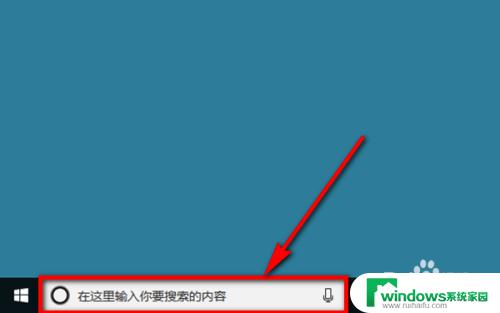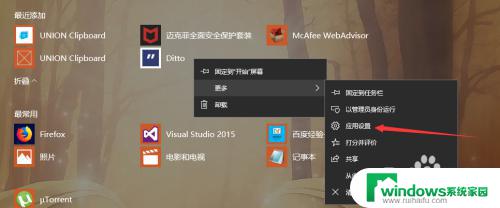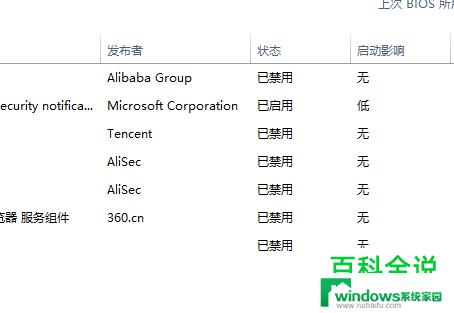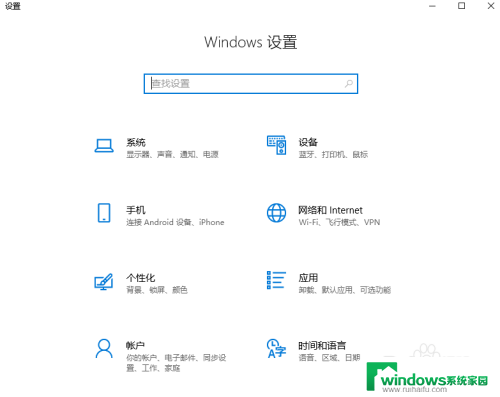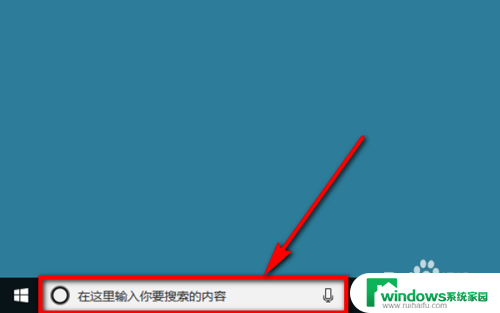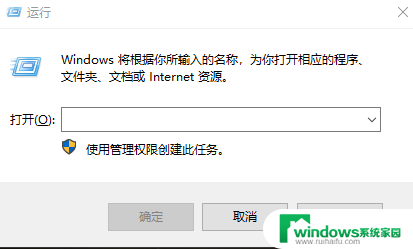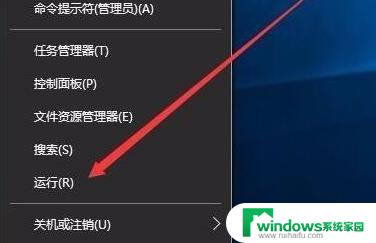win10 开机启动项管理 Win10 如何禁用开机启动项
Win10操作系统自带了许多开机启动项,这些启动项会在电脑开机时同时运行,占用了宝贵的系统资源,并且可能导致开机速度变慢,了解如何管理和禁用开机启动项对于优化系统性能非常重要。在Win10中,我们可以通过简单的步骤来实现禁用开机启动项,从而提升系统的开机速度和整体运行效率。本文将介绍如何有效地管理和禁用开机启动项,让我们的电脑在开机时更加高效和流畅。
步骤如下:
1.第一种方法,直接取消某个软件的开即启动。
点击开始菜单,在会开机启动的软件上右键,点击更多->应用设置。
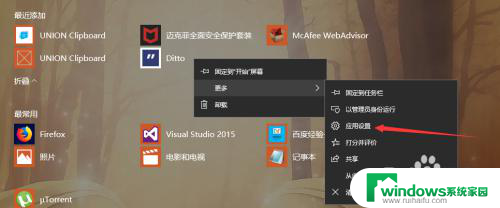
2.打开设置后,可以看到在登录后运行下面显示有自启动信息。
点击下方的配置启动任务。
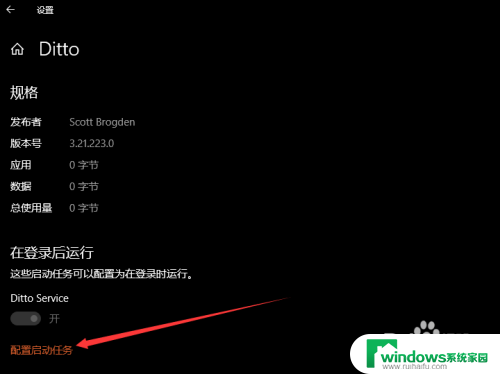
3.接着来到启动设置,从这里可以看到所有的开机启动项。找到开机启动项,关闭即可。
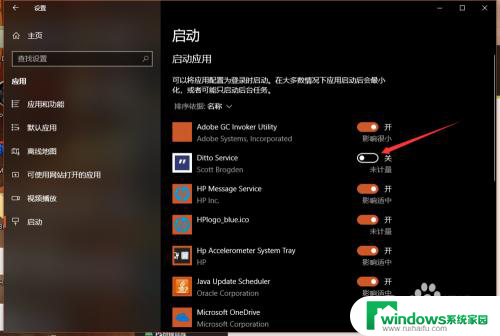
4.第二种方法,是直接打开windows设置。然后在搜索框搜索“启动”两个字。
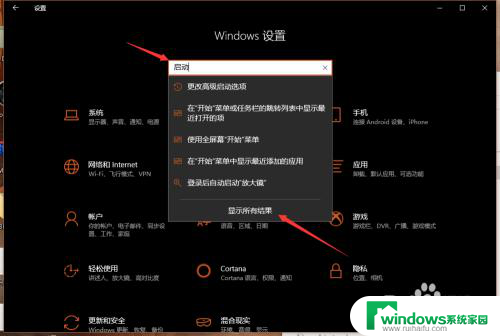
5.在搜索结果里,选择启动任务。就会进入和刚才一样的启动设置菜单,可以取消或者打开某个开机启动项。
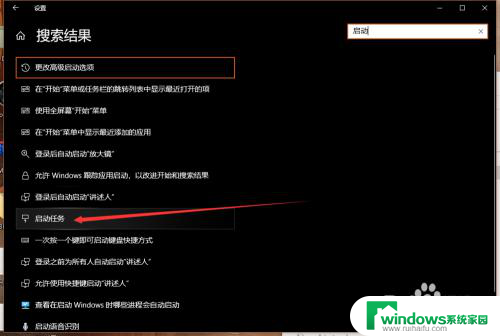
6.或者就是,按下Ctrl+alt+delete打开任务管理器。切花到启动选项卡,这里也可以选择某一项,然后点击下方的启用或者禁用。
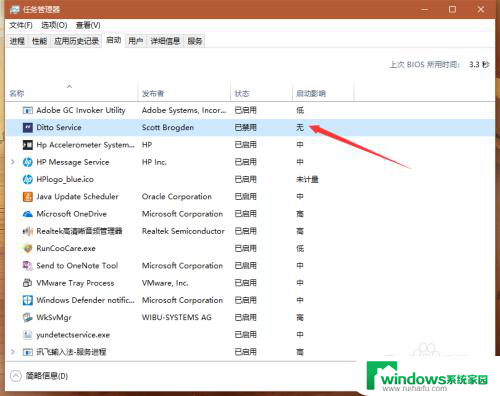
以上就是win10开机启动项管理的全部内容,如果您还有不懂的地方,可以根据小编提供的方法进行操作,希望这篇文章能够帮助到您。