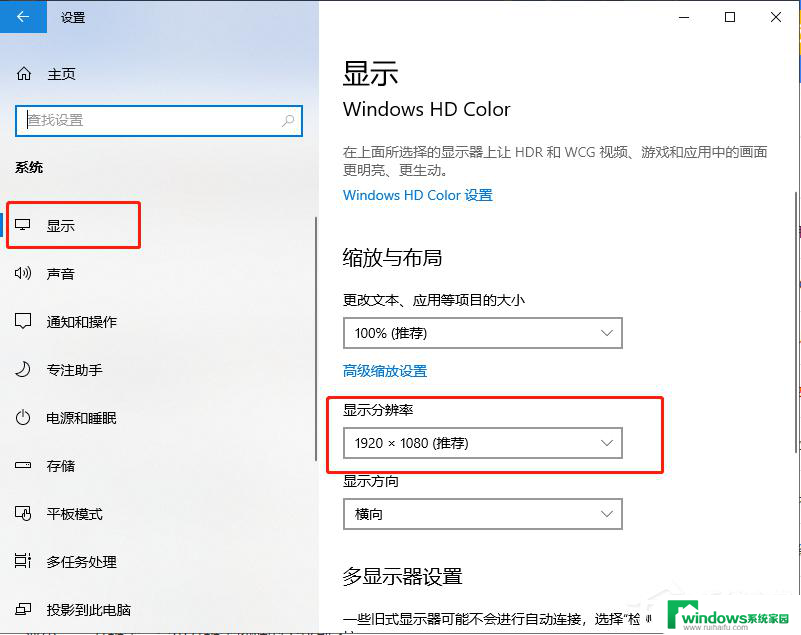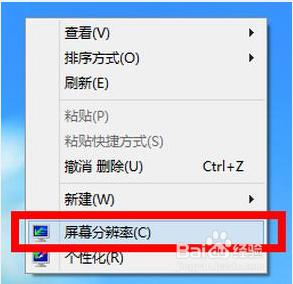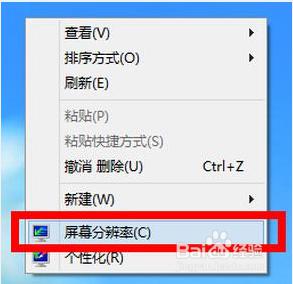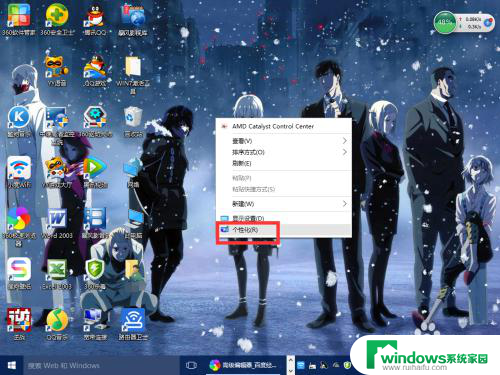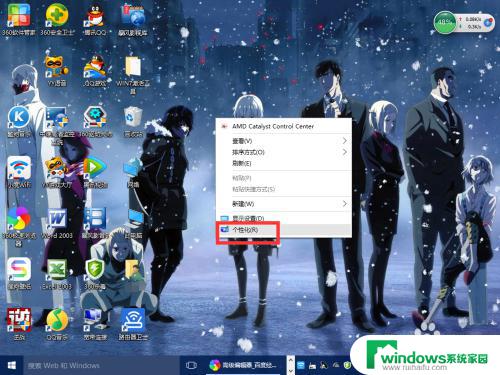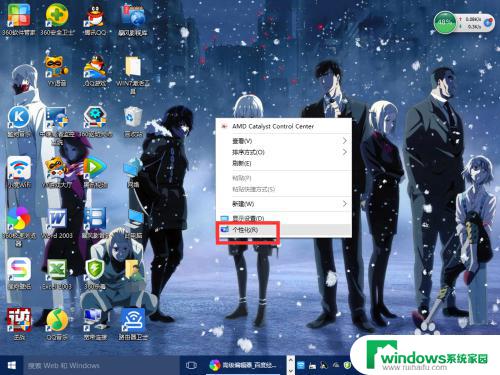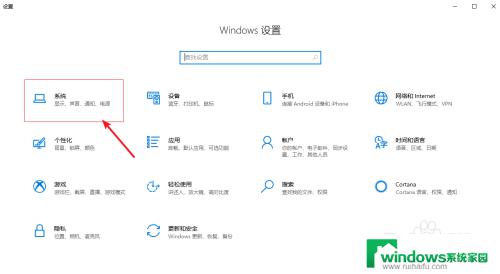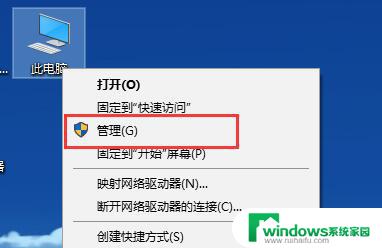电脑调分辨率以后黑屏了怎么办win10 更改屏幕分辨率和刷新率后黑屏怎么办
当我们使用电脑时,经常会遇到调整分辨率和刷新率的需求,有时候我们可能会在更改屏幕分辨率和刷新率后遇到黑屏的情况,这让我们感到困惑和不知所措。尤其对于使用Win10操作系统的用户来说,这个问题可能会更加常见。当我们的电脑在调整分辨率和刷新率后出现黑屏时,应该如何处理呢?让我们一起来探讨一下解决这个问题的方法。
具体步骤:

1.第一个办法是:重启电脑进入安全模式。重启电脑,待屏幕出现"Starting Windows"时马上按下F8,(有些电脑显示操作系统列表的时间设置的太短,那就要提前按F8,要不很容易就跳过选择操作系统的画面得又重启电脑)选择第三项"Safe mode"安全模式启动,进入Windows之后,会出现恢复系统窗口,点"否",进入桌面。这里要提醒的是,进入安全模式。电脑启动比较慢,一般要3分钟到10分钟不等,所以,重启电脑后选择了安全模式,有段时间是黑屏,只有一个光标在闪,请不要以为死机了,不要按主机的任何按键,这是正常的,你只要耐心等待,时间可能要10分钟,等电脑进入安全模式。显示器出现windows画面。安全模式正常启动后,我们可以执行:开始--设置--控制面板--显示--设置(屏幕分辨率调到最低)--高级属性--刷新频率。将刷新频率由"未知"调到"适配器默认值或最低"--确定。然后重新启动电脑,黑屏不见了,可以继续调试找到匹配的分辨率了,可要小心,不要调的太高又黑屏了。
2.第二个办法,使用“黑屏时用键盘降低分辨率修改器”修改分辨率。不用重启电脑,只需同按“ctrl+alt+F7”三键,黑屏立即消失,快速简单。在你调试分辨率前请先做以下简单步骤。需要一个小软件,首先把“黑屏时用键盘降低分辨率修改器到百度去下载。下载到D:\,你也可以放到C盘,E盘等地方,但是后面新建的快捷方式的项目位置要跟你下载的这个小程序的位置相一致。然后您可以在桌面,或C盘根目录下,点右键-新建-快捷方式-项目位置选择"D\键盘降低分辨率修改器.EXE"-命名"键盘降低分辨率修改器"-完成。然后移动鼠标到这个快捷方式"键盘降低分辨率修改器"上,点右键--属性--快捷键--同时按"ctrl,alt,F7"三键,设置快捷键。到这里前期工作就完成了。然后你就可以调试分辨率了,如果黑屏,你就可以按"ctrl+alt+F7",快速降低电脑分辨率,让画面重新回来,而不用重启电脑进入安全模式来调试了,是不是方便多了。
3.差不多就是这两种解决问题速度是最快的。
以上就是电脑调整分辨率后出现黑屏的解决方法,希望这些步骤能对需要的用户有所帮助。