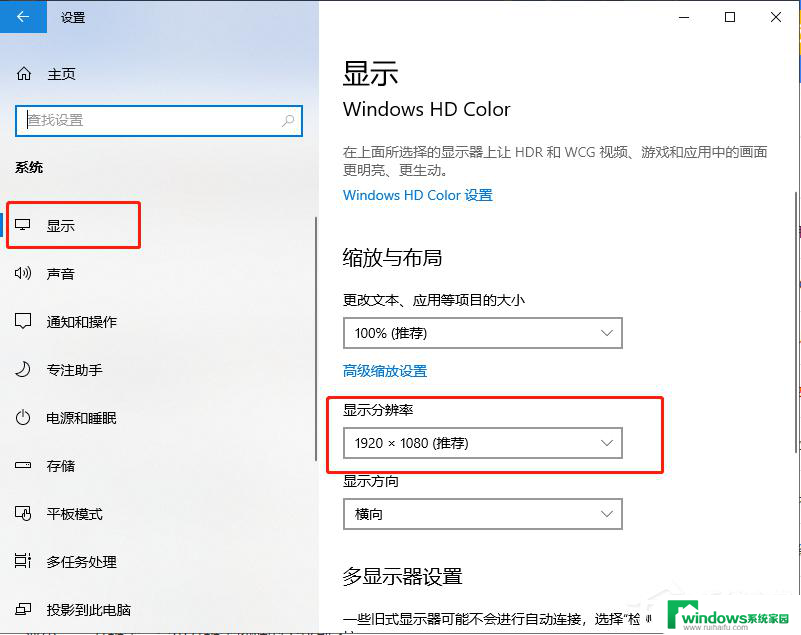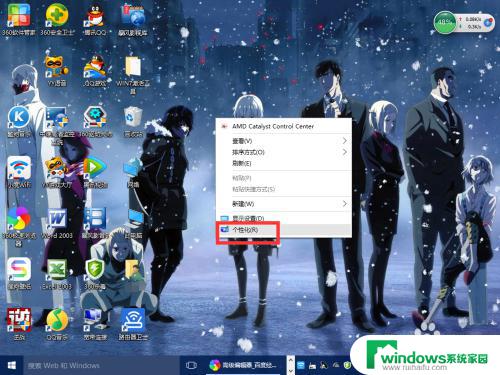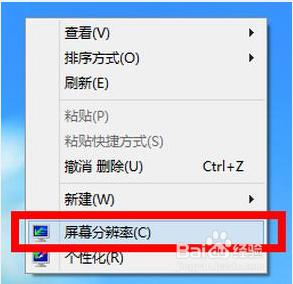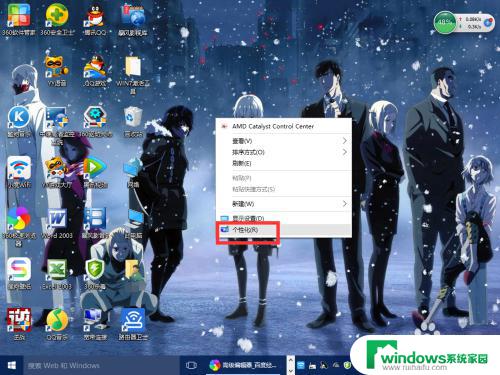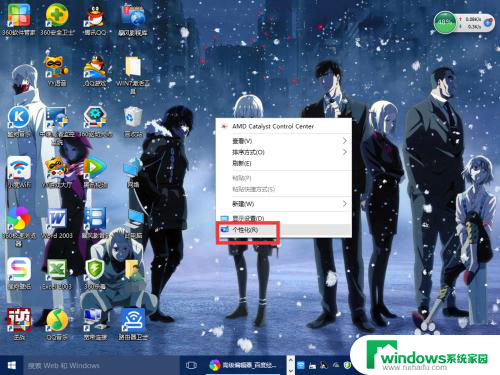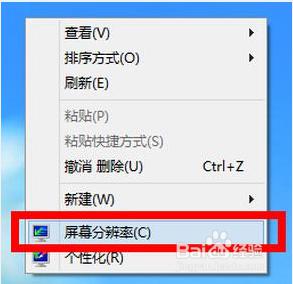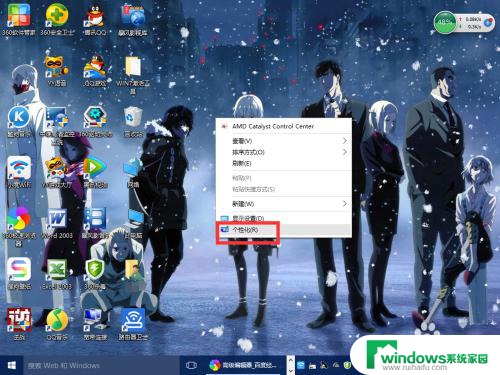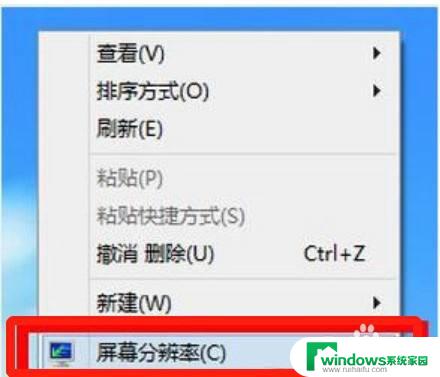怎么在黑屏状态下调分辨率 win10分辨率设置错误黑屏怎么办
在使用Windows 10操作系统时,我们经常需要调整屏幕分辨率以适应不同的应用程序和显示器需求,当我们在调整分辨率时不慎设置错误,可能会导致屏幕出现黑屏现象,让人十分困扰。当我们陷入黑屏状态时,应该如何解决这个问题呢?接下来我们将探讨在黑屏状态下如何调整分辨率的方法,为您带来解决困扰的途径。

黑屏后强制关机重启电脑,在桌面上右键鼠标选择【显示设置】。
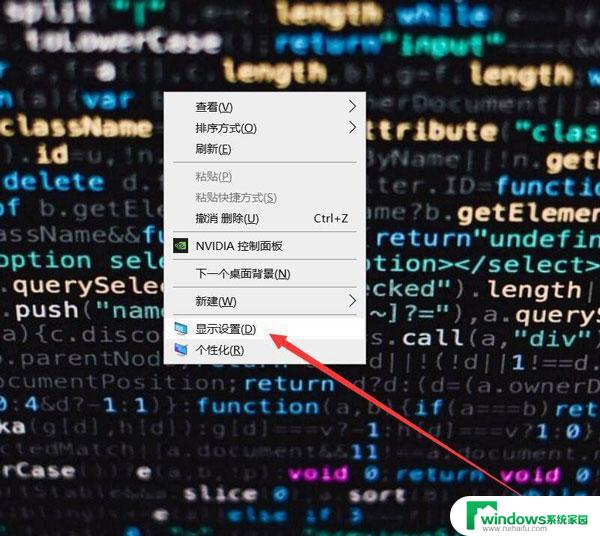
在显示设置中点击显示分辨率。
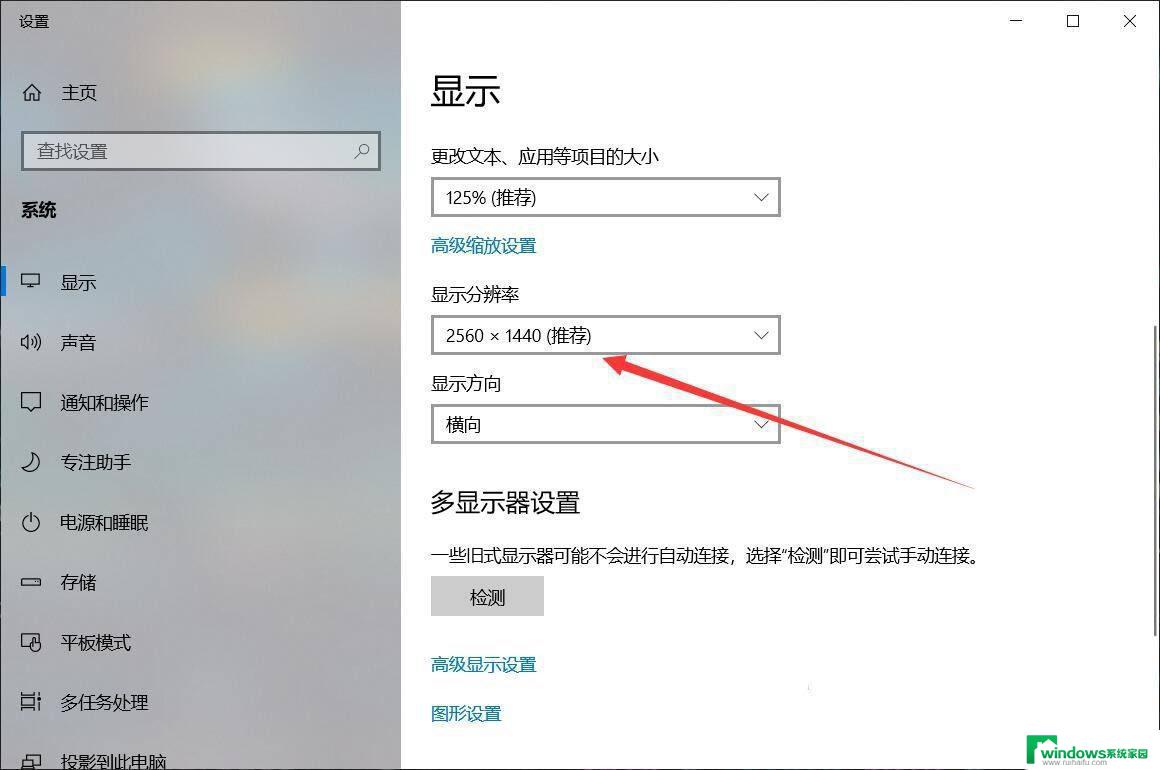
在弹出的窗口中选择适合电脑的分辨率,点击即可。
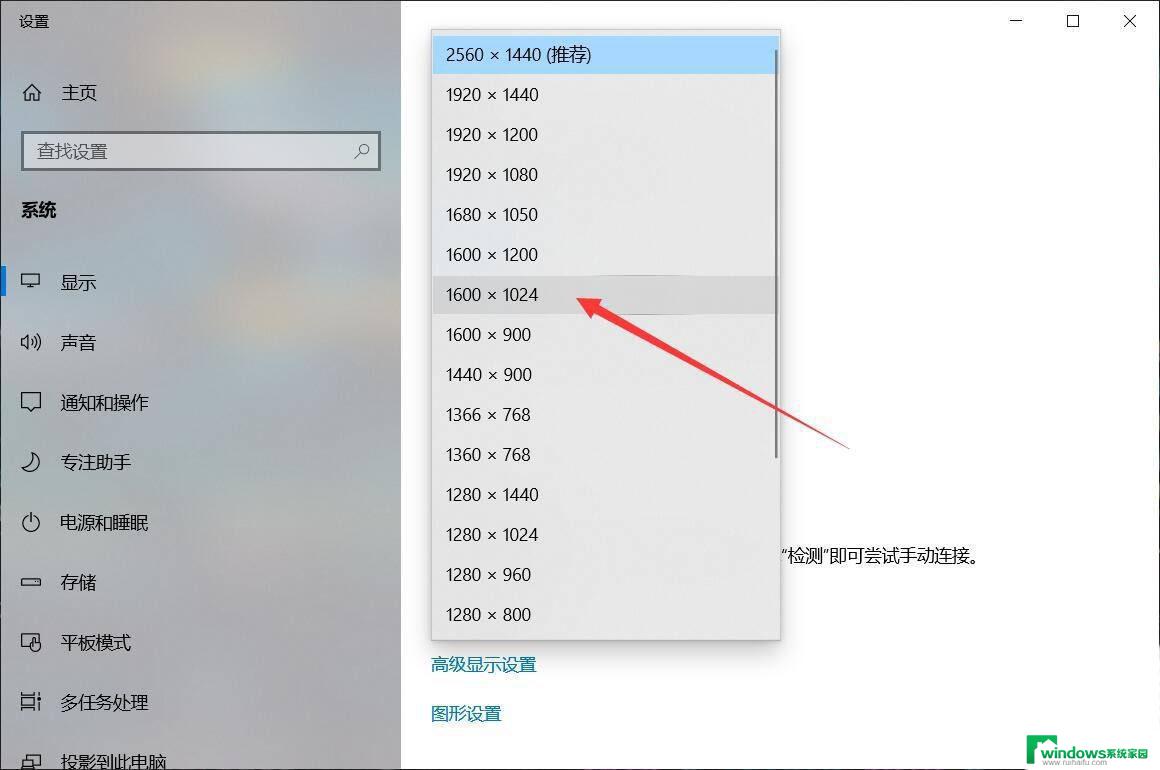
系统会即时应用设置,点击【保留更改】即可。
win10调刷新率调高黑屏解决办法
首先在电脑屏幕显示下图界面时进行连续的强行关机(插拔电源也可以)。

经过3次左右的强行关机后会出现如下图的界面,这个时候选择疑难解答点击计入。
在打开的疑难解答界面中继续选择高级选项。
在高级选项右侧点击启动设置打开。
在启动设置界面使用快捷键F3选择启用低分辨率视频。
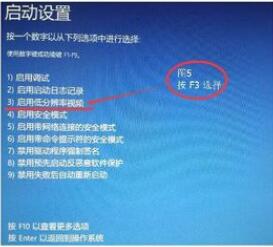
选择完成后点击重启即可解决因为调刷新率调高而造成的黑屏问题!
注:在开机后屏幕会以最低的分辨率来显示,用户们如果不习惯可以自行调节。

win10调刷新率调高黑屏解决办法
首先在电脑屏幕显示下图界面时进行连续的强行关机(插拔电源也可以)。

经过3次左右的强行关机后会出现如下图的界面,这个时候选择疑难解答点击计入。

在打开的疑难解答界面中继续选择高级选项。
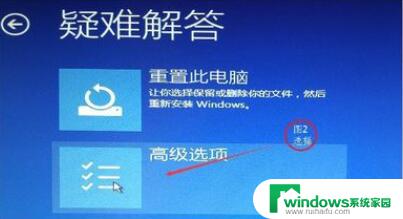
在高级选项右侧点击启动设置打开。
在启动设置界面使用快捷键F3选择启用低分辨率视频。
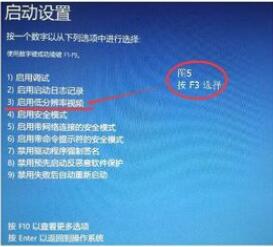
选择完成后点击重启即可解决因为调刷新率调高而造成的黑屏问题!

1、右键点击此电脑,在打开的菜单项中,选择管理;
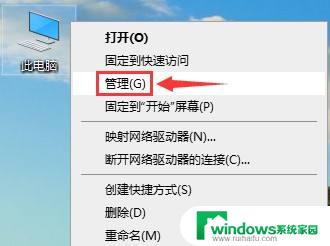
2、计算机管理窗口中,点击左侧的设备管理器。然后右侧展开显示适配器,并右键点击显卡,在打开的菜单项中,选择更新驱动程序;
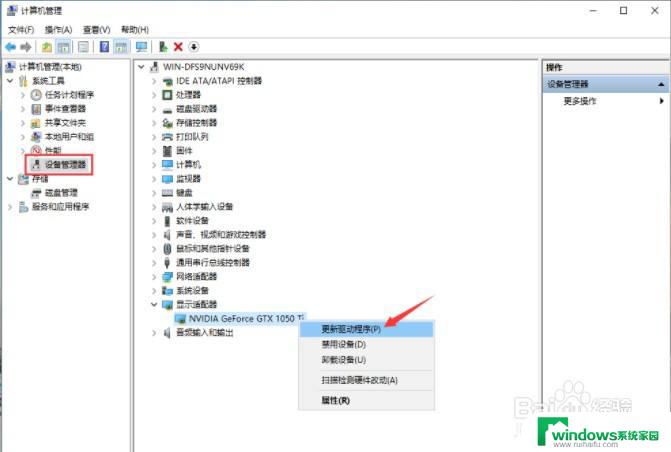
3、更新驱动程序窗口中,分别有两个选项。大家可以根据自己的情况进行这里,我这里选择的是自动搜索更新的驱动程序软件。如果显卡驱动无法通过win10的自动搜索更新进行安装的话,可以到显卡官网下载对应的驱动进行安装;
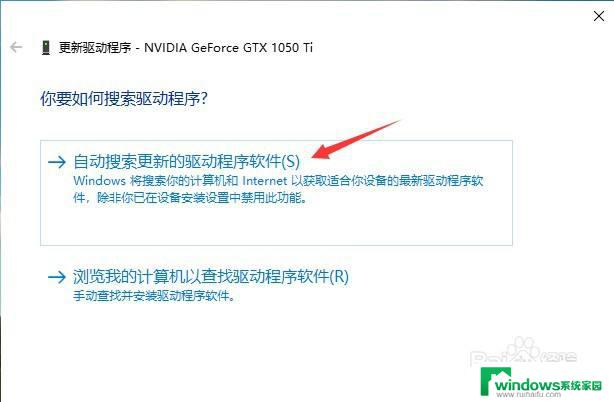
win10正式版分辨率太低不能设置该怎么办?
win10实际分辨率与设置分辨率不一致该怎么办?
Win10高分辨率屏幕的笔记本字体模糊该怎么办?
以上就是在黑屏状态下调整分辨率的全部内容,如果你也遇到了相同的情况,请参照以上方法进行处理,希望对大家有所帮助。