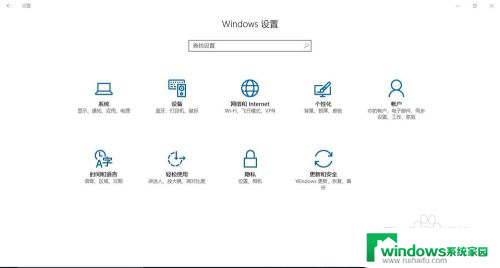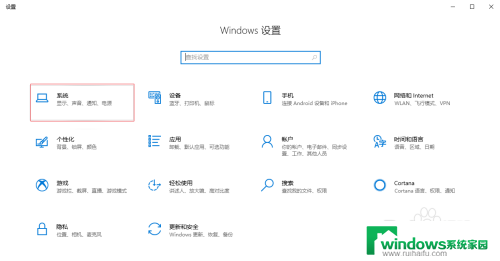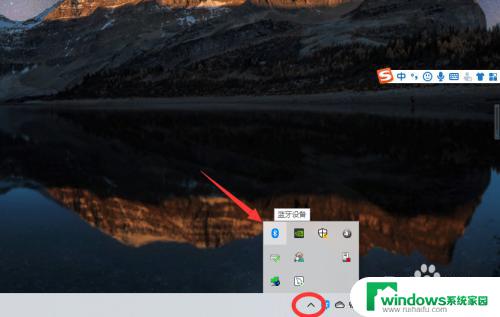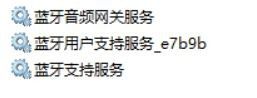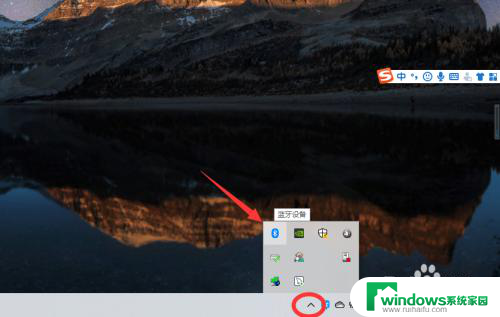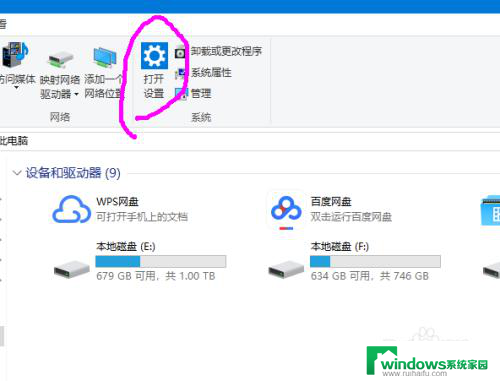win10 无线键盘 如何在Windows 10上设置蓝牙键盘的稳定连接
在如今科技日新月异的时代,蓝牙键盘的便携性和舒适性使其成为许多人工作和娱乐的首选,有些用户在使用Windows 10操作系统时可能会遇到蓝牙键盘连接不稳定的问题。为了解决这一问题,本文将介绍一些在Windows 10上设置蓝牙键盘稳定连接的方法。无论您是需要在办公室进行高效办公,还是想享受舒适的家庭娱乐,本文都将为您提供有用的技巧和建议。让我们一起来看看吧!
步骤如下:
1.确保蓝牙驱动安装成功,并且没有异常。如有异常,建议重装蓝牙驱动。
右键我的电脑>管理>设备管理器。查看蓝牙设备是否存在黄色感叹号,如果没有,说明正常。
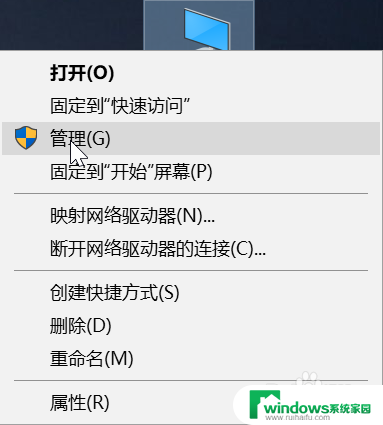
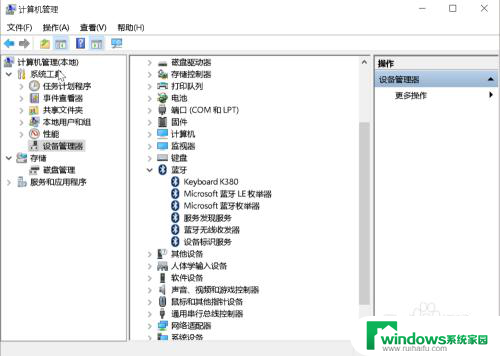
2.确保蓝牙的相关服务正在运行。
右键我的电脑>服务和应用程序>服务。如果是关闭的,请打开。
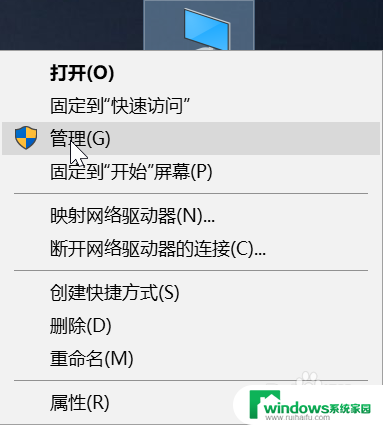
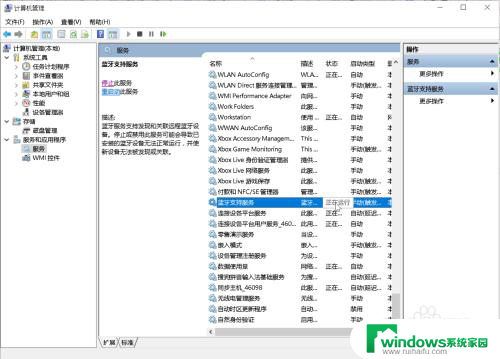
3.确保网络发现已经开启(要开启才能感知到你的蓝牙设备。)
开始菜单>设置>网络和Internet>共享选项>展开“专用”,勾选“启用网络发现”>保存更改。
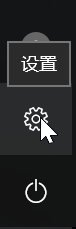
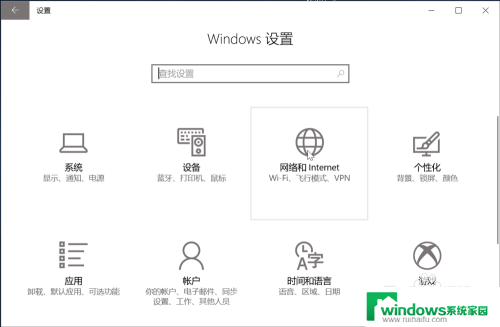
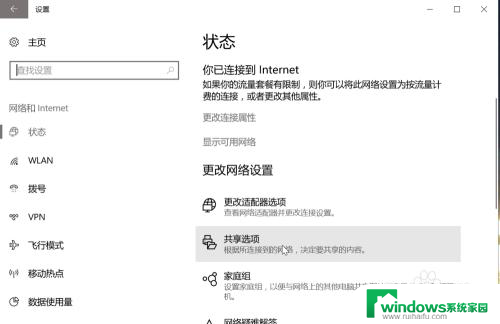
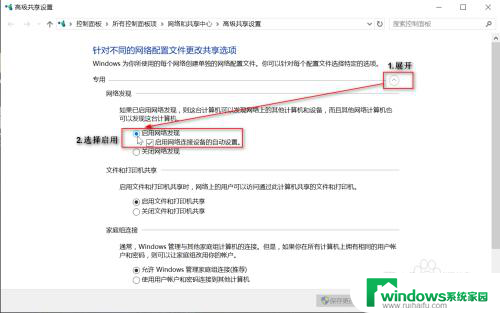
4.右击蓝牙图标,点击“打开设置”>找到"更多蓝牙设置">选项里面,全部勾选。
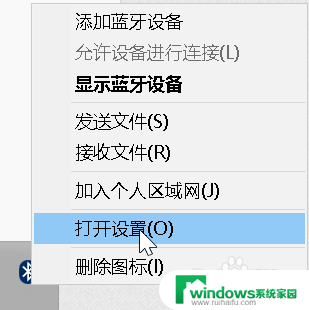
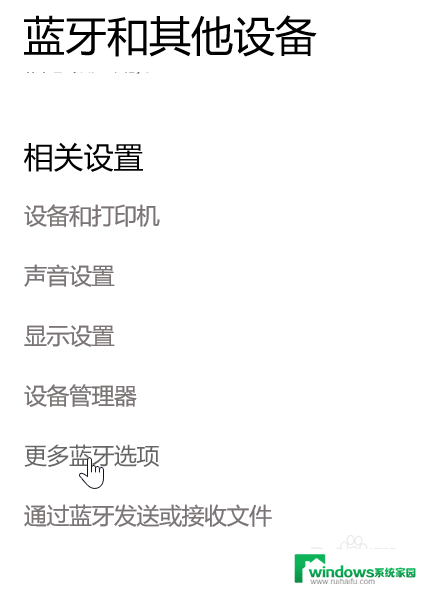
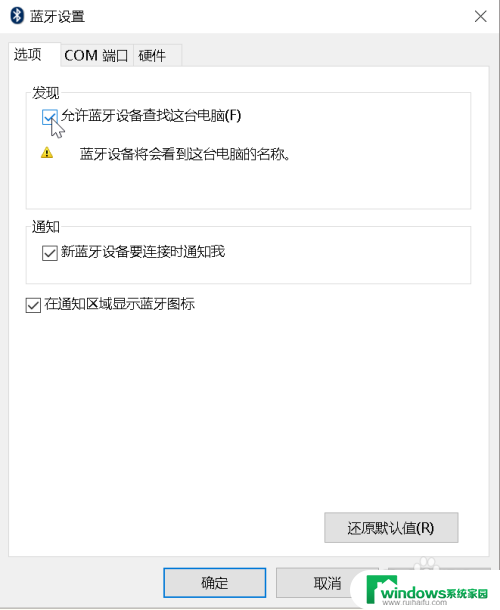
以上就是关于win10无线键盘的全部内容,如果有其他用户遇到相同情况,可以按照小编的方法来解决。