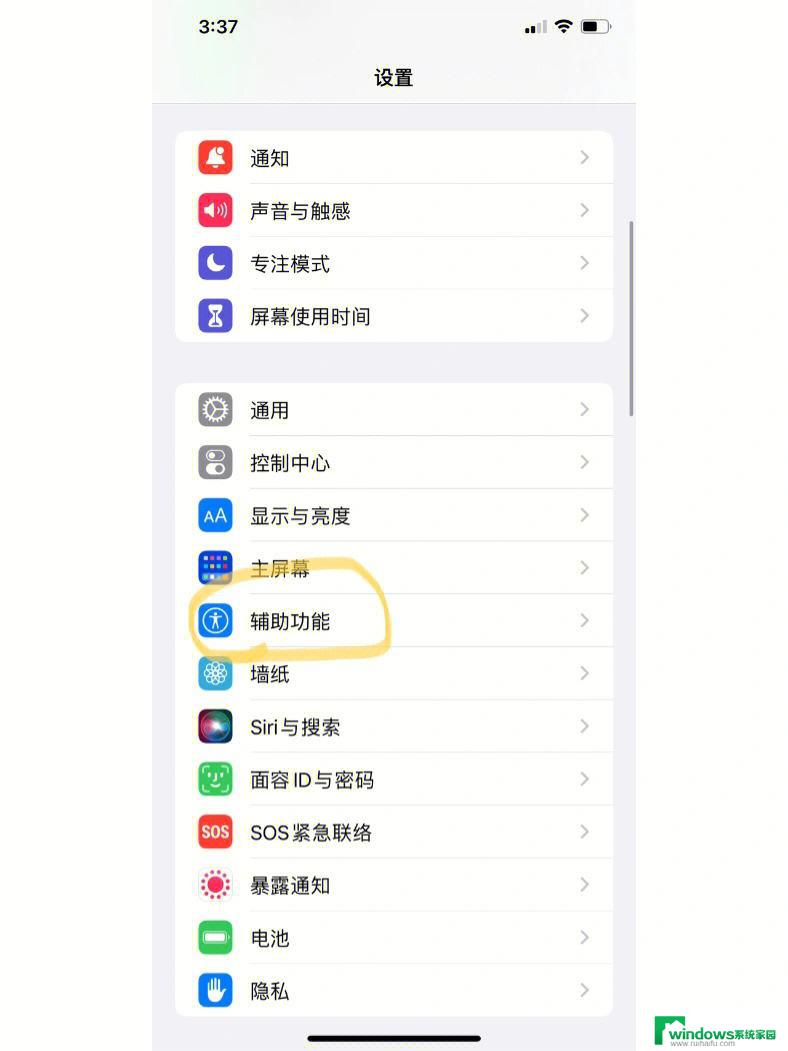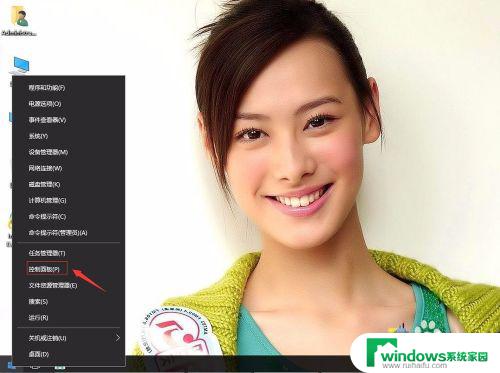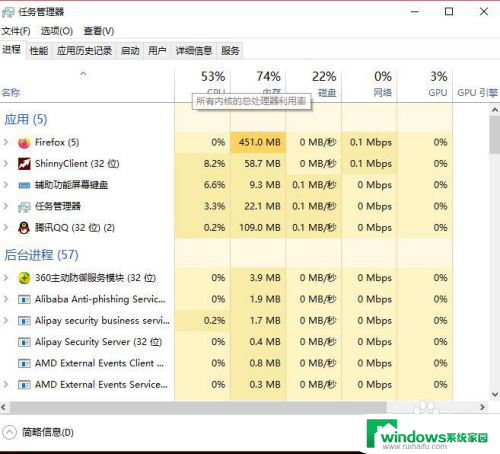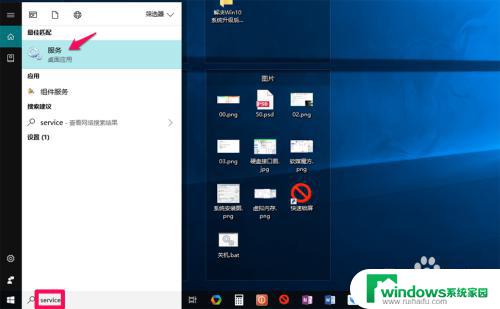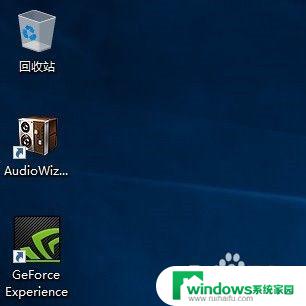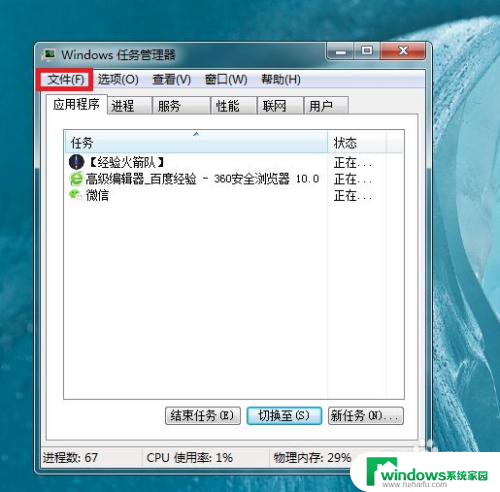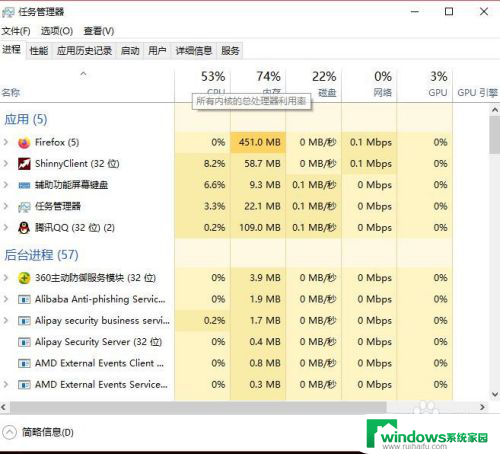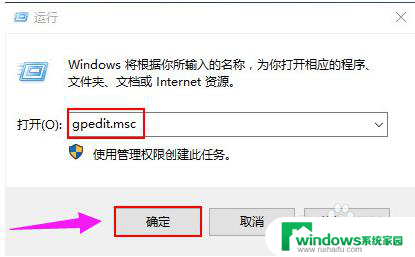win10双击电脑缓慢 Win10系统电脑开机后桌面图标显示速度慢怎么解决
Win10系统在使用过程中,有时候会出现双击电脑缓慢的情况,尤其是在开机后桌面图标显示速度慢的情况更是令人困扰,这种情况可能是由于系统运行过程中积累了大量无用的临时文件,或者是因为系统启动项过多导致系统运行缓慢。针对这种情况,我们可以通过一些简单的方法来解决,提高系统的运行速度和响应速度。
具体方法:
1.Win10系统电脑开机显示桌面图标速度慢解决方法
步骤:
右键点击系统桌面左下角的【开始】,在右键菜单中点击【运行】;
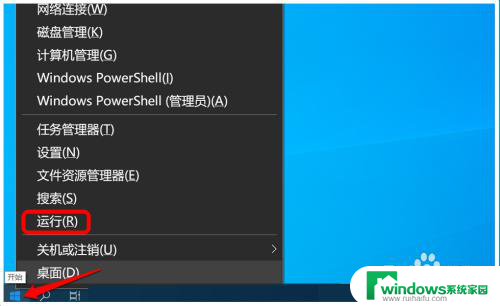
2.在【运行】对话框中输入:regedit.exe命令。点击确定或按下键盘上的回车键,进入系统注册表编辑器;
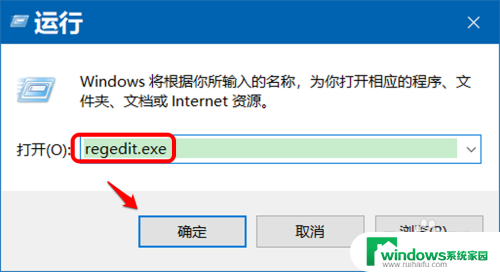
3.在注册表编辑器窗口的地址栏中输入(可复制):\HKEY_LOCAL_MACHINE\SOFTWARE\Microsoft\Windows\CurrentVersion\Explorer;
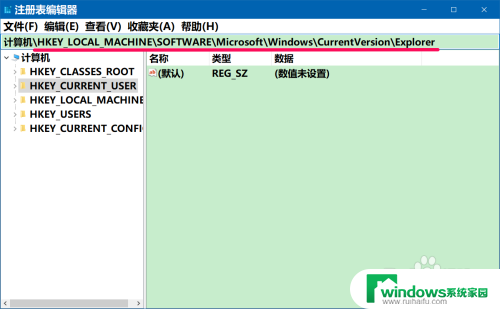
4.复制好注册表路径后,我们按下键盘上的回车键,定位到 Explorer;
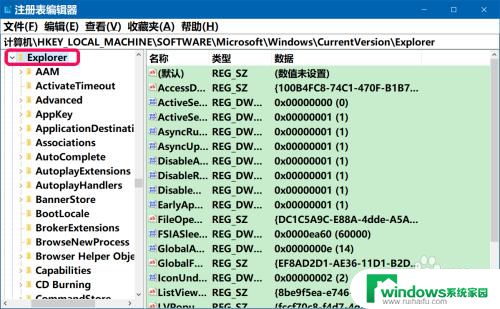
5.右键点击 Explorer - 新建 - 字符串值;
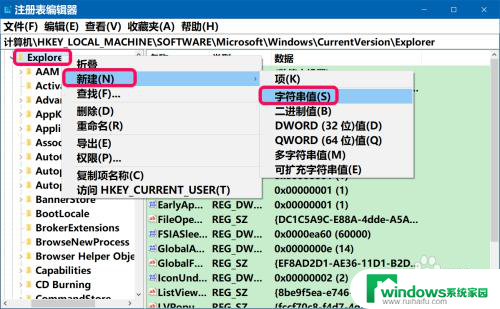
6.我们将新建#1命名为:Max Cached Icons;
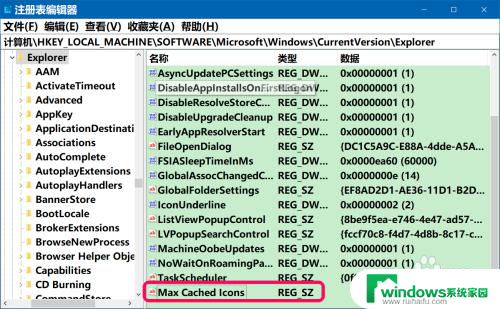
7.左键双击:Max Cached Icons,在弹出的编辑字符串对话框中。将Max Cached Icons 的数值数据编辑为:4096(可4096~8192之间),再点击:确定;
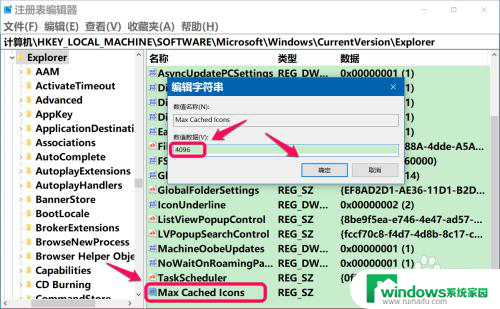
8.点击注册表编辑器窗口左上角的【文件】-【退出】,退出注册表编辑器。重启计算机,看看电脑开机进入系统桌面,桌面图标显示速度是否有所加快。
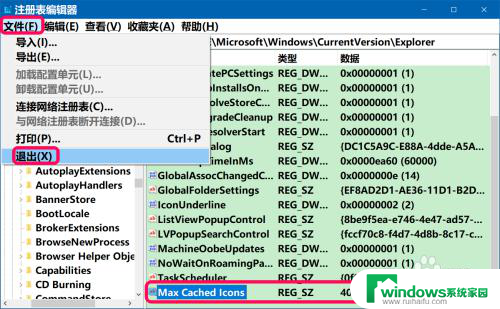
9.如果添加注册表中Explorer注册表项Explorer - 字符串值 - Max Cached Icons - 4096后,系统不稳定。我们可以删除添加的注册表项,步骤如下:
进入注册表编辑器,定位到Explorer注册表项,找到并右键点击 Max Cached Icons - 删除;
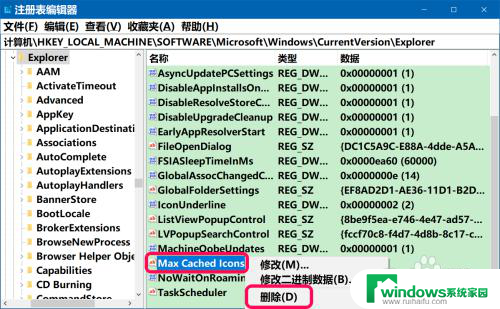
10.此时会弹出一个确认数值删除对话框:
删除某些注册表值会引起系统不稳定。确实要永久删除此数值吗?
我们仍然点击:是(Y);
删除Max Cached Icons字符串值后,退出注册表编辑器。
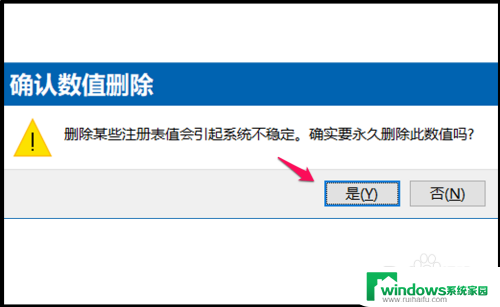
11.以上即: win10双击电脑缓慢,供出现该问题的朋友们参考。
以上就是win10双击电脑缓慢的全部内容,有需要的用户可以按照以上步骤进行操作,希望对大家有所帮助。