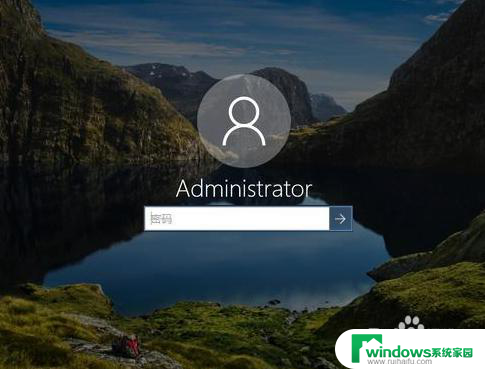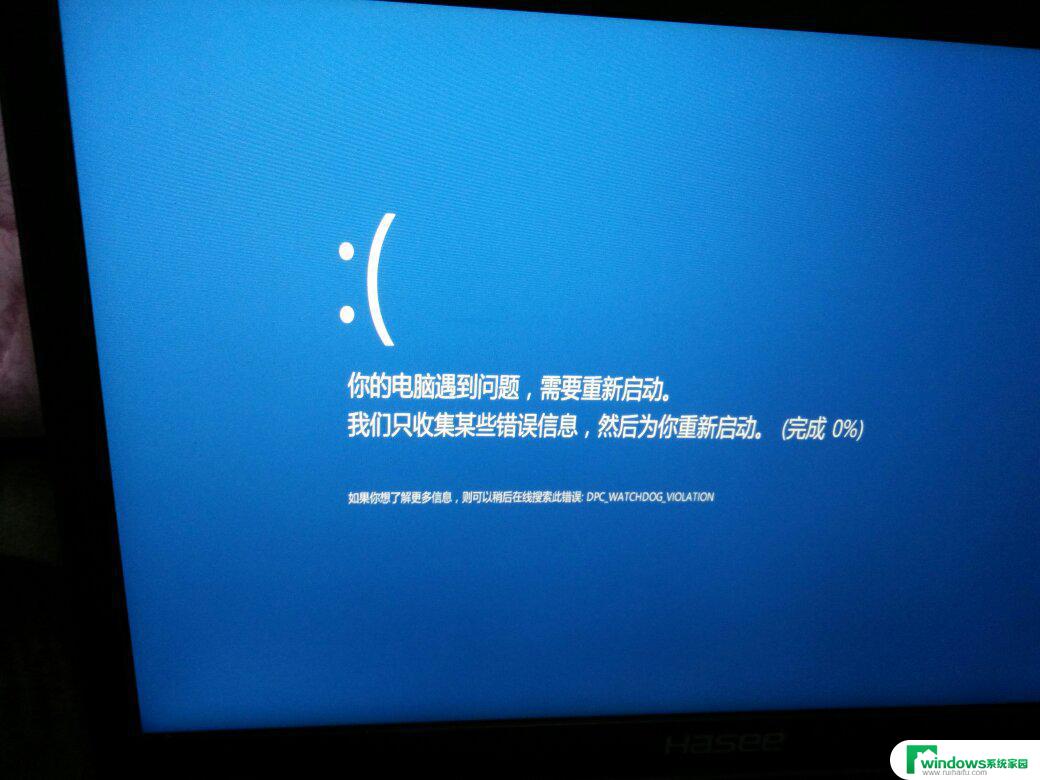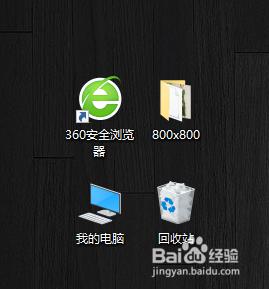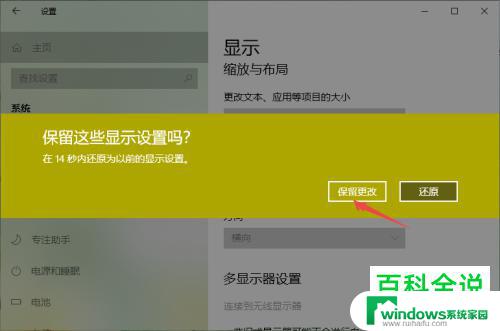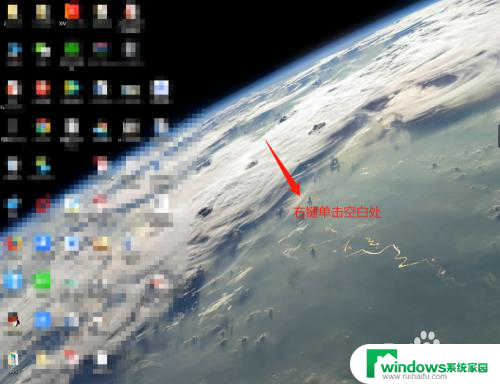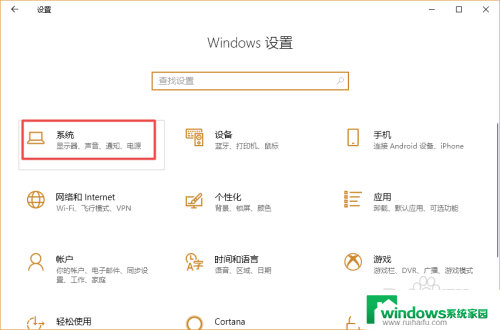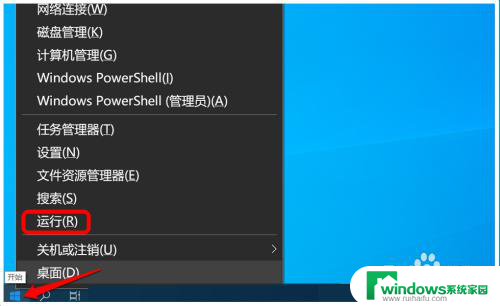win10显示不了桌面 电脑win10系统开机后黑屏怎么办
Win10系统作为目前最流行的操作系统之一,拥有许多优点和便利性,但有时也会出现一些问题,比如开机后出现黑屏无法显示桌面的情况,这种问题可能会让用户感到困惑和焦虑,影响工作和生活。当我们遇到Win10系统无法显示桌面的情况时,应该如何应对呢?接下来我们将为大家介绍一些解决方法,希望能帮助到遇到这种问题的用户。
步骤如下:
1.首先按下键盘的【Alt+Ctrl+Del键】,调出任务管理器。点击“文件”
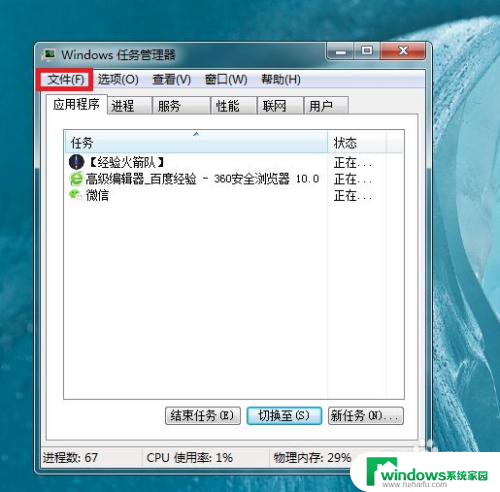
2.然后点击页面顶部“进程”选项卡,找到“explorer.exe”程序,这时桌面仍然不显示。那么很有可能系统已经中了木马程序了
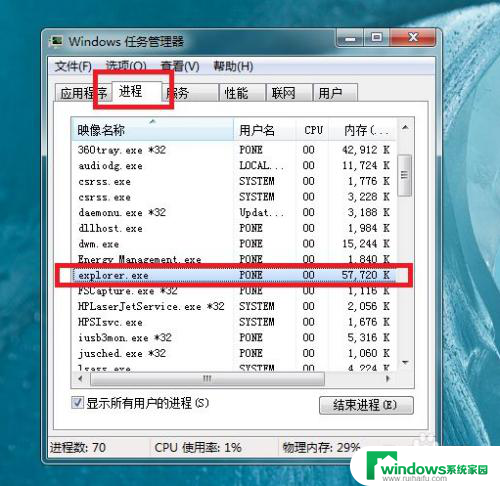
3.接下来,选中该程序之后。单击右键,在弹出的右键菜单中,选择“结束进程”选项
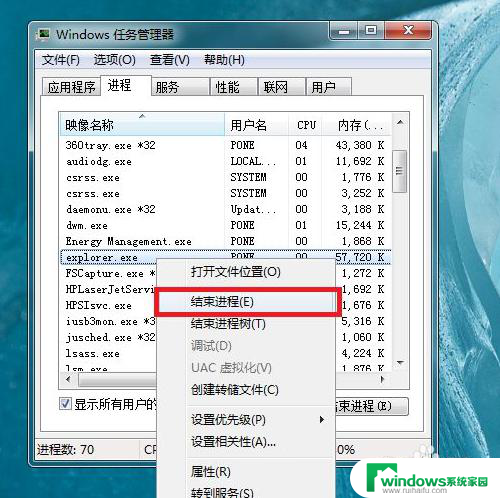
4.在弹出的对话框中,点击“结束进程”按钮,即可结束该explorer.exe程序。
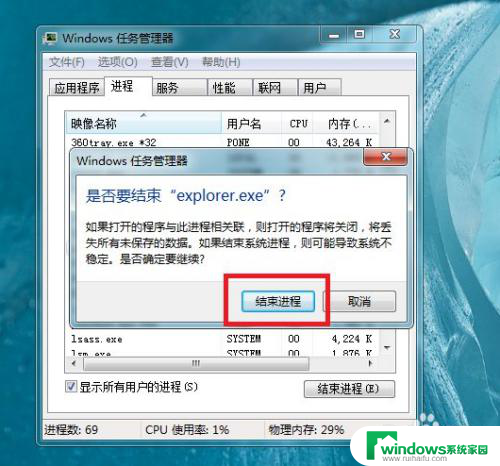
5.无论任务管理器中是否存在explorer.exe程序之后,都要点击页面顶部“文件”菜单,选择“新建任务”菜单。
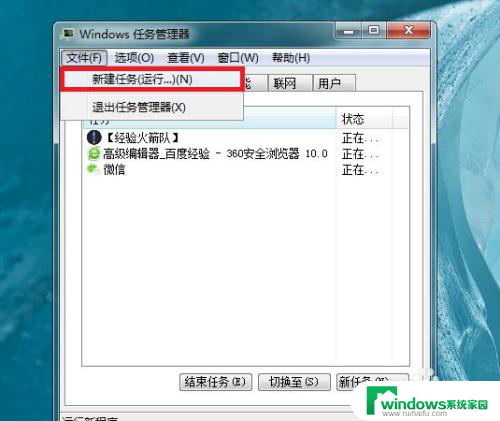
6.在弹出的对话框中,输入“explorer.exe”命令,并按下回车键,即可成功显示桌面标题。
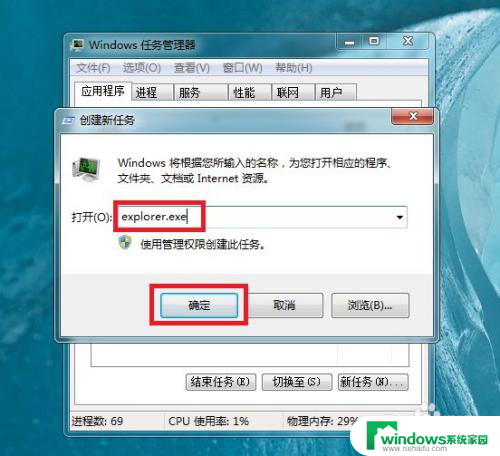
以上是win10显示不了桌面的全部内容,如果有不清楚的用户可以参考小编的步骤进行操作,希望对大家有所帮助。