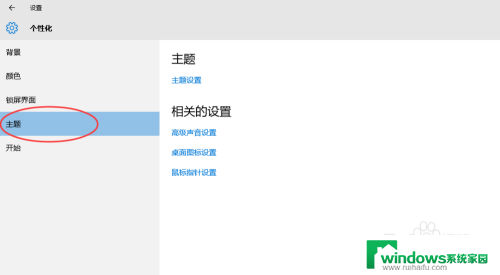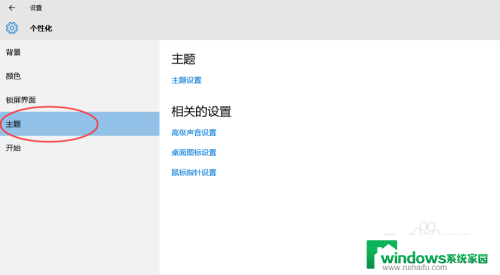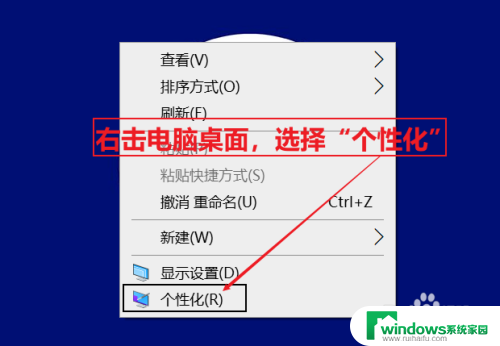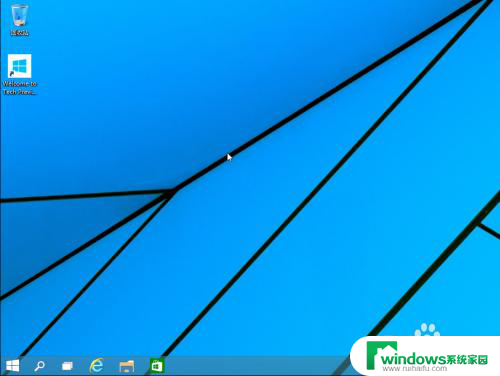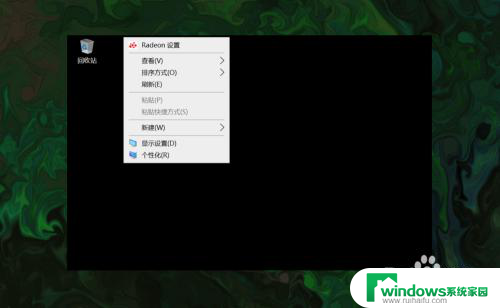win10怎么显示电脑图标 win10怎么在桌面显示我的电脑图标
win10怎么显示电脑图标,Windows 10操作系统的桌面显示功能极其强大,但是许多用户在使用过程中遇到了一个问题:如何显示电脑图标?在新版本的Windows 10中,微软对桌面图标进行了一些调整,其中包括我的电脑图标,对于那些习惯于使用我的电脑图标访问文件和驱动器的用户来说,这可能是一个令人困惑的变化。幸运的是通过简单的几个步骤,您可以轻松地在桌面上显示我的电脑图标,并快速访问您的文件和驱动器。在本文中我们将介绍如何在Windows 10操作系统中显示电脑图标,让您能够更加高效地使用计算机。
操作方法:
1.进入win10系统后,默认的是没有我的电脑图标的,如下图所示。
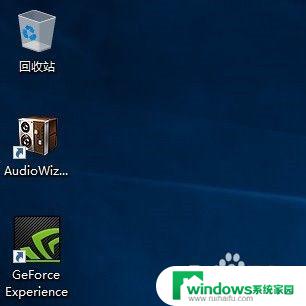
2.在桌面空白处右击,选择个性化,如下图所示。
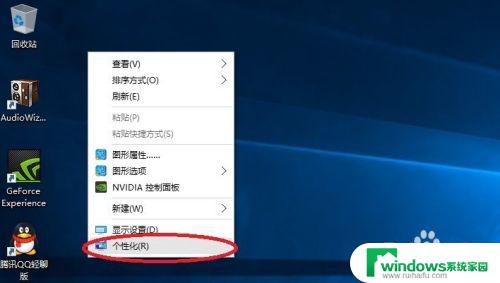
3.点击个性化进入个性化窗口,点击个性化窗口上的主题按钮。如下图所示。
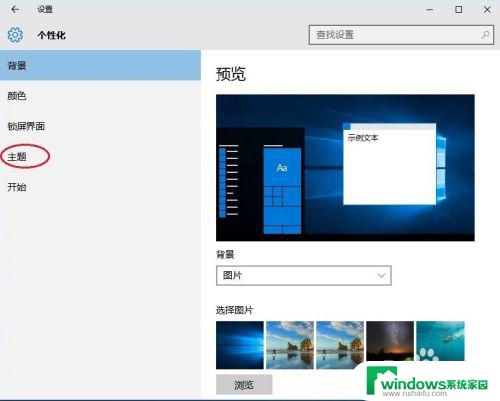
4.点击后,在主题界面可以看到桌面图标设置,如下图所示。
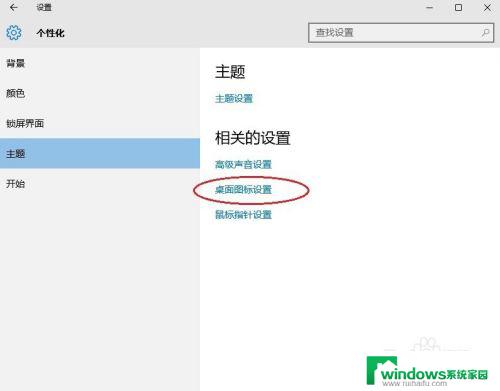
5.点击后,弹出桌面图标设置对话框。这里可以看到此电脑,如下图所示。
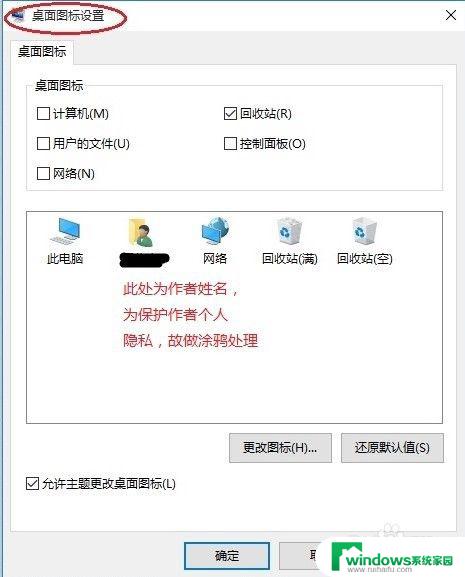
6.在左面图标设置对话框中勾选计算机,然后点击确定按钮。如下图所示。
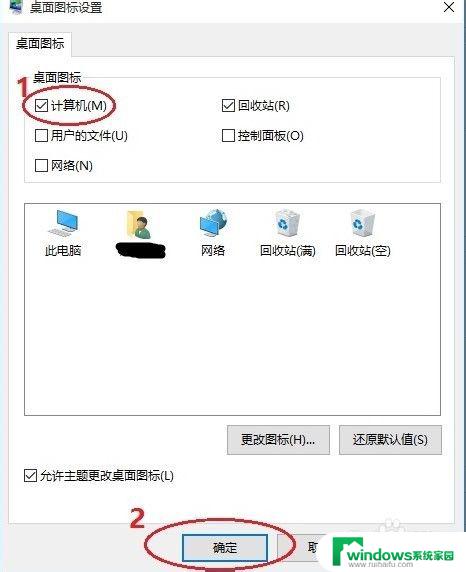
7.点击确定后,桌面就会显示我的电脑图标了,如下图所示。

以上就是win10如何显示电脑图标的全部内容,如果还有不清楚的用户,可以参考小编的步骤进行操作,希望这能对大家有所帮助。