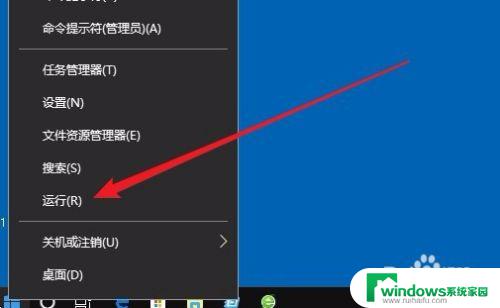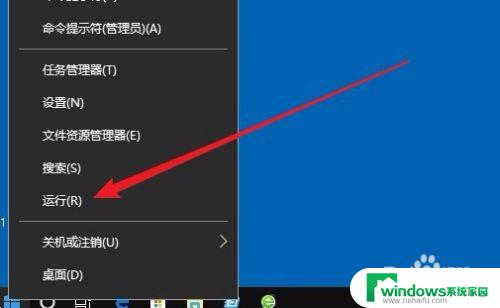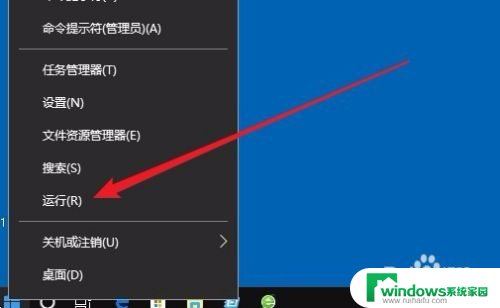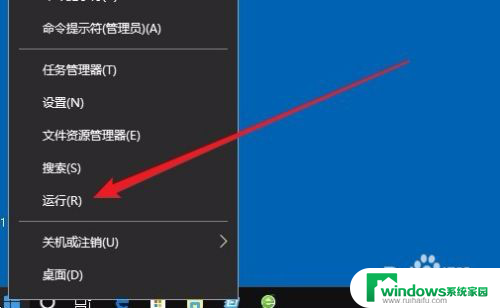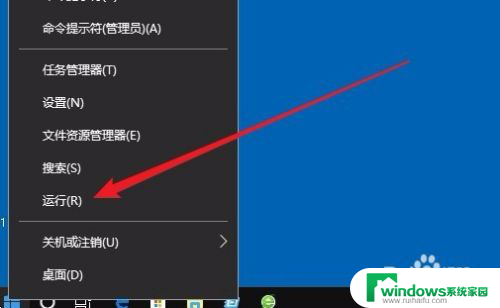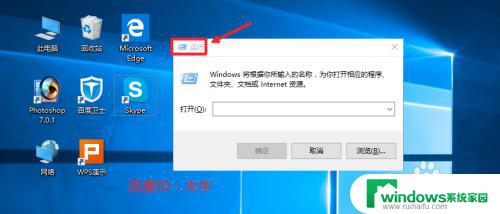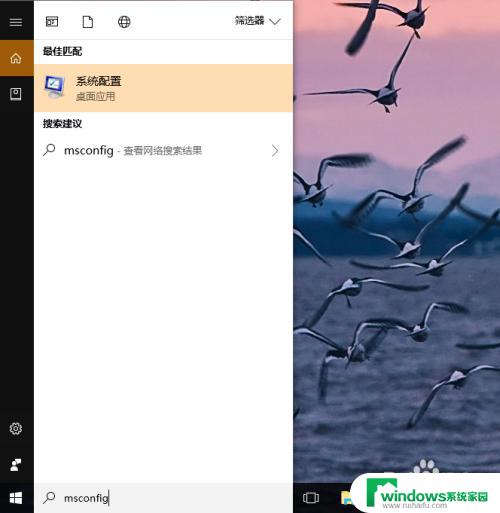window10软件启动提示 Win10开机自动启动软件怎么设置
在使用Windows 10操作系统时,我们经常会遇到一些软件需要在开机时自动启动的情况,为了方便我们的日常使用,我们可以通过简单的设置来实现这一功能。在Win10中,只需要进入任务管理器的启动选项,就可以找到需要自动启动的软件,并进行相应的设置。通过这种简单的操作,我们就可以让常用的软件在开机时自动启动,节省了我们手动开启软件的时间,提高了工作效率。
步骤如下:
1.在Window的文件资源管理器地址输入StartUp文件夹地址,
C:\ProgramData\Microsoft\Windows\Start Menu\Programs\StartUp或
%programdata%\Microsoft\Windows\Start Menu\Programs\Startup
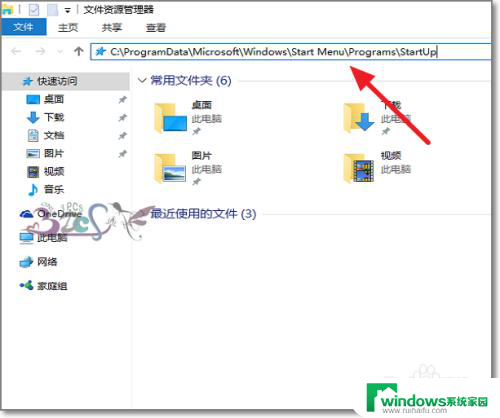
2.就可以在打开Window10的程序启动文件夹,将要开机自动启动的程序软件创建快捷方式。
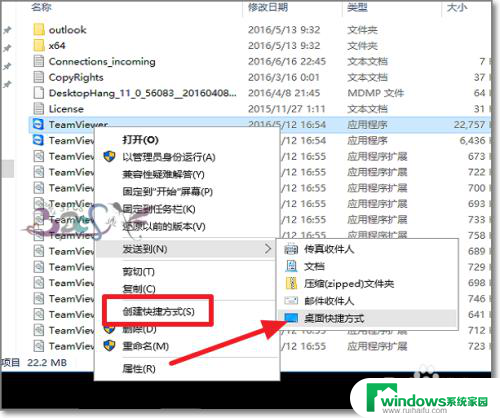
3.然后将程序快捷方式复制到StartUp文件夹下面。
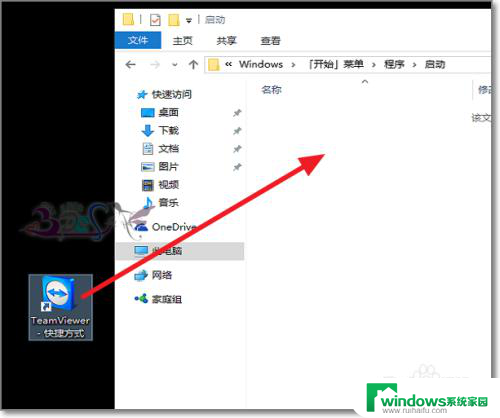
4.提示需要提供管理员权限才能移动此文件夹,当前登录账号要有管理员权限,点击继续。
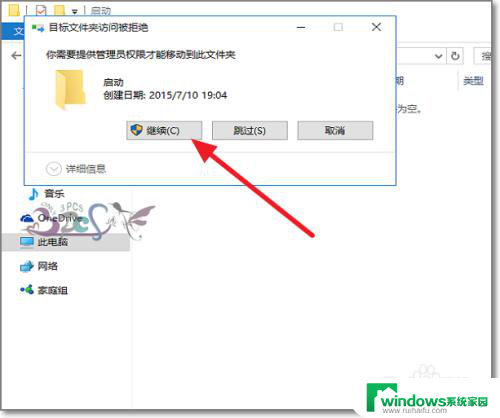
5.这样的快捷方式就放在了StartUp文件夹下面,若要开机自动启动多个软件。就可以继续重复上面的操作。
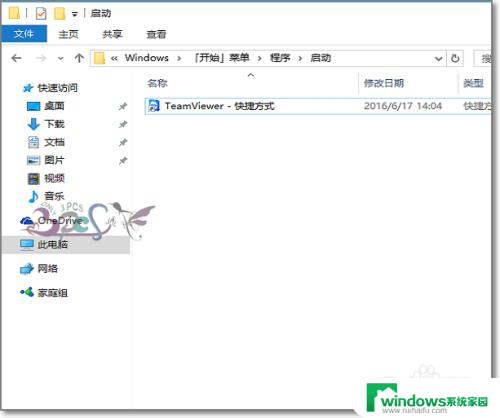
6.同样的在Window任务管理器中也可以看到启动项,任务栏右键-任务管理器。
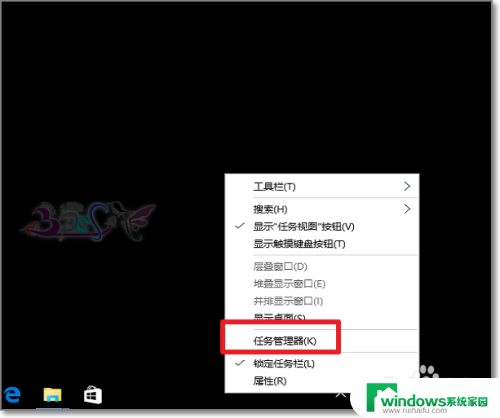
7.在启动中可对已加入开机自动启动的程序进行管理,删除开机自动启动。或禁用开机自动启动软件。
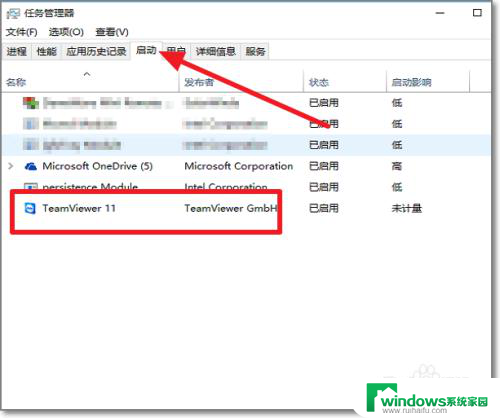
以上即为Windows 10软件启动提示的全部内容,如果有需要的用户,可以根据小编提供的步骤进行操作,希望对大家有所帮助。