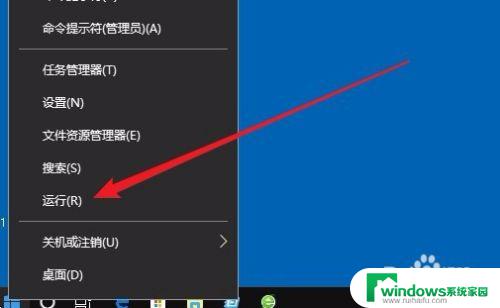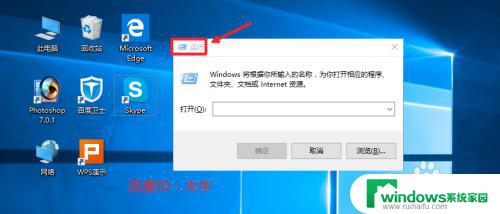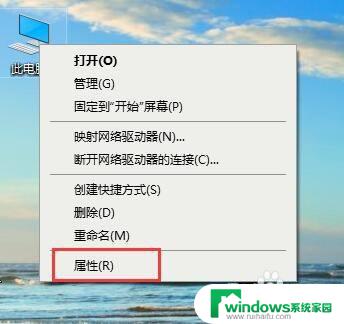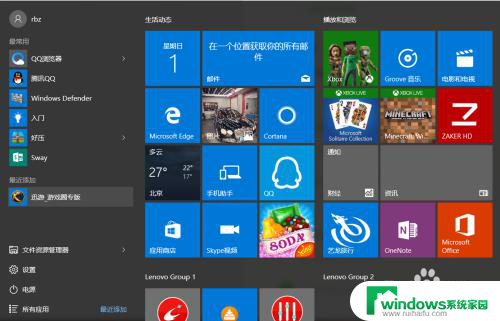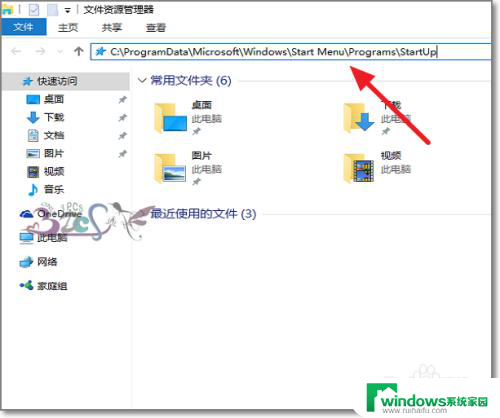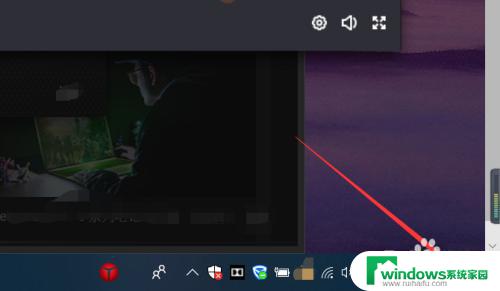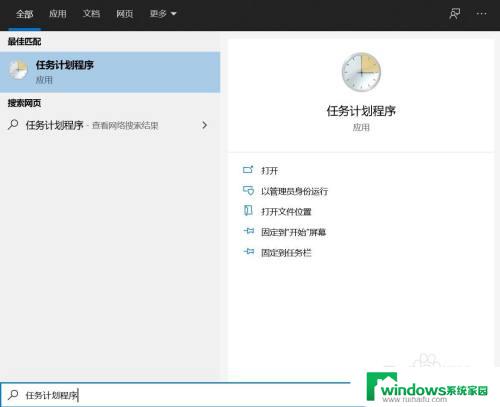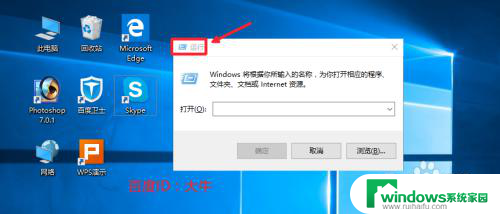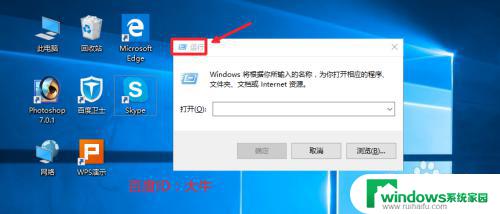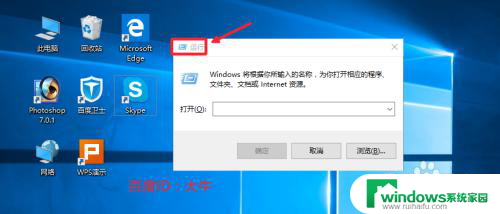win10怎么关闭自启动软件 win10系统如何关闭开机自动启动的软件
在日常使用电脑的过程中,我们经常会遇到一些软件自动启动的情况,这不仅会影响系统的启动速度,还会占用宝贵的系统资源,特别是在Win10系统中,很多软件默认会设置为开机自启动,让用户感到困扰。在Win10系统中,如何关闭这些开机自启动的软件呢?接下来就让我们一起来了解一下Win10系统如何关闭开机自启动的软件。

方法一、
1.同时按下“win+R”键,打开“运行”窗口;
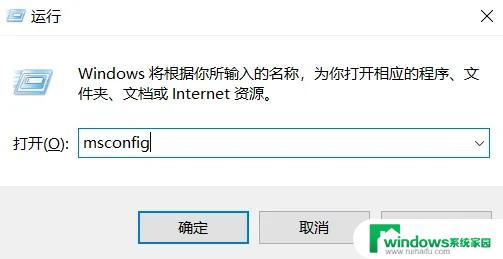
2.输入“msconfig”并确定,会出现“系统配置”窗口;
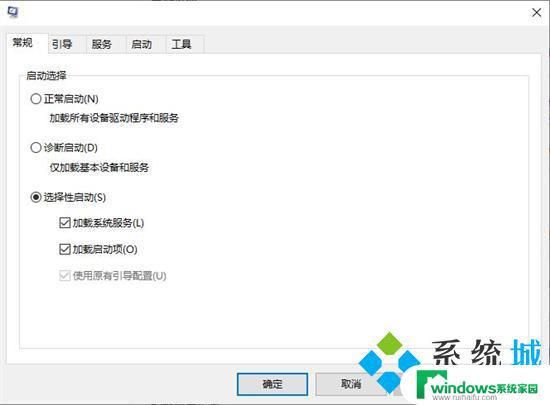
3.选择“启动”选项卡,然后打开“任务管理器”;
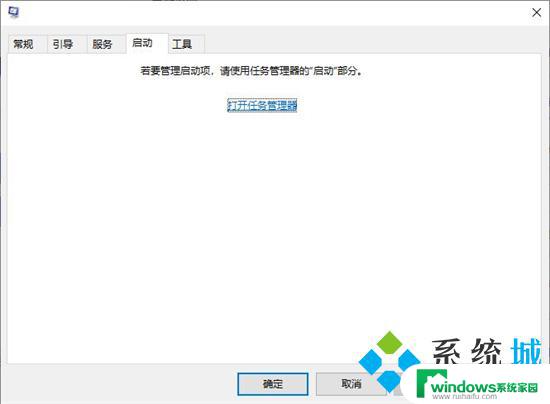
4.在这里我们就可以设置开机启动项了。
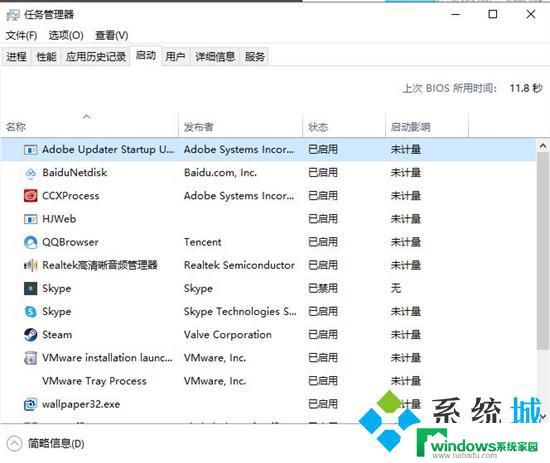
方法二、
1.在电脑上点击左下角的开始按钮,点击设置进入主页;
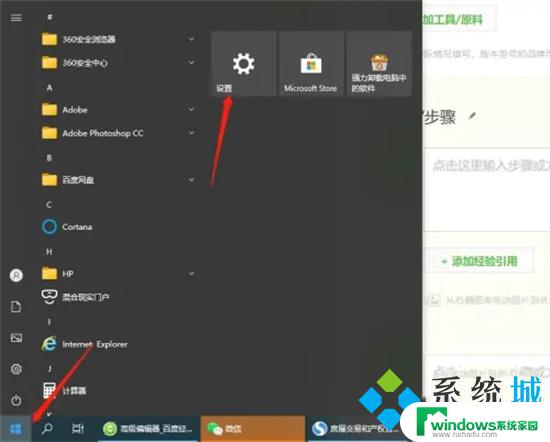
2.在列表中点击应用;
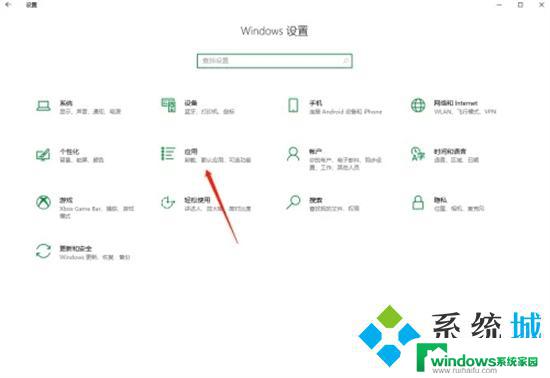
3.在启动分类中,把想要关闭的开机启动应用关掉后方的按钮。即可完成。
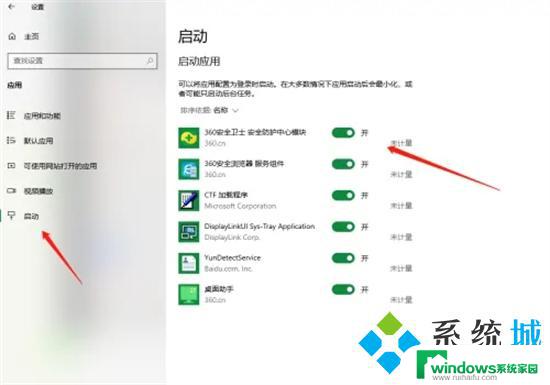
方法三、
2.在火绒安全软件的主界面上进入“安全工具”;
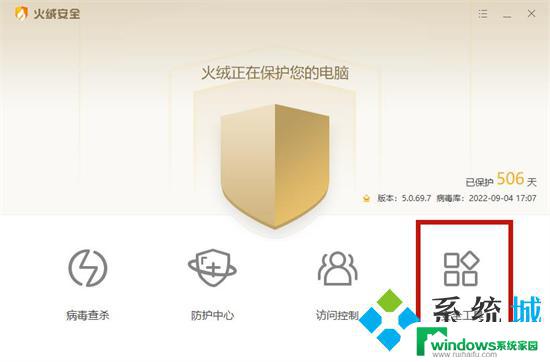
3.选择进入安全工具选项下的“启动项管理”;
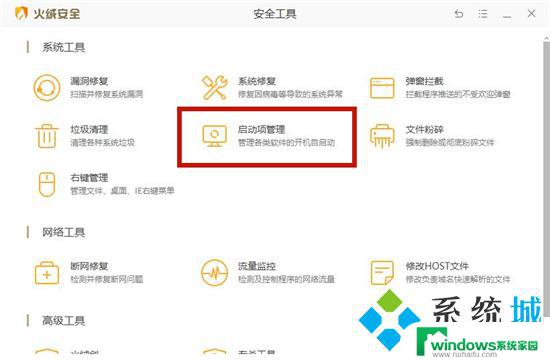
4.在这里我们就可以进行设置关闭电脑开机启动项了。
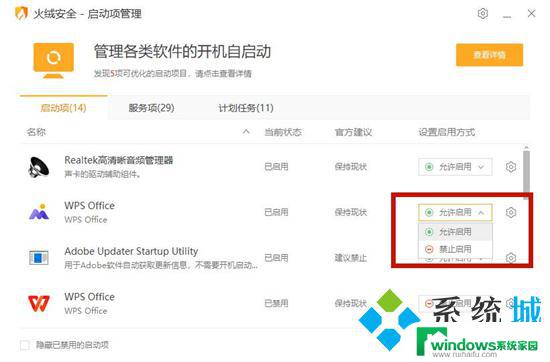
以上就是关于如何关闭Windows 10的自启动软件的全部内容,如果有遇到相同情况的用户,可以按照以上方法解决。