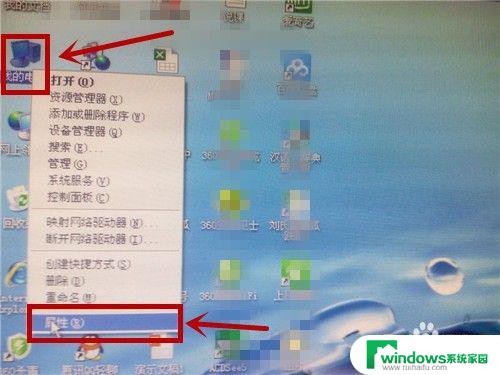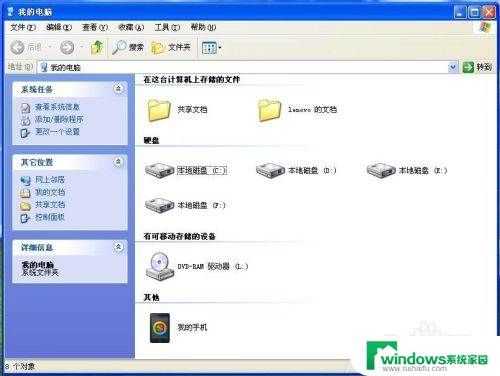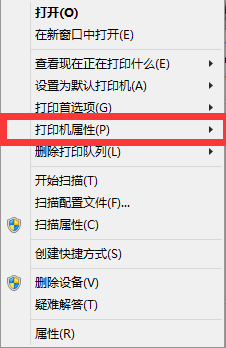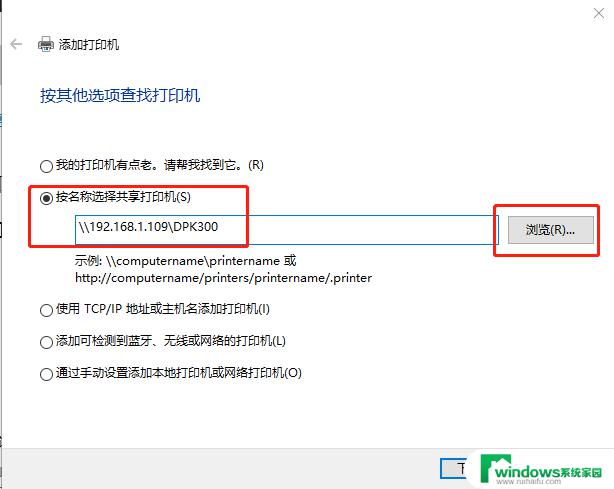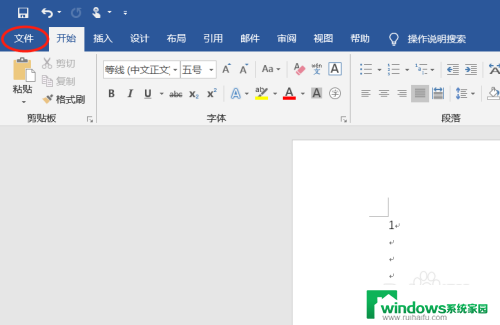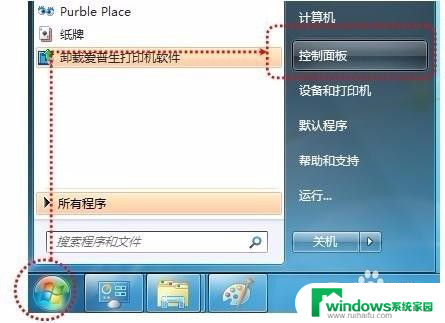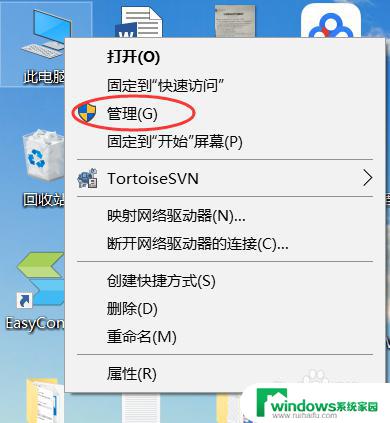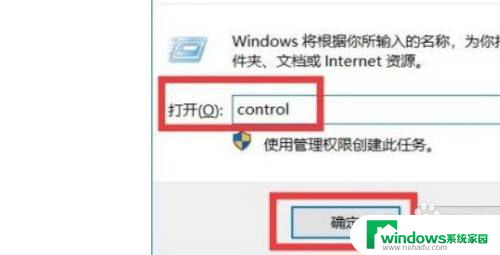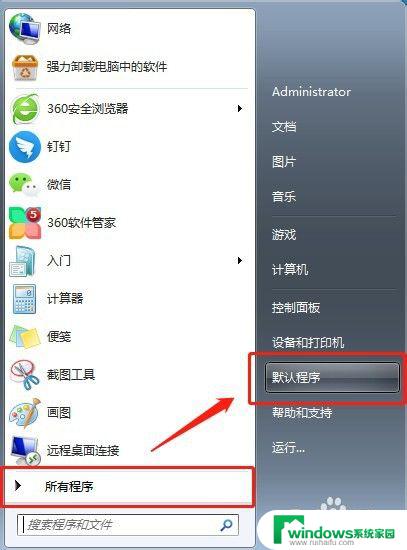xp系统两台打印机如何选择 xp打印机共享设置方法
在现代办公环境中,打印机是一个必不可少的设备,特别是对于使用XP操作系统的办公室来说,选择合适的打印机以及正确设置共享方式,是确保高效工作的重要一环。在选择打印机时,我们需要考虑到打印机的功能、速度、打印质量以及价格等方面。同时在设置共享方式时,我们需要确保打印机能够在网络中被其他计算机访问,从而实现多台计算机共享打印资源。在本文中我们将详细介绍XP系统下如何选择打印机以及正确设置共享方式,以帮助您更好地配置办公环境。
具体方法:
1.第一步、将所有电脑设置在一个工作组。方法:1、在xp桌面找到我的电脑图标,选中后右键单击。
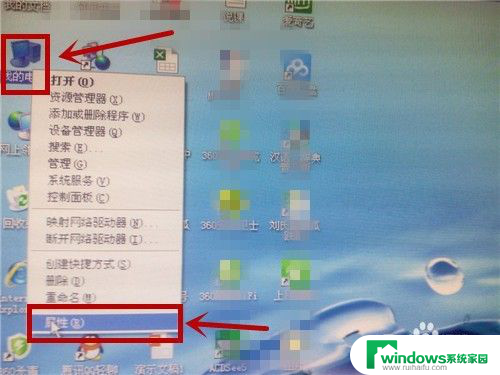
2.在下拉列表中点击“属性”,点击“计算机名”
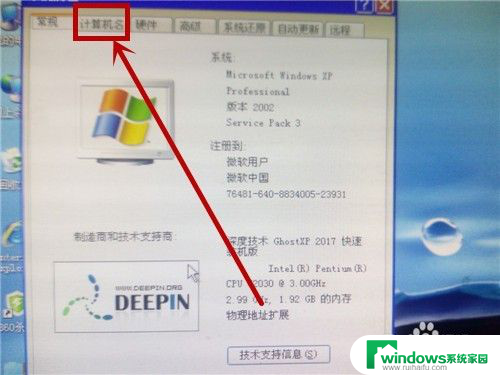
3.在“计算机名”选项卡中点击“更改”
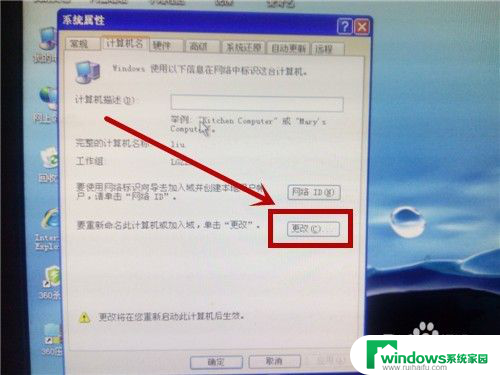
4.在两个位置填入合适的名称。因为要将所有要共享打印机的电脑都设置在同一个工作组中,所以要牢记工作组名字。设置好点击“确定”,重启计算机后工作组设置生效。
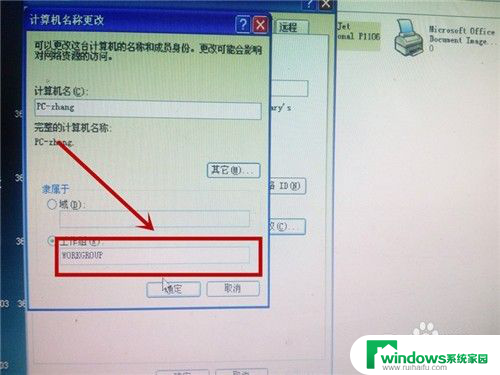
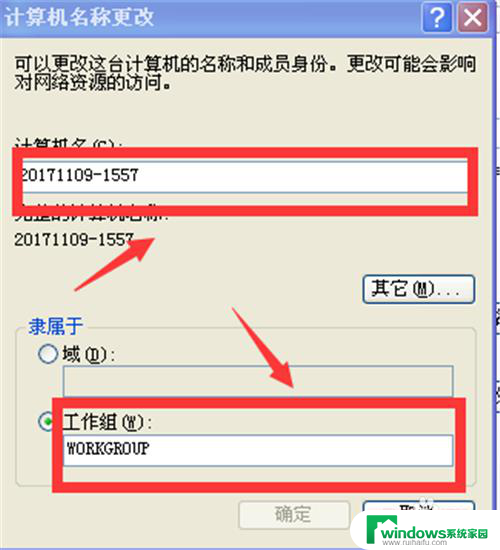
5.第二步,设置打印机共享。在安装好打印机的电脑进行如下设置:
1、打开打印机选项
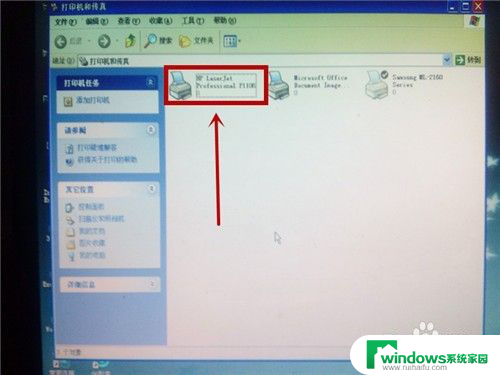
6.2、选中要共享的打印机 3、点击“共享此打印机”
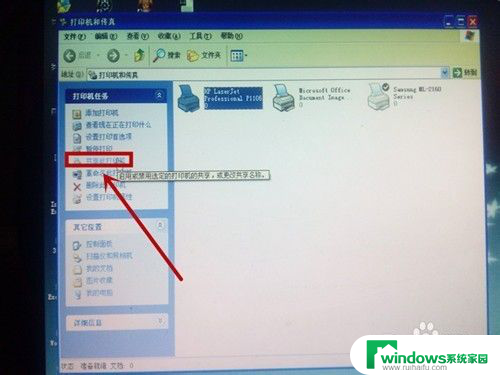
7.第三步:其他电脑打印机共享设置:
在xp开始桌面,点击右下角“开始“。点击“打印机和传真”
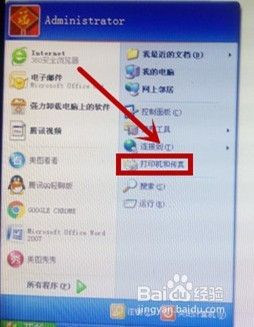
8.在“打印机和传真”选项卡点击“添加打印机”
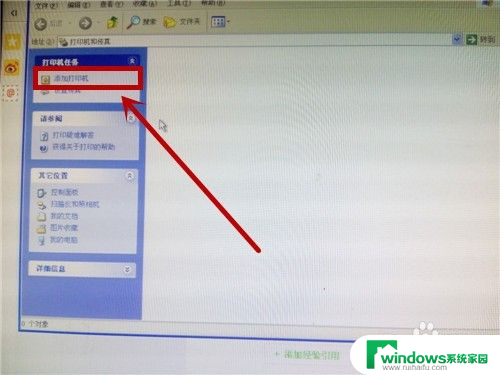
9.在添加打印机向导页面点击“下一步”
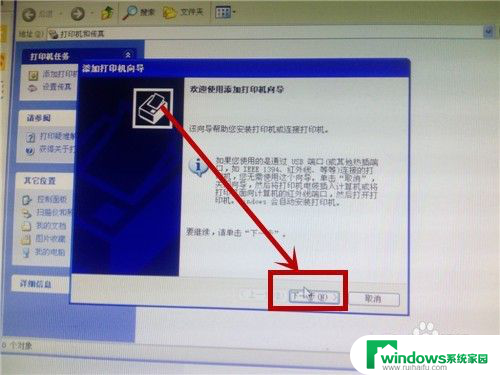
10.选择第二项-网络打印机后,点击“下一步”
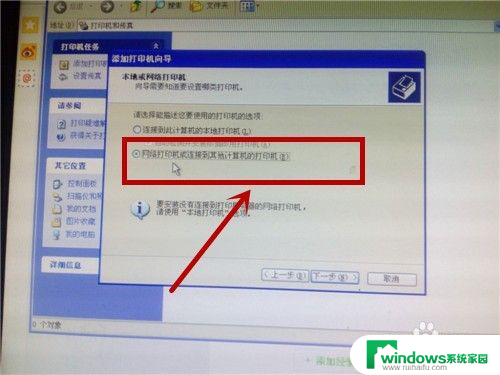
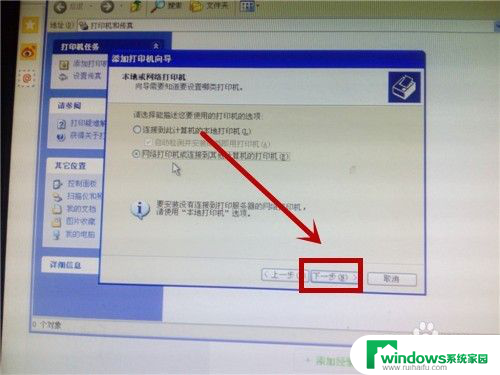
11.在“指定打印机选项”卡选择后,点击“下一步”
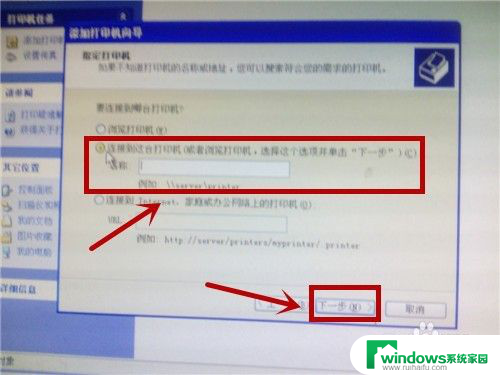
12.选择所在工作组,键入计算机名字,点击“下一步”
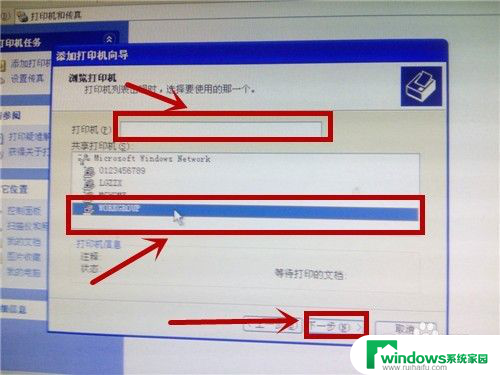
13.提示添加打印机程序,安装程序后,共享设置成功。
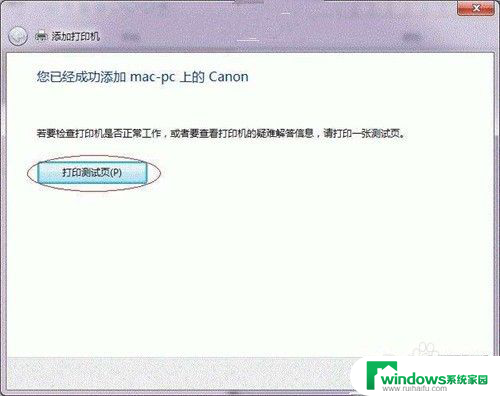
以上是关于如何选择xp系统下的两台打印机的所有内容,如果还有不清楚的用户,可以参考一下我的步骤进行操作,希望这些内容对大家有所帮助,谢谢。