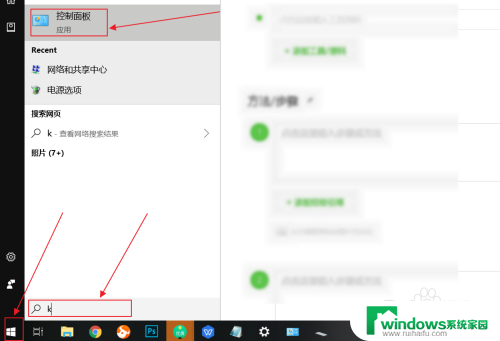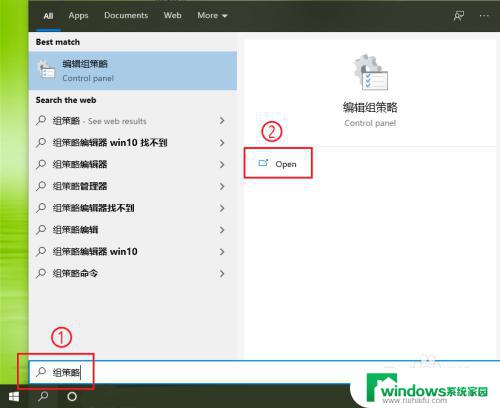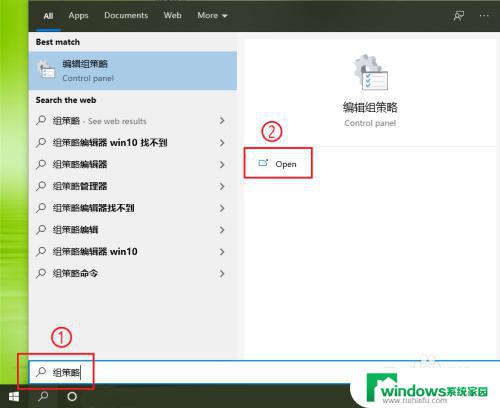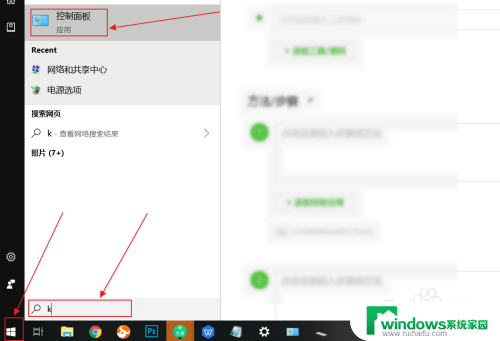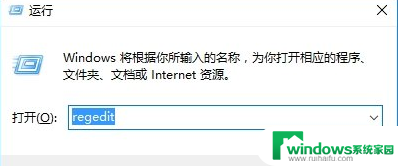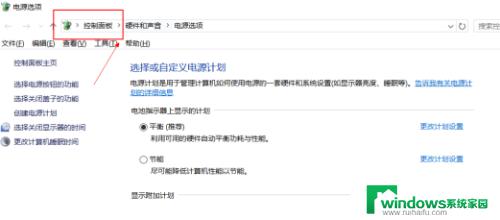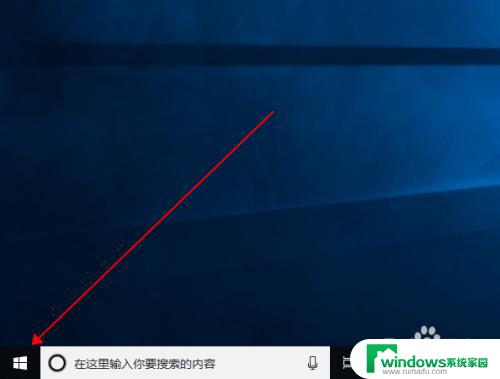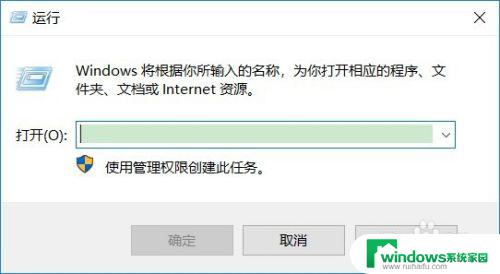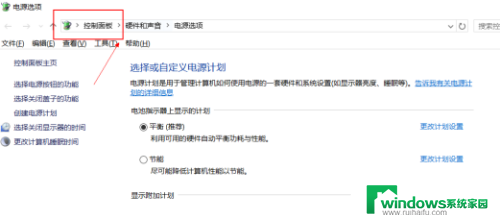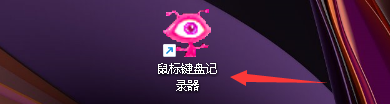win10 禁用键盘 Win10如何禁用系统自带键盘
更新时间:2023-11-10 16:34:26作者:jiang
win10 禁用键盘,Win10是目前最流行的操作系统之一,它的功能和便利性受到了广大用户的青睐,有时候我们可能会遇到一些问题,比如键盘故障或者需要使用外接键盘等情况。这时我们就需要知道如何禁用系统自带的键盘。禁用系统自带键盘可以帮助我们解决一些键盘问题,也可以提高我们的工作效率。Win10如何禁用系统自带的键盘呢?下面就来一起了解一下。
具体步骤:
1.首先呢,我们打开电脑。在键盘上按住window键,在跳出来的搜索栏中输入“控制面板”我们点击打开页面。
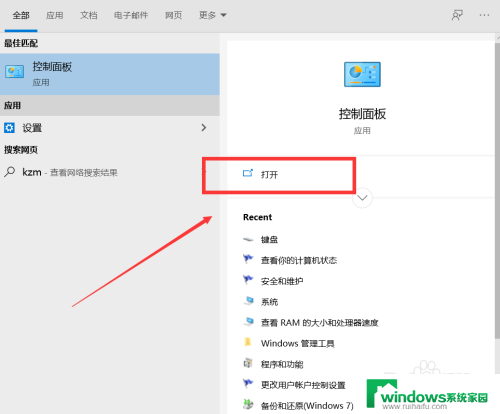
2.进入控制面板页面后,我们设置右栏的查看方式为”小图标",在页面中找到“键盘”选项。点击打开。
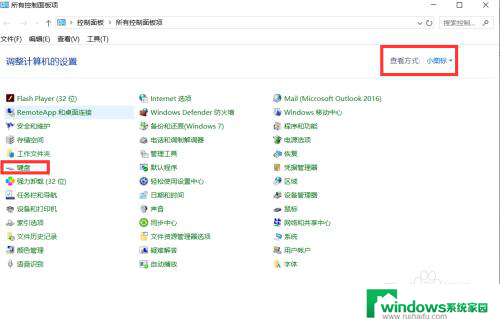
3.在弹出来的对话框中,选着“硬件”选项,在页面右下角中点击“属性”按钮,这一步就完成了哦!
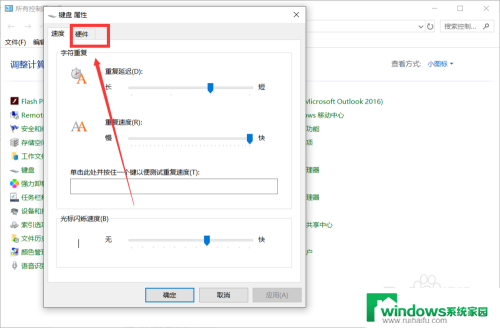
4.在弹出来的页面中点击“驱动程序”选项,然后我们插入USB键盘后。点击页面下方的禁用设备,点击确定按钮即可。
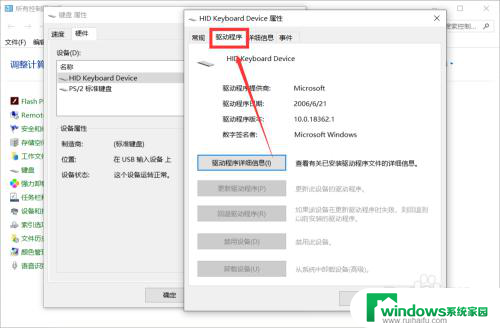
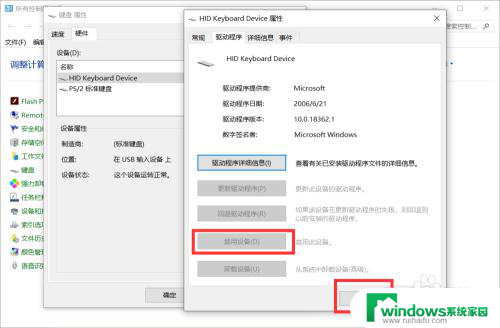
以上是禁用 Win10 键盘的全部内容,如果您遇到此问题,您可以按照这些方法解决,希望本文对您有所帮助。