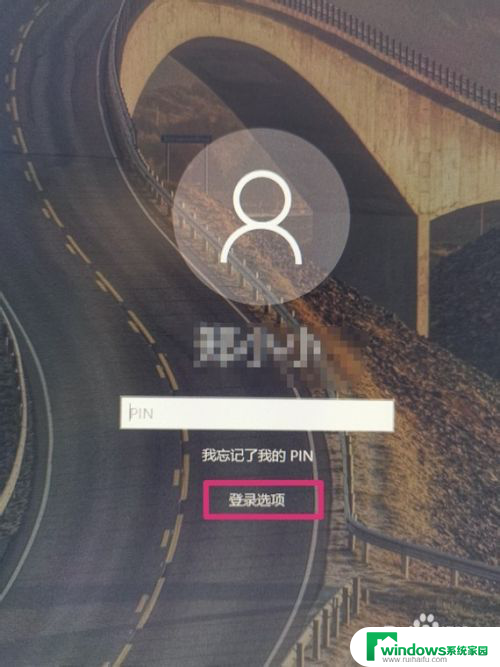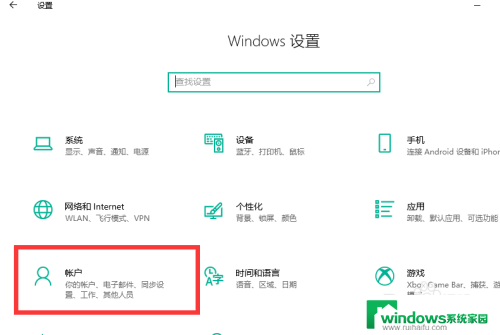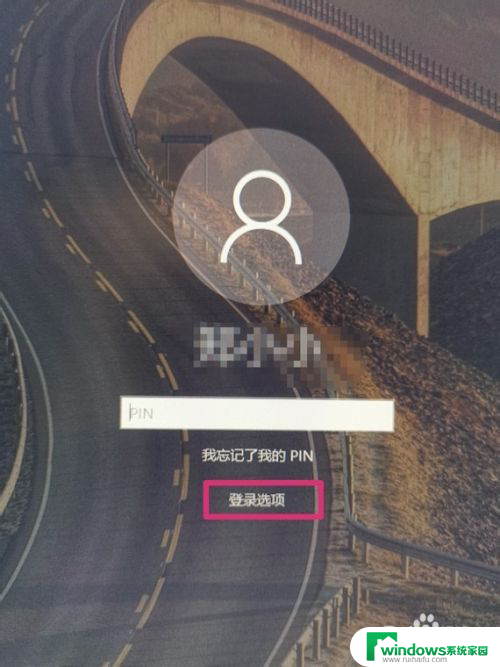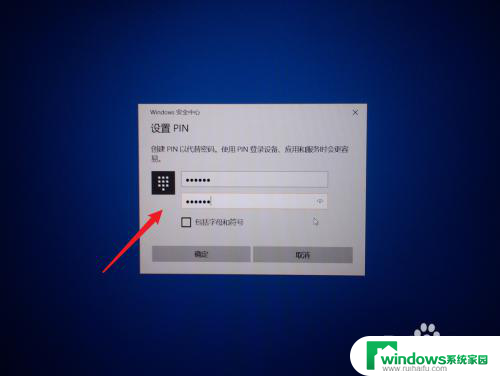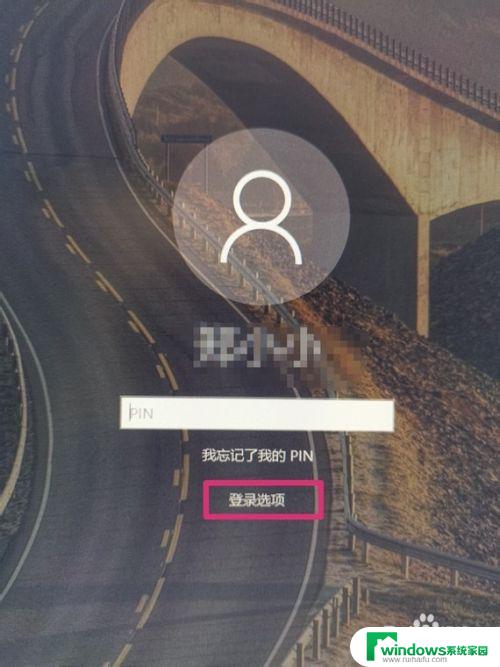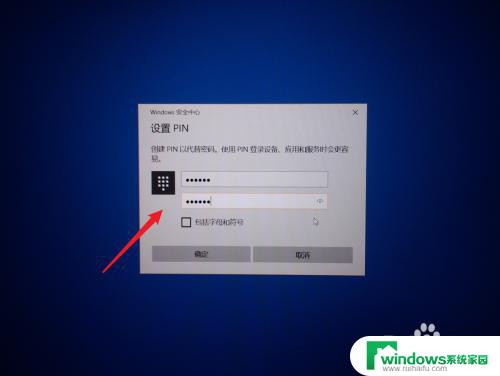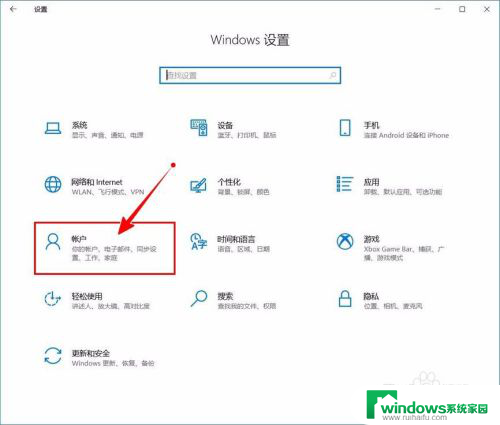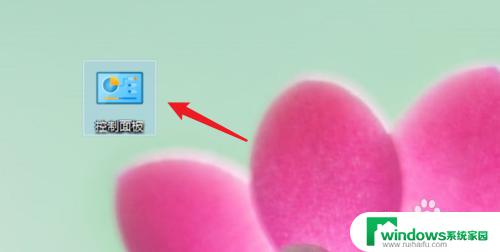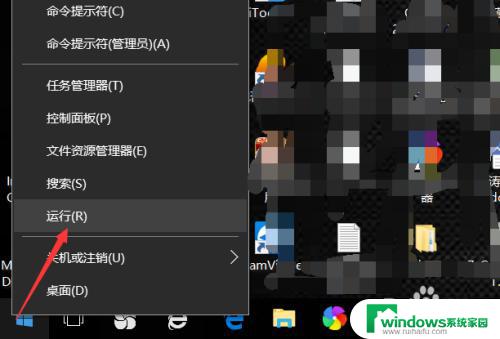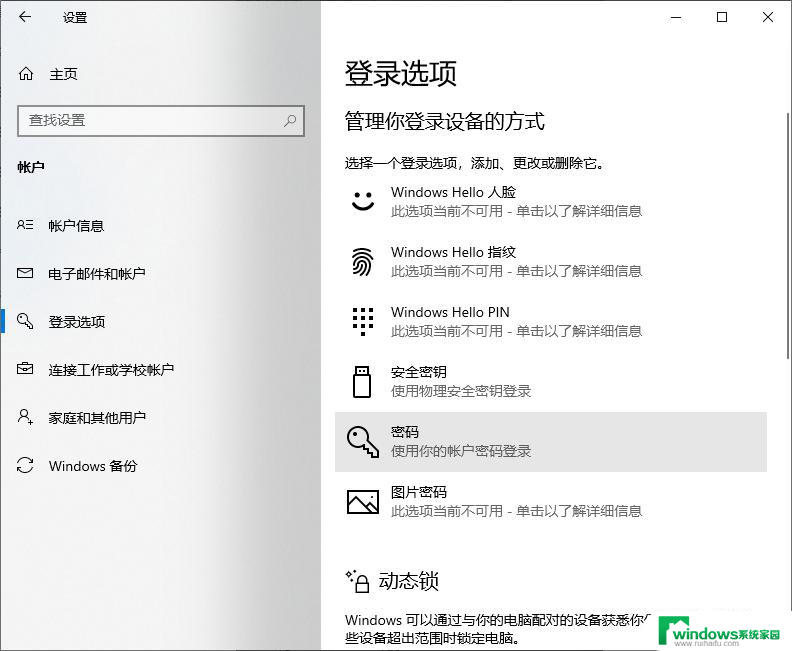u盘恢复win10开机密码教程:快速找回win10登录密码
现代科技的快速发展为我们的生活带来了诸多便利,但同时也带来了一些困扰,比如我们常常会面临忘记Windows 10开机密码的窘境,面对这个问题,我们不必过于焦虑,因为现在有一种简单且有效的方法可以帮助我们恢复丢失的密码,那就是使用U盘恢复Win10开机密码。通过这个方法,我们可以轻松重置Windows 10的开机密码,让我们重新获得对电脑的控制权。接下来我将详细介绍U盘恢复Win10开机密码的步骤和注意事项,希望对大家有所帮助。
方法如下:
1.首先找一个U盘,插入电脑的USB端口。然后在Windows10系统桌面,依次点击“开始/Windows系统/控制面板”菜单项,打开系统的控制面板

2.在打开的控制面板窗口中,点击“用户账户”图标
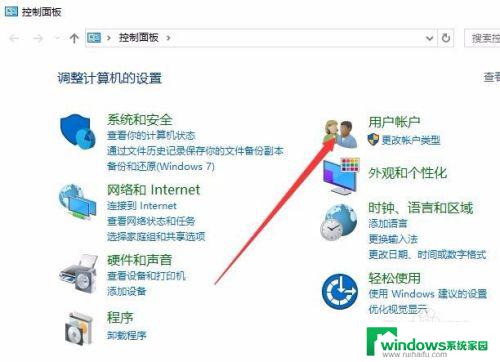
3.在打开的用户账户窗口中,点击左侧边栏的“创建密码重置盘”快捷链接
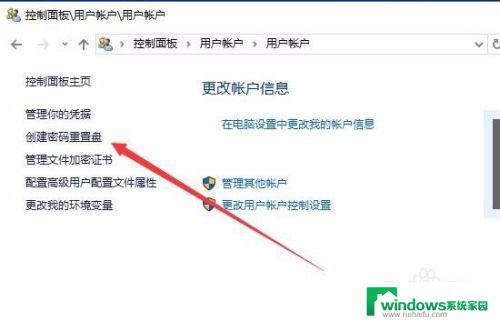
4.这时会弹出创建密码重置盘的向导,点击下一步按钮
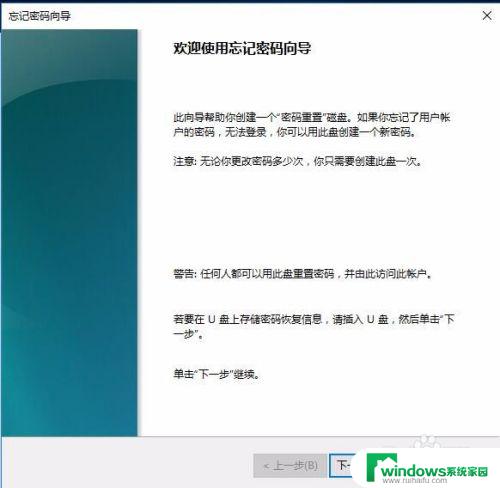
5.接下来在新打开的窗口中选择我们前面插入的U盘,点击下一步按钮
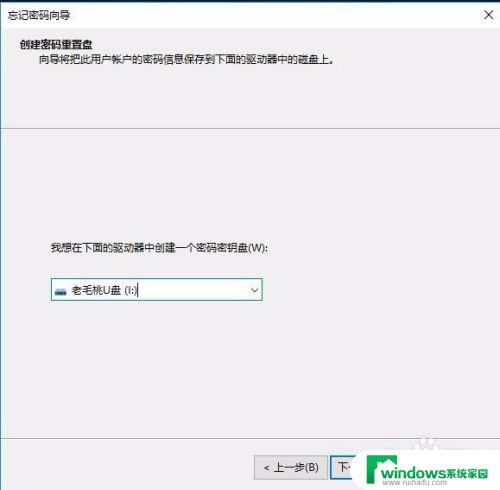
6.这时就会显示制作过程,进度到100%后,点击下一步按钮
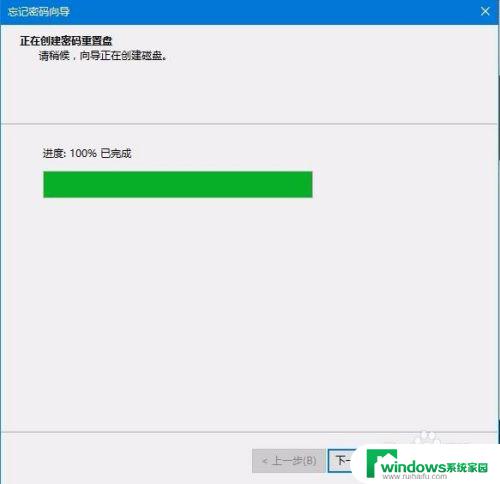
7.这时就会弹出制作完成的提示窗口了,点击“完成”按钮,这样我们的密码重置U盘就制作好了。
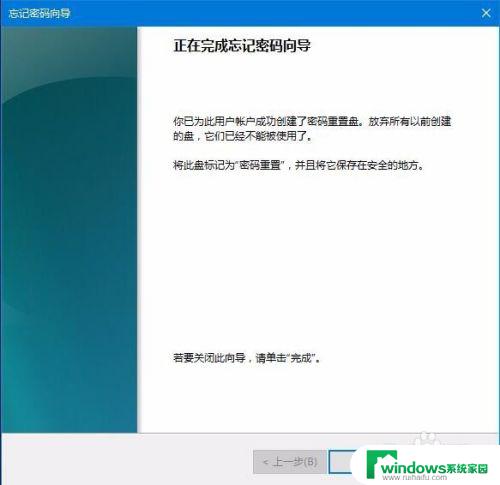
8.接下来我们验证一下是否好用,注销系统后。出现登录界面,我们点击下面的“重置密码”按钮
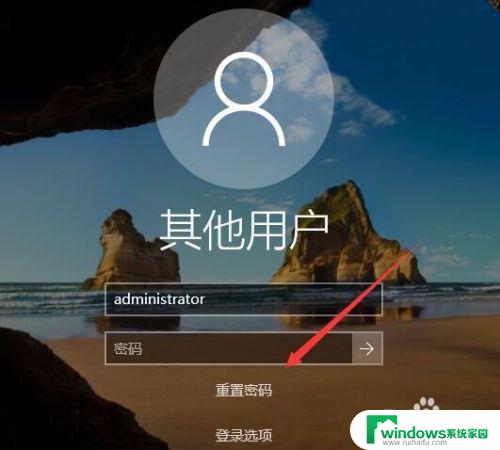
9.选择我们上面制作好的U盘后,点击下一步按钮。这时就会弹出重置密码窗口,在这里可以输入新的密码,或是直接空白,点击下一步按钮。这样密码就被重置了。以后可以使用新密码进入系统了。
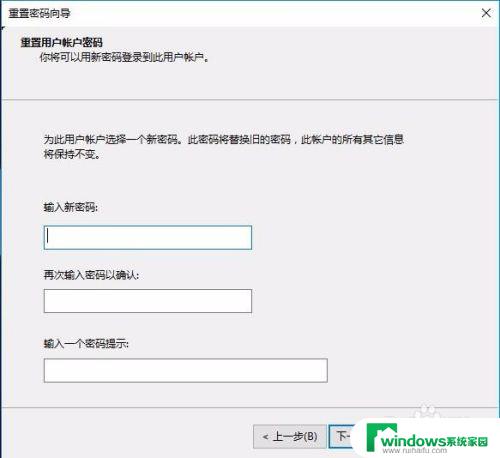
以上是关于如何使用U盘恢复Win10开机密码的全部内容,如果你遇到了这种问题,可以根据这篇文章中的方法来解决,希望这篇文章对你有所帮助。