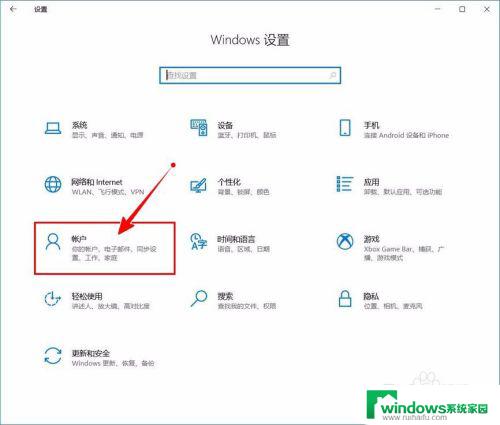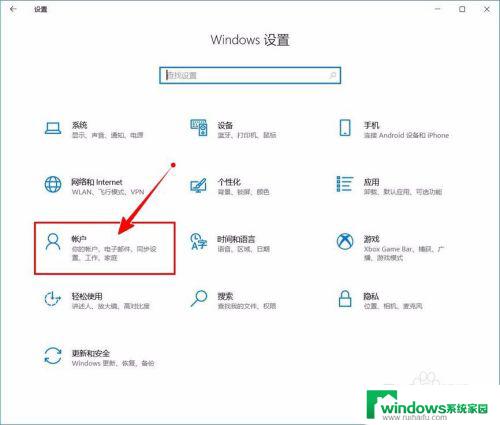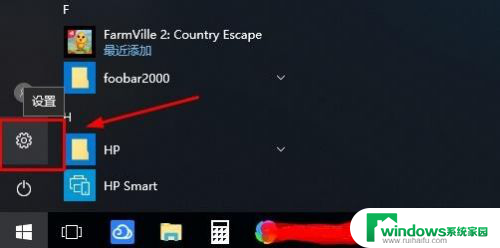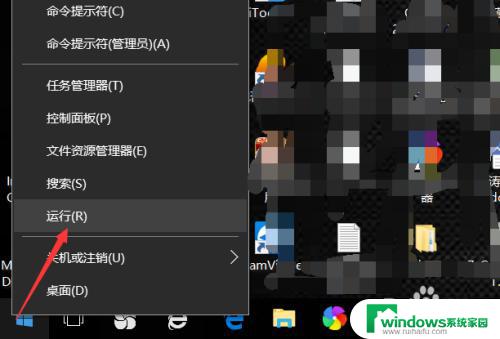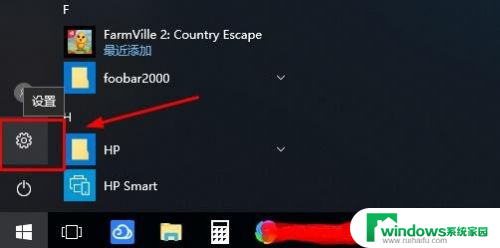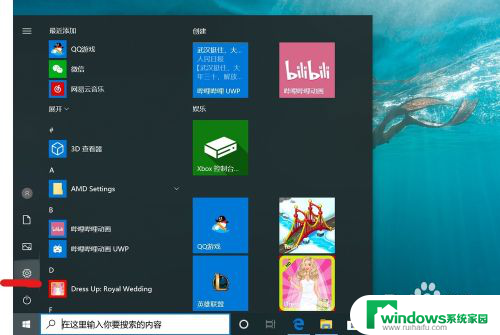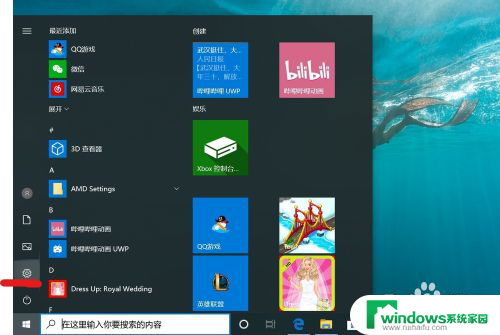win10怎么取消pin密码登录 教你如何移除Windows 10的开机密码
更新时间:2025-03-18 15:36:40作者:jiang
Win10系统是一个非常智能化的操作系统,其中的PIN密码登录功能是为了提高系统的安全性,有时候用户可能会觉得PIN密码登录过于繁琐,想要取消这项设置。如何移除Windows 10的开机密码呢?接下来我们将为大家介绍具体的操作步骤。
具体步骤:
1.进入“Windows设置”,选择【账户】。
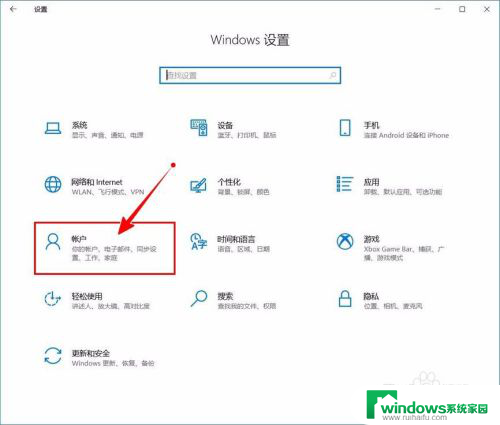
2.切换到【登录选项】设置。
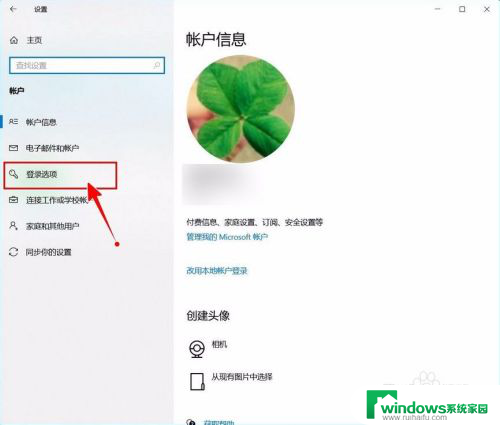
3.需要先删除PIN码。
点击PIN码选项。
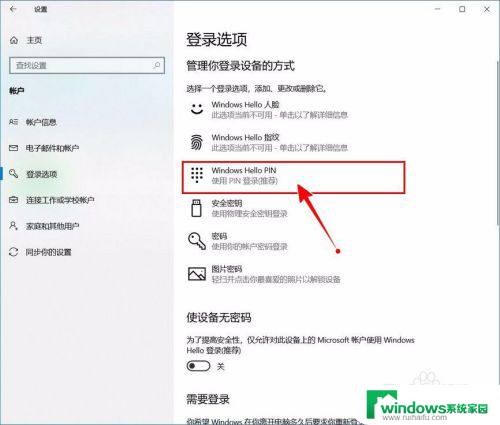
4.点击选择【删除】按钮。
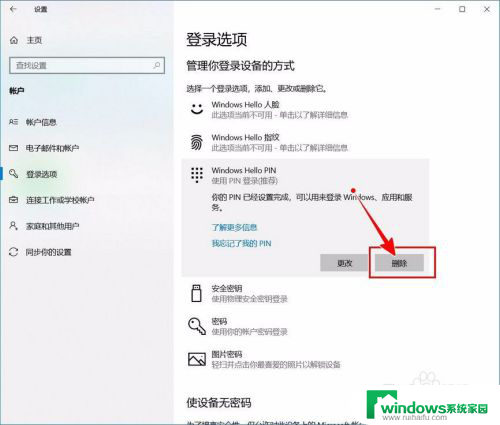
5.再次点击【删除】进行确认。
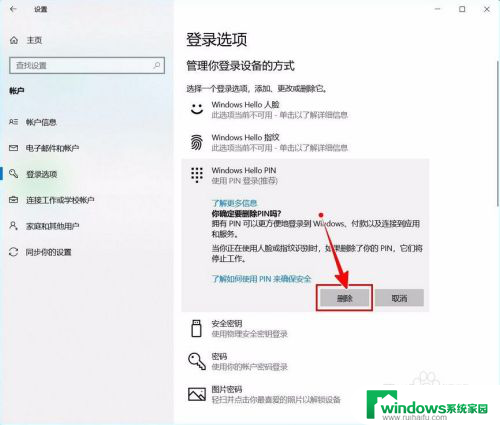
6.验证当前账户的账户密码(非PIN码)。
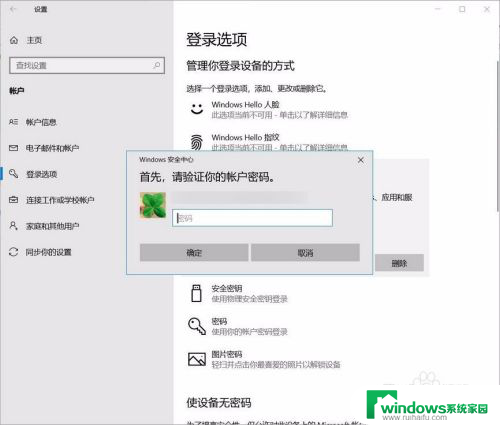
7.最后将“使设备无密码”设置为开启状态即可。
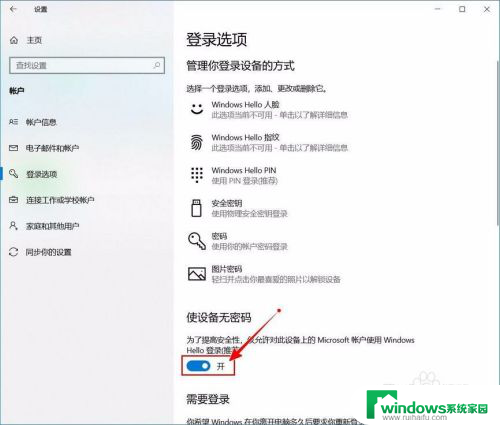
以上就是win10怎么取消pin密码登录的全部内容,碰到同样情况的朋友们赶紧参照小编的方法来处理吧,希望能够对大家有所帮助。