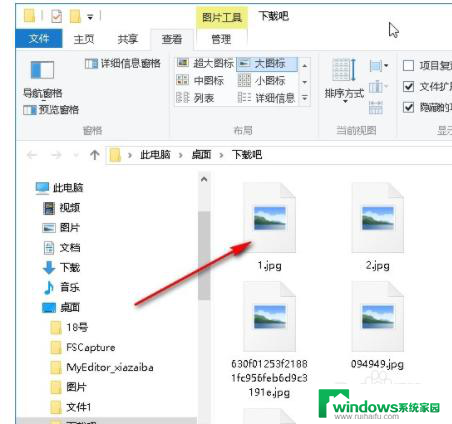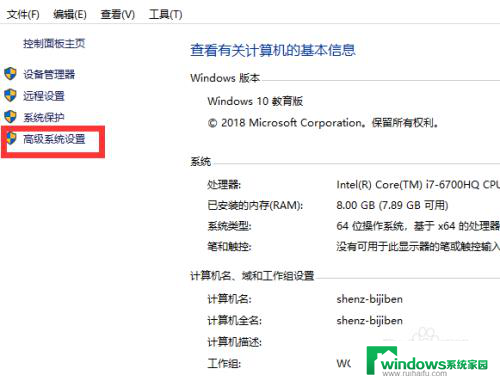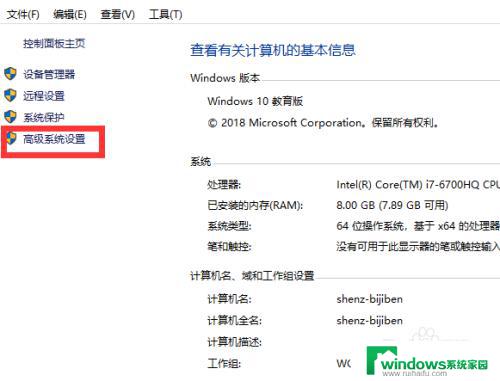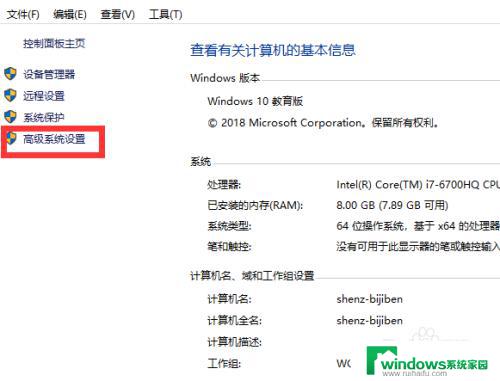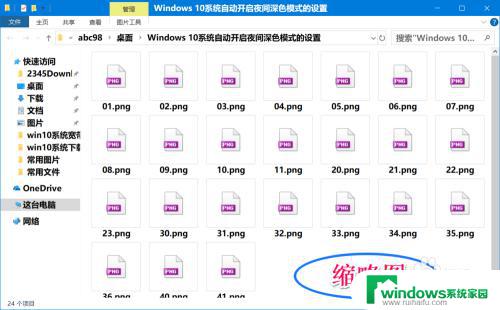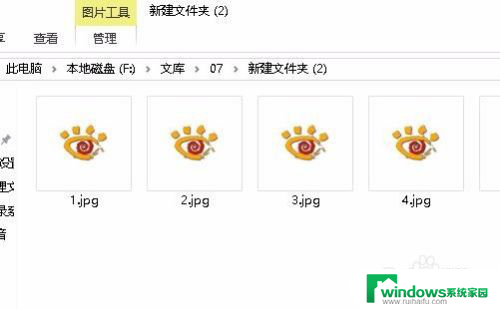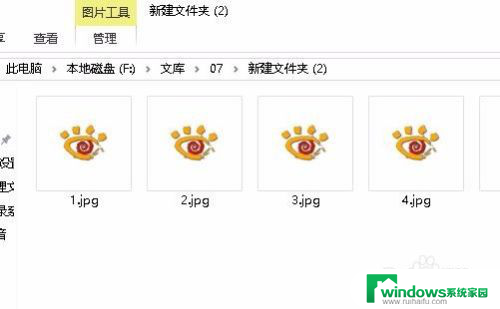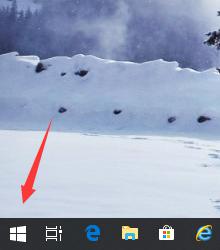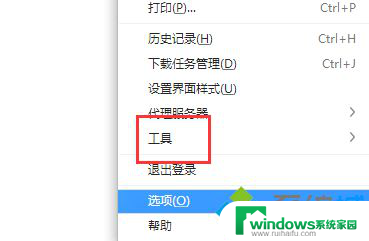win10电脑图片不显示图片内容 win10文件夹中图片不显示解决方法
Win10电脑在打开文件夹时,有时会出现图片无法显示的情况,这可能是由于系统设置、文件损坏或者驱动程序问题所导致,为了解决这个问题,我们可以尝试重新启动电脑、清理缓存、升级驱动程序或者调整系统设置等方法来修复图片无法显示的情况。希望以上方法能帮助您解决Win10文件夹中图片不显示的问题。
具体步骤:
1. 1.首先第一步我们需要先打开文件夹,可以看到夹中的图片文件都只显示了图标。并没有显示图片的内容,这样不方便用户在文件夹中预览图片。
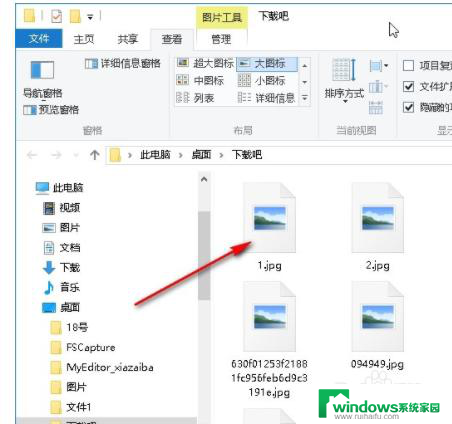
2. 2.解决这个问题的第一步就是在文件夹中点击左上角的文件选项,然后在打开的菜单里面选择“更改文件夹和搜索选项”这个选项并点击。
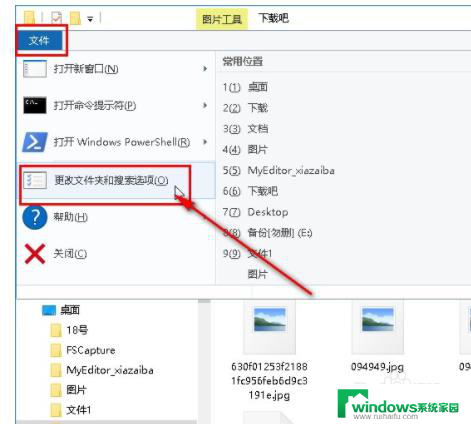
3. 3.点击打开文件夹选项界面之后,我们在上方找到查看这个选项面板,点击之后切换到查看界面。
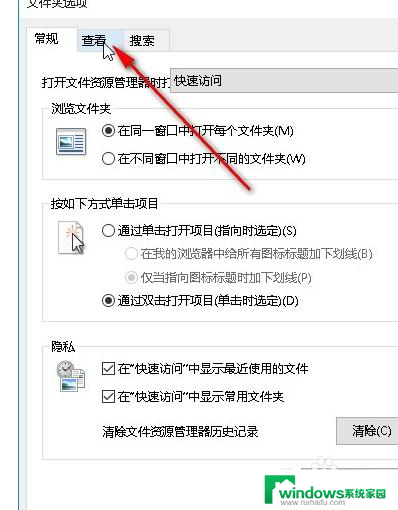
4. 4.切换到这个查看界面之后接下来在下方高级设置模块找到“始终显示图标,从不显示缩略图”这个选项。找到之后取消勾选它左边的方框,然后点击下方的确定按钮。
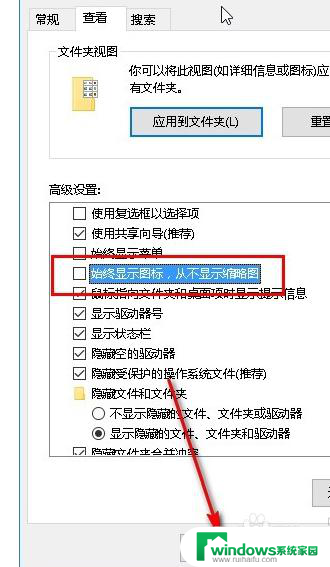
5. 5.点击确定按钮之后确定保存修改,重新打开文件夹之后就可以看到图片的内容以及显示出来了,方便用户直接查看图片内容进行选用。
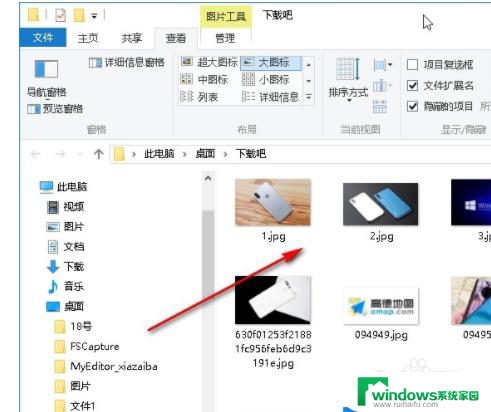
以上是关于解决win10电脑图片不显示图片内容的全部内容,如果您遇到相同情况,可以按照以上方法解决。